Day-in and day-out, we install numerous applications, sometimes even without giving a thought to whether the software is safe to download. And, this is what we mean –
Let’s assume you have got tons of pictures to edit? And, being a beginner, Photoshop or the likes feel overwhelming. What do you do? You see a flashy and rather simple-looking image editor and dash straight ahead to download it.
Wait!
Before you make that move and download the installation file, it is highly recommended that you Hold back a little and go through some pondering. You might say that come on! That’s just a mere few MBs worth of small application, how on Earth can it cause any harm?
Let’s put it this way – if you nonchalantly download a file from a deceptive source, you might soon handover your computer, your hard-earned data, and possibly a lot more to a miscreant who might push in malware, ransomware, and more such scary, dirty malicious threats into your computer. As a result, you might just lose control of your computer. A lot many scary things can happen such as –
- The malware might give control to a remote user who might steal files or send files to your computer
- A hacker could ask ransomware to release your data or worse put you in a compromising sate
- A software might have come bundled with PUP, adware, and other malicious threats
- The virus could destroy the complete functionality of your computer just like that
That’s just the tip of the iceberg. There’s a lot worse that can happen. Which is why all we want you to do is spare a little care, that’s it.
Also Read: Software Update VS Upgrade: What Is The Difference?
Things To Ponder Upon Before Installing Software
Presuming that you are on your way to downloading software, we have jotted down some of the points that you can utilize as a checklist. From what kind of mindset you should have before downloading the software to essential steps you should take, you’ll find everything below –
– Do I Need The Software?
Yup! Just like any other product or service you purchase, you need to ask yourself what is in it for me? How valuable will this software be in the long run? And, here’s why?
Quite possibly there are many software installed in your computer, which are just eating the dust. You downloaded some software with all that zeal but probably haven’t touched those applications for months or even years after installation.
So, for the new software that you are planning to install, think of it as how urgently you need this software. How often would you use it? Are you ready to put in some time and then learn the ropes of the software? Will you not leave the software after using it a few times?
– Check The compatibility with Your OS and Hardware
Another aspect that we often neglect is – if the software that we want to install on our computer is compatible with our computer. To begin with, you should first check how much storage will the software consume and if you have that much storage or a little more than that on your C:/ drive. Next, you might want to check if the software is graphic card intensive and if you have the graphic card that the software demands. All in all, every software comes with a set of specifications that you may want to match with the stuff you have on your computer.
– Don’t Forget To Create A System Restore Point
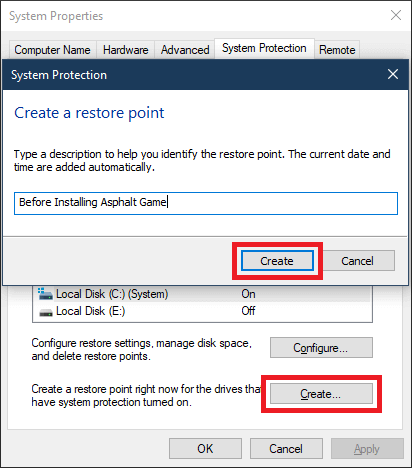
If you expect that the software you are about to download is going to cause some major transformation in your OS’s functionality, it is highly recommended that you first create a System Restore Point. Consider an example of patching or tweaking utilities. Such utilities are known to tweak Windows files and if not downloaded properly, they can even lead to system crashes. In such an adverse scenario, a System Restore point can be a great fallback option. It would help you restore your computer to a time when everything was alright.
– Install A Software From A Trusted Website or Source
You’ve probably heard it several times – install software from a trusted website (possibly the developer’s website), look for the padlock icon at the top (that’ll ensure that the website is not malicious), and make sure that the software doesn’t come bundled with files that are not necessary. But above all that, you need to have a full-proof way that can testify that the software you have downloaded is genuine and safe.
A powerful modern-day antivirus can help you in this. Not only will it scan the file or its source (the website) in real-time but if it catches a threat, it’ll remove it then and there. Here we have curated a list of some of the best antivirus software for Windows 11/ 10/ 8.1/ 8/ 7
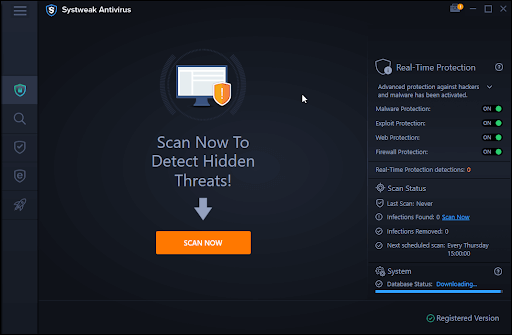
– Install A Software Updater
Now, that you have installed the software, one thing that you should keep tabs on are the updates. These updates are crucial, both from a security and functionality perspective. But, if you have several software spanning across several categories, won’t it be cumbersome to constantly check each of these applications for updates? In such a case you should take the aid of a dedicated software updater. We have already discussed in length the qualities you should look for in a good software updater. Systweak Software Updater, for instance, is a great software updating utility.
What is Systweak Software Updater?
At the outset, Systweak Software Updater is a tool that helps you keep all the software on your Windows PC updated. It prompts you whenever there is an update available for the software installed on your computer. It also lets you know how much storage space that update would consume. Apart from letting you install genuine updates effortlessly, there are several other features that Systweak Software Updater offers –
- Create a System Restore point before you fetch the update
- Systweak Software Updater also recommends to you a list of useful programs across several categories
- Customizable settings
- Easily check update history
How To Use Systweak Software Updater?
- Download, install and run Systweak Software Updater
- Systweak Software Updater will run an auto-scan the first time it is launched
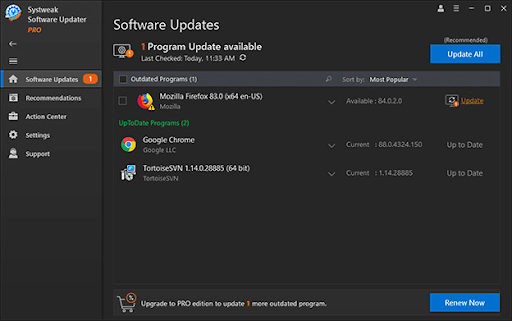
- Register software using the license key provided to you
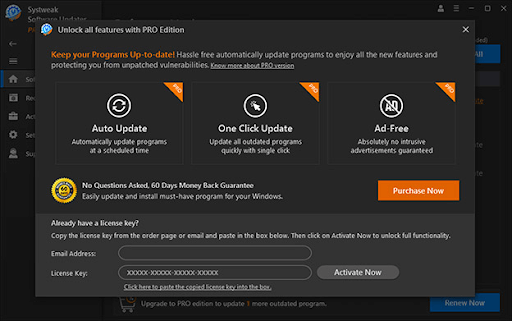
- Select software updates you want to fetch by first clicking on Software Updates from the left-hand pane and then ticking the checkbox of the software that you want to update
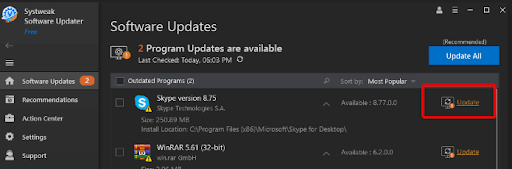
- Click on the Update button next to the software. If you selected multiple updates, click on the Update All button at the top
Wrapping Up:
You might not have much control over applications already installed on your computer as a part of your operating system, but what you do have is complete control over the software that you are going to install moving forward. In that direction, we earnestly hope that this post will be able to provide you with a lot of value and insight. And, if it did, do share your takeaway with us in the comments section below, and don’t forget to share this post with everyone you care for.







Leave a Reply