It’s pretty much a surprise that two different services, one Microsoft and one by the rival Google, can be integrated into one. But with Xbox, Google has made an exception and has allowed the model Xbox One to be controlled by Google’s voice AI, the Google Assistant in the Google Home App. Xbox One Settings are already pretty much compatible with making online connections with other applications such as in Gameshare mode, Skype Calling, etc.
Before you take this to another level, the Google Assistant will only help you control the launch and media options for Xbox. This includes turning it on and off, controlling volume, launching voice-automated commands for recording gameplay, and making calls via Xbox.
Have a look, Xbox one S vs Xbox one X: Which one is the best Xbox Gaming Station?
Let’s see how you can connect Xbox One with Google Assistant and then use to control media:
How to Enable Connection Between Your Xbox One to Google Assistant?

The integration of Xbox and Google Assistant is a Beta level feature. Since it’s not a mainstream feature, there are a few steps that you need to go through and connect and ultimately control Xbox One with Google Assistant, adding one more integration to Assistant features.
Read More: Best Free Xbox 360 Games to Play
Moreover, the Xbox One, in this case, will be connected through the voice assistant in the Google Home App. Google Home is Google’s app to connect and operate all smart devices via the Google Home device. Since Xbox One is also an external device, it must be connected to the Google Home app. Here’s the process of doing so:
Step 1: Visit this link to proceed for connecting your Xbox One with Google Assistant ?
Xbox for Google Assistant Beta.
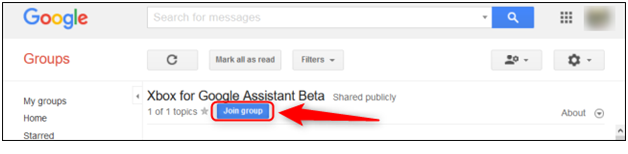
Step 2: Click on the Join Group button.
Step 3: Confirm the joining in the next step.
Step 4: Now Turn On your Xbox device. Ensure your sign in Microsoft Account is the same one you want to connect to Google Assistant.
Step 5: In your Xbox, head to System.
Step 6: The follow the path Settings ?Devices and Streaming ? Digital Assistants.
Step 7: Here, select the Enable Digital Assistants button.
Read More: All about Xbox Game Bar
Connecting Xbox One to Google Assistant App
Following the completion of the above steps, and making the settings up and notched for a stable connection, follow the steps below:
Step 1: Open the Google Home app.
Step 2: There’ll be an option popping up saying Connect Microsoft Xbox. If not, then tap the (+) icon from the top-left corner to scan and add it.

Step 3: Tap on Set up Device.
Step 4: Select – Have Something Already Setup?.
Step 5: Search and select Xbox when the search is complete.

Step 6: Proceed through the steps ahead until you’re asked to sign in to the Microsoft Account. This should be the same account as linked to your Xbox. Sign-in to it.
Step 7: Confirm the connection by verifying through a link sent by Microsoft to your email.
Step 8: Assign a name and room to your Xbox, and you’re set.
What can you Control via Google Assistant Post-Setup?
– Launch operations -Turn Off/On.
– Reboot
– Launch Game.
– Launch Xbox Applications
– Switch to Television or Dual Mode
– Record
– Screenshot
– Volume Controls including Mute/Unmute
– Pause/Resume Game
– Rewind/Fast-Forward
You can always change the name of your Xbox and then use the new name for the command. The feature, but still, the features are quite effective and add a pinch of further automation to Xbox One. It is also possible to connect more than one Xbox to the Google Assistant via the same app.
Google Home connects many smart devices allowing for voice automation control and helping you sustain a brilliant home. Win Xbox One Integration, you now make your gaming experience more automated than before. The settings explained in this piece can be carried out on both Android and iPhone via Google Assistant.
You May Also Like:
How Google Assistant is Better than Apple Siri and Alexa
Shape-up your life With these Google Assistant Settings
OK Google, It’s Over Now! How to Deactivate Google Assistant?
Tips to protect Your Google Home Assistant
How to Fix Xbox One Controller Not working!






Leave a Reply