Google Assistant app was just a part of Google’s Pixel but later, seeing its response it was introduced with all Android phones to give ease of comfort to mobile users. So, let’s start by exploring what exactly Google Assistant is and how to use Google Assistant commands.
What is Google Assistant?
Google Assistant app is the next generation smart way of searching using Google. The app is designed to interact with you and share voice-based search results that best match your query. It not only searches but also meets your task just by giving voice commands.
Apple’s Siri, Microsoft’s Cortana and Google Assistant are designed on the same AI-based platform to take commands and perform tasks on your smartphone.
Just with voice interaction, you can perform a variety of tasks on your Android phone, such as playing music, scheduling a meeting, setting up a reminder or setting alarms, etc. You can also control some of the home automation devices remotely if they are connected to the same network.
Google Assistant Compatible Devices
Well, the bucket size of Google Assistant compatible devices is not so big but with the devices it supports, it won’t disappoint you.
Google Assistant app is available on almost all Android smartphones, iOS devices, and Windows Smartphones, a wide range of Google Home speakers including Google Home Max, Google Home Mini and smart displays like Google Home Hub or Google Next Hub Max.
Support of Google Assistant doesn’t end here, it also comes built-in with a huge range of third-party devices, like speakers, smartwatch, and some hybrid cars.
The Efficiency of Google Assistant
Google Assistant not only takes voice commands, but it also interacts with you and comprehends your query. For example, if you ask, “Who was the captain of the Indian Cricket Team in the 2011 world cup?” It will reply “Mahendra Singh Dhoni” and you ask next “What was his age?”. Google Assistant will comprehend that you are talking about MS Dhoni and will reply “30 years” as his age at that time when he won the world cup.
“Tip: You can use your voice to launch Assistant by saying “Ok, Google” or “Hey, Google.” This needs to be enabled and configured in the Google Assistant app.”
Basic Requirement
To use the Google Assistant app, your phone or tablet should have:
- Android 5.0 or higher
- Google app 6.13 or higher
- Google Play Services
- 0 GB of memory
How To Use Google Assistant?
You can follow the following steps to tune in Google Assistant settings.
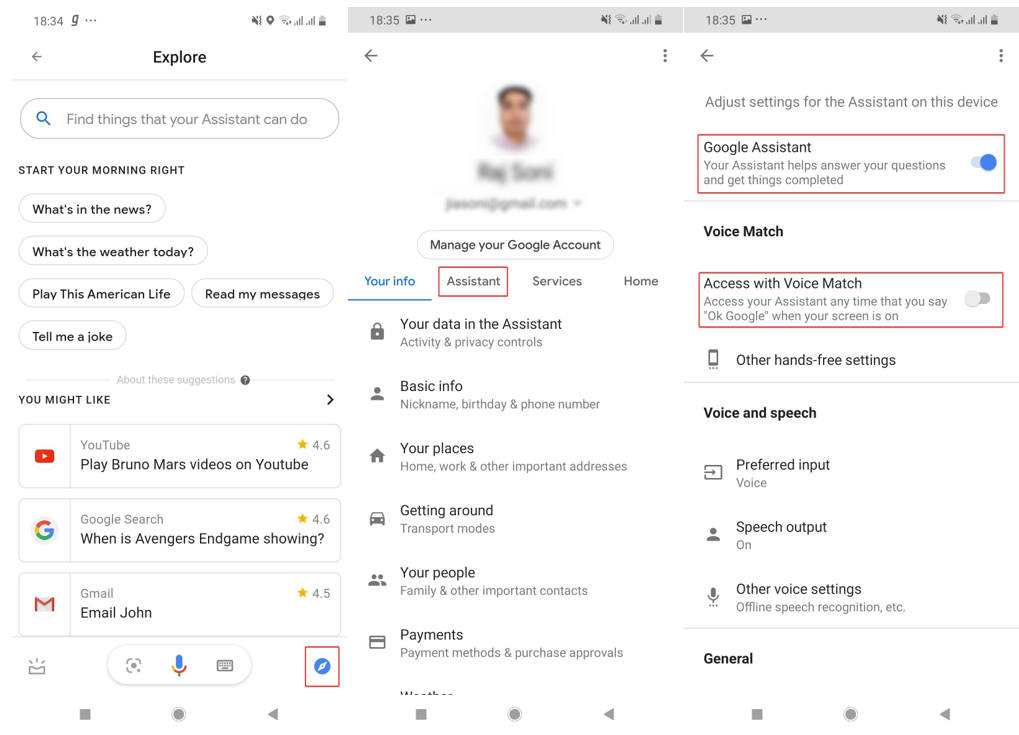
Step 1. Unlock your Android smartphone or tablet, touch and hold down the Home button or say, “Ok Google” or “Hey Google.”
Step 2. At the bottom right corner, tap on ‘Explore & Your stuff’.
Step 3. Go to the top right corner of the screen, tap your profile picture or initials and then tap on ‘Settings’ and follow ‘Assistant’.
Step 4. Under ‘Assistant devices,’ tap on your phone or tablet.
Step 5. Turn Google Assistant ON or OFF.
Let Your Voice Open Google Assistant
If you wish that it should only get active with your voice, follow Google Assistant settings steps 1 to 4 as mentioned above and then toggle ON ‘Access with Voice Match’.
Also Read: How Google Assistant is Better Than Apple Siri & Alexa
What Google Assistant Can Do For You?
Google Assistant commands can perform multiple tasks and ease our life with voice commands and by acting as our personal assistant. Let’s figure out what it can do for us.
Perform Google Image Search
If you have the Google lens installed on your phone, you can go ahead and get details & take action on your photos. Selecting an image with Google assistant command can help you find more info about objects around you. For example, location, the recipe of a dish in the menu, etc.
Open Apps just with your voice
Tap and hold the home button of your smartphone to activate Google assistant is active, ask to open or give a task to a particular app. Just by giving voice commands, you can open any installed apps and perform a task in it.
Unlock your phone without touch
Using Google Assistant settings, you can set up your phone to unlock using your voice. Follow the above 5 Steps to turn ON Google Assistant app and you will find ‘Access With Voice Match’. Just set up the voice match and it will open the phone for you.
Take a quiz and test your expertise
To take a quiz or test your expertise, you can simply launch Google Assistant by saying “Ok, Google” or “Hey, Google” and once it helps, say “I’m Feeling Lucky”. It will initiate quiz games with a number of contestants and difficulty levels.
Get sports scores on Google Assistant
You can always stay updated with your favorite sports teams’ scores by simply asking questions like “Tell me about the sports news”, “What is the All Black’s roster?”, “India is playing with which team?”, “What’s the score of today’s cricket match?” etc.
Book movie tickets with Google Assistant
Open Google Assistant app and search for movies based on the title, theaters near you. Tap on showtime in results and it will navigate you to the ticket booking page where you can select the number of tickets and proceed with the seat selection and payment. (You can also let Google fill out the billing information if you are not worried about the security.)
Queue up your favorite movies and shows
Google Assistant command can also queue up your favorite movies and shows with just a voice command. You just need to say, “Play Jack Ryan on Amazon” and if you have an Amazon App logged in, it will start the streaming right then and there.
Let Google Assistant read the news for you
Google Assistant can read the latest news for you. If your Google Assistant is enabled, you just need to tap and hold the home button and when it helps, Say, “Tell me the news.” Google Assistant app will display a list of news sources with live or recent audio broadcasts to choose from.
Send a voice message using Google Assistant
While driving or with busy hands, you can simply give Google Assistant command to wake up and send voice messages or text messages using WhatsApp or SMS. Simply enable Google Assistant and say “Send a voice message to XXX” where XXX is the receiver, once it opens the console you can speak up the voice message. Now Google Assistant app will give you options to either playback, change, send, or cancel the voice message. Once you give the respective command, it will send the message. You can use the same method to send a text message using SMS texting.
Get advice on where to shop, eat, drink, or halt
Google Assistant command can give you the best suggestions as per your location, the product you are looking for or the online shopping cart or best food joints around you. Just ask “hey, Google, where can I find the cheapest LG Smart TV?”, “Tell me the best Chinese restaurant around me!”, “Best hotels around me under $250”
Play your favorite music using Google Assistant
If you are signed in to any music app, for example, Amazon Music, you can simply ask Google Assistant “Play 80s Retro album on Amazon Music” and it will start playing your favorite music.
Ask Google Assistant to forecast weather for you
Every smartphone has an inbuilt weather forecast app. If you are planning a trip or generally looking forward to knowing about the weather forecast, simply ask “Hey, Google, What’s the weather like in Florida for the next 2 days?” Google Assistant will show you the hourly, daily forecast as asked for Florida.
Check your emails and appointments using Google Assistant
If you want Google Assistant to show your Gmail emails, simply say “OK Google, show me my emails.” Google Assistant app will open your configured mail client and display your emails. Google Assistant settings are not designed to read messages as of now, but it can open individual emails with commands like “Open mail from Jack Smith”. Similarly, if you say, “Ok Google, tell me my appointments today!” it will narrate your listed appointments for that day.
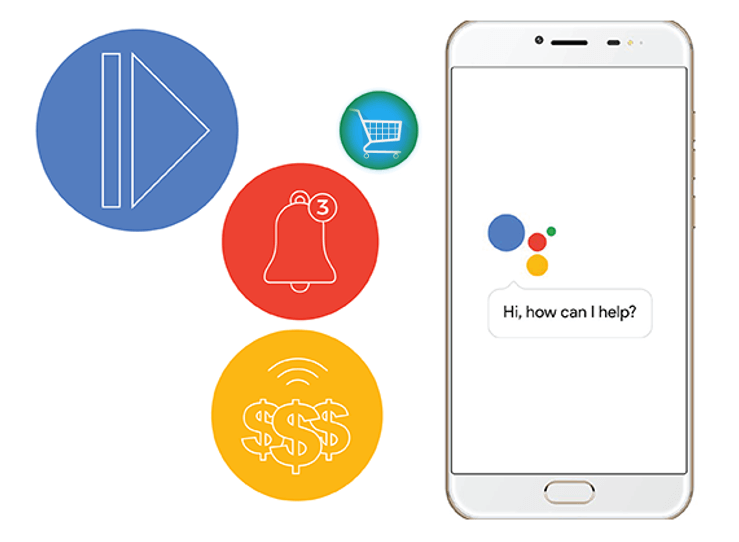
Ask Google Assistant to add items to your shopping list
At times we remember items in a flicker of seconds and wish to add them in our shopping cart. This can be done by giving a simple command to Google Assistant to add it to our shopping cart. For example, “Add Dog Food in my Amazon shopping cart” will add it up in the background if you have an Amazon App installed and signed in.
Get Google Suggestions for holidays or plan your trip
Google Assistant app can help you plan your trip according to the weather and type of place you ask for. For example, you may ask for “Plan my trip from here to the Himalayas between 25th December to 31st December.” Google Assistant will show you the best routes by Road, by Air, Train and will show you the timings and reservation options according to your choice.
Translate between languages using Google Assistant
Google Assistant uses Google Translate service to translate any language into the desired one. It can be voice or text depending on your preference. Google Assistant can also act as an interpreter between the third language and your selective language. You can give commands like “Hey Google, be my Italian interpreter” or “Help me speak Spanish” and the Google Assistant app will start converting other languages to your preferred language. Whenever you want to stop, just say “Stop”, “Quit”, or “Exit”.
Plan a route and let Google Assistant navigate you
Although Google Maps is good enough to navigate you with your routes to a trip however, Google Assistant settings can also be a helpful resource within your inline route navigation. For example, you can give Google Assistant command during navigation to call someone or send a text or voice message, or to play your favorite number. You can also ask, “Which road is this?”, “Nearest gas Station near me”, “Show Traffic” or “Hide Traffic”, “Avoid highways” or “Allow highways”, “Show satellite view” or “Hide satellite view” or “Exit navigation” for a chance.
Calculations are made easy with Google Assistant
It’s easy to ask, “Ok Google, what’s 389 * 496?” rather than taking out the calculator and doing it yourself. You can also give it complex questions like “Ok Google If 5 men can do a job in 9 hours, how long will 27 men take to finish it?”
Ask Google Assistant to remember things for you
It’s easy to say, “Okay Google, I forgot room key in the kitchen!” and it will pop the reminder app to remind you at a specific time or location.
Ask Google Assistant to crack a joke for you
“Ok Google tell me a joke!” and Google will crack a joke for you. This might disappoint you if you are using a different language as it will translate the joke for you. Jokes without translation can be trolling.
Setup reminders using Google Assistant
Ask the Google Assistant app to set reminders for you without unlocking your phone. Simply say “Ok Google, remind me to visit dry cleaner at 7 PM today!” and it will pop up a reminder exact at 7 PM.
Set stopwatch timers to your new tasks
We may need a stopwatch to get reminders for something which we don’t do quite often. For example, I said, “Ok Google set a stopwatch timer of 30 minutes to check oven” and it popped up a message exact after 30 minutes with a notification sound to check the oven. You can also ask “How much time is left?” or “Cancel timer for oven”
“Similarly, you can check flight timings, book a cab, set alarms, play games or get the quote of the day using Google Assistant commands. A lot more can happen using Google Assistant settings, you just need to know how to play with your words.”
Summing Up
I use Google Assistant as a free assistant for my day in and out tasks and it always ensures that I meet all my deadlines in time. With Google Assistant settings, I make the most of my smartphone and now as you know how to use Google Assistant commands, we hope you’ll also make use of this wonderful assistance app.
If this article turned out to be helpful to you, please like and share this with your colleagues. For more such tips, tricks and tech-related updates, click on the bell icon to get regular updates from Tweak Library. Do share your thoughts about this article in the comment section.
Follow Us:



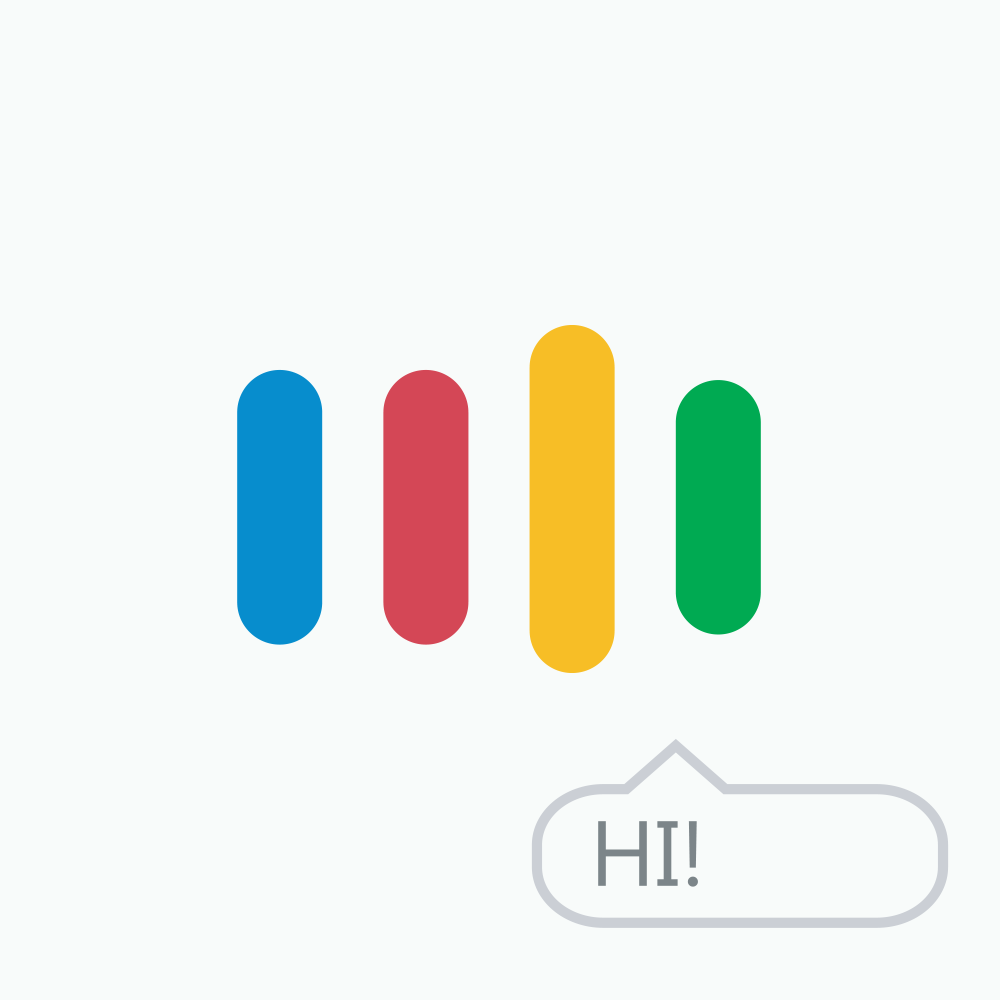




Leave a Reply