Are you continuously nagged by inbuilt Windows 10 inbuilt advertising and bloatware? Has it happened to you that while doing a task, you were distracted by Windows 10 ads at the bottom right corner of the screen and just didn’t know what to do?
We’ll look at all the possible ways to shut all those annoying Windows 10 ads that pop up out of nowhere.
How To Block pop-ups in Windows 10?
| Table Of Contents |
|---|
| 1. Turn Off Windows Notifications
2. Use The File Explorer To Get Rid Of Windows 10 Pop Up Ads 3. Get Rid Of Lock Screen Ads by Disabling Them |
1. Turn Off Windows Notifications
There are times when third-party software may push ads pertaining to their latest updates, the latest discounts on their other products and so on and so forth. Sometimes, even after you try to uninstall the application, the ads keep on popping up. Needless to say, such notifications or “ads” may interfere with your work. Mostly, these ads appear at the bottom right corner of your Windows 10 taskbar. To block pop-ups in Windows 10, follow these steps –
1. Click on Start
2. Click on the Settings signified by a gear icon at the left
3. Once the Settings window opens head to Notifications & actions. You can also type Notifications & actions in the search box
4. On the right-hand side, under the Notifications center push the Get notifications from apps and other senders to off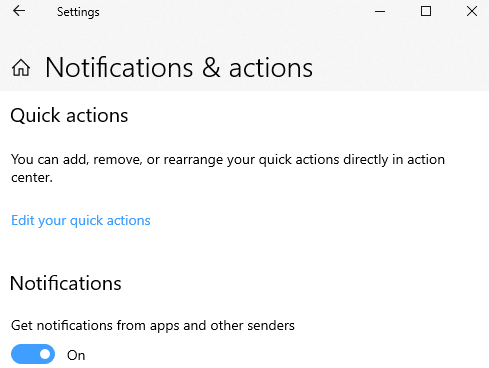
5. It is also advisable that you uncheck boxes under the Focus assist settings
2. Use The File Explorer To Block Windows 10 Pop Up Ads
Ads on File Explorer were introduced with Windows Creator’s update in 2017 but, ever since then, they haven’t been received well. If that option is still on and you are figuring out ways to shut it down, you are at just the right place –
1. Go to the File Explorer
2. Click on the View tab at the top
3. Click on the Options dropdown at the top right-hand corner of the screen
4. Click on the Change folder and search options
5. In the Windows that open next, click on the View tab
6. Scroll down and uncheck the Show sync provider notifications option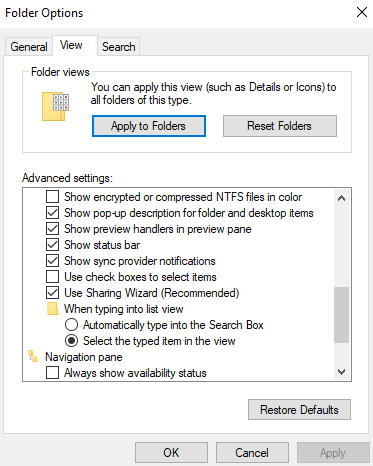
7. Click on Apply and then OK
3. Get Rid Of Lock Screen Ads by Disabling Them
Windows spotlight is one way through which Windows 10 displays ads on your lock screen. More specifically, by the way of Windows Spotlight, Windows 10 display ads. So, one way to remove ads in Windows 10 is to disable the lock screen Ads.
1. Go to Settings by pressing Windows + I keys
2. Go to Personalization, go to Lock Screen and set the background to Slideshow or Picture instead of Windows Spotlight
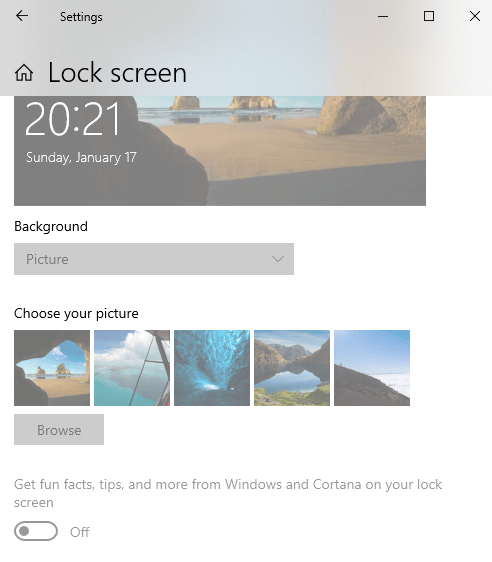
3. Also disable the Get fun facts, tips, and more from Windows and Cortana on your lock screen
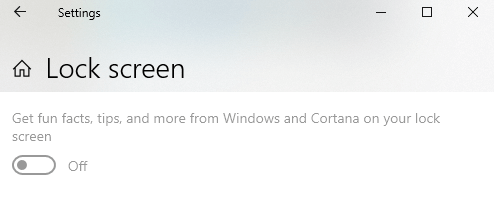
4. Use A Third-Party Software
Sometimes redundant and possibly harmful programs shoot a flurry of advertisements. You might not even know but there could be harmful malware, adware, PUP, or ransomware that might be lurking. So, here is a sure shot way to get rid of such programs and block pop-ups in Windows 10 completely. You can install a utility like Advanced PC Cleanup that has modules in place to uninstall such apps.
How Does Advanced PC Cleanup Work?
Download Advanced PC Cleanup
1. Download and install Advanced PC Cleanup
2. To uninstall unwanted and redundant apps click on the Uninstall Apps option from the left-hand pane under Manager
3. Now, you will be able to see a list of apps on the right-hand side of the screen. You can click on the bin icon and get rid of an application completely, with no traces left whatsoever
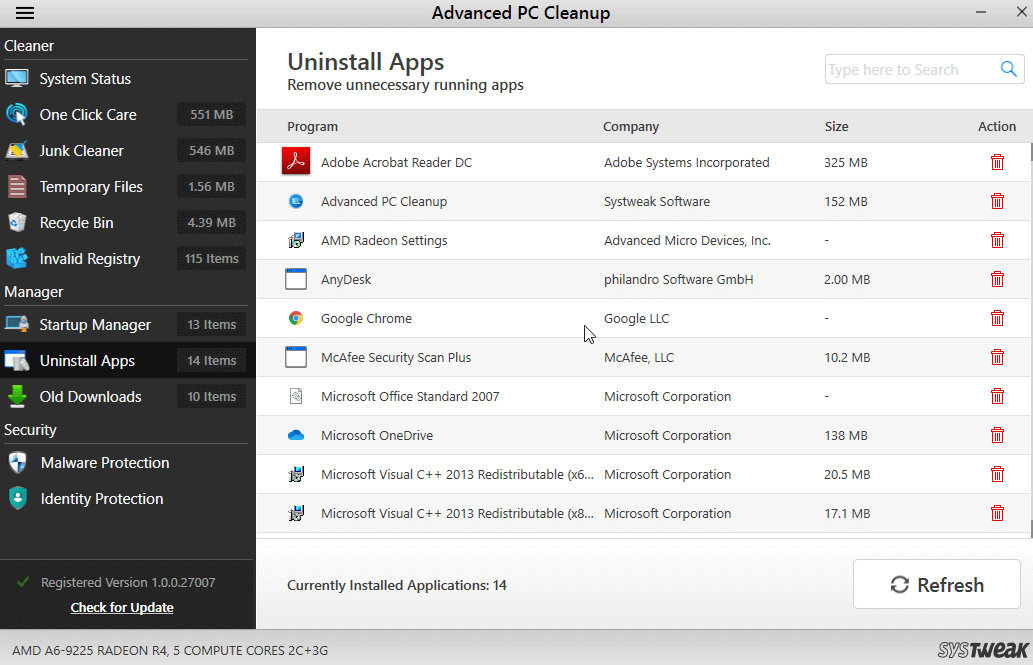
If you contemplate that the annoying ads are coming from a bad-behaving app, ransomware or PUP (Potentially Unwanted Program), you can click on the Malware Protection module of Advanced PC Cleanup. For that –
1. From the left-hand pane click on Malware Protection under Security
2. On the right-hand side, you will be able to see any such infections (if present)
3. Click on the Clean Now option
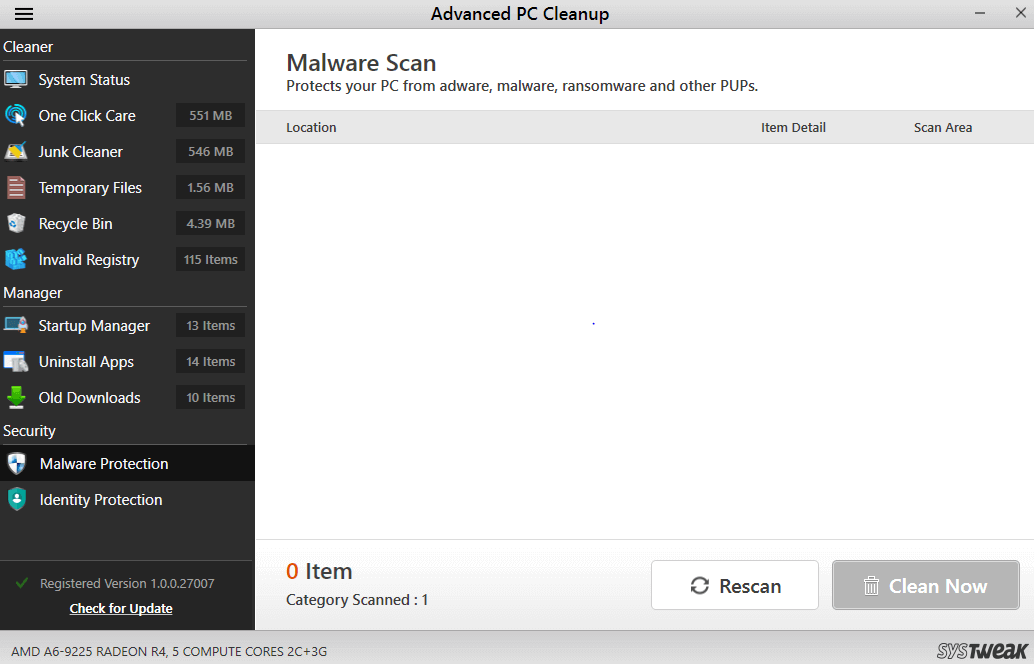
5. Turn Off Windows 10 Taskbar Tidbits
One way to get rid of Windows 10 ads is to turn off small snippets of suggestions, greetings, thoughts and snippets of the information displayed by Cortana, Windows 10 very own personal digital assistant. These are commonly known as Taskbar Tidbits. To turn them off follow the steps below –
1. In the Windows search bar type Cortana
2. Click on Cortana & Search settings from the right-hand side
3. When a new page opens push the Cortana can give you suggestions, ideas, reminders, alerts and more to off
6. Remove Ads From The Start Menu
Windows 10 inbuilt advertising can come in many forms and the Start menu is one way Windows 10 sometimes does that. These ads appear in the form of “Suggested” apps and it is totally up to you whether or not you want to get rid of them. To remove ads from Windows 10 Start menu –
1. Again, open Settings by pressing Windows + I keys
2. Scroll down and choose the Personalization option
3. Click on Start
4. On the right-hand side push the Occasionally show suggestions in Start slider to off
Wrapping Up
Windows 10 is a great operating system with tons of features. Let not your love be marred by few pesky Windows 10 pop ups ads. And, as you can see from the above methods, it won’t take you much time to block pop-ups in Windows 10. If the blog has helped you, do give it a thumbs up and for such tech-related content, keep reading Tweak Library.
Recommended Readings:
Best Video Repair Software For Windows 10
Tune-Up Utilities for Windows 10
Best Free Driver Updater Software For Windows







Leave a Reply