| Quick Summary: Windows 10 has a feature called Windows Spotlight that uses Bing to set lock screen images automatically. In case the images are not updated it means the Windows Spotlight feature is not working, In this case, several solutions will resolve the issue. Such steps include checking for network connectivity, temporarily turning the spotlight service off and then on, re-registering the service in PowerShell, and updating your device drivers using manual and automatic tools such as Smart Driver Care. These methods will help you have Windows Spotlight working again. |
Are you tired of trying out different ways to fix your Windows 10 Spotlight? You are not alone.
It is a Windows 10 feature that displays beautiful images on your lock screen directly from Bing. But due to several reasons, it might stop working. Don’t worry! We have got your back. Here, we will guide you through some simple steps that can be used for troubleshooting and fixing the Windows 10 Spotlight problem. Your lock screen will once again start showing beautiful pictures.
How to fix Windows 10 Spotlight not working?
There are multiple solutions to fix Spotlight not working on Windows 10. To fix the issue on your Windows 10 PC, follow the steps mentioned below:
Solution 1: Check the network connection
The first quick solution is to check the network. As Spotlight uses the internet to download background images, you need to ensure your system is connected to the network. Once you turn on your PC, check Wi-Fi or LAN connection enabled status on your PC. You can find it on the taskbar at the bottom right corner.
Solution 2: Disable & Enable Windows Spotlight Service Again
The next solution is to stop the Windows Spotlight service and switch it again. To disable Windows Spotlight on your PC, head to the Start menu > Settings > Personalization. On the next window, select Lock Screen from the left pane. Click on the Background drop-down menu in the right pane and select Picture or Slideshow. Once done, reboot your PC, and switch to Spotlight.
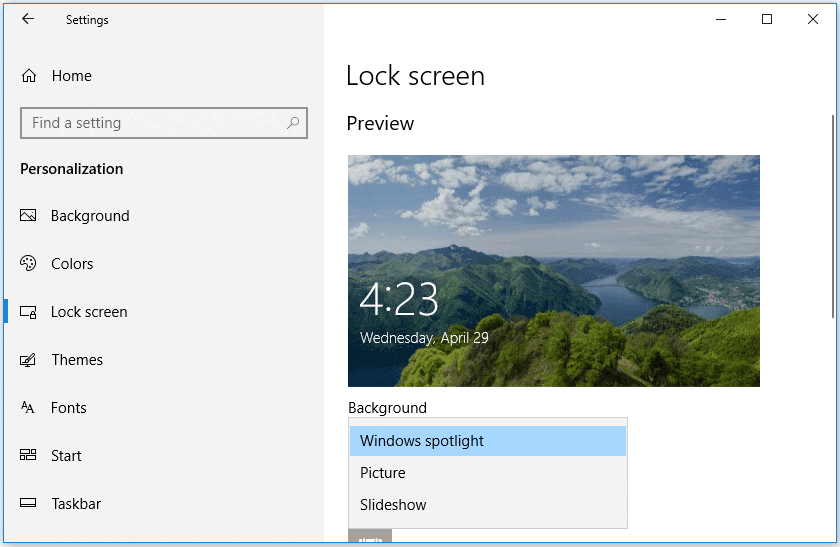
Solution 3: Use Powershell to Re-register the Windows Spotlight
In case the above steps don’t work, you need to re-register the Windows Spotlight service using Powershell. Before this, follow the steps mentioned in Solution 2 until the reboot.
Once done, open Command Prompt as administrator. To do this, you can search and select Command Prompt from the search box on the taskbar. Once selected, right-click on it and select Run as Administrator. Now that you are on the Command Prompt window, input the following commands and hit Enter:
Powershell
Get-AppXPackage -AllUsers |Where-Object {$_.InstallLocation -like "*SystemApps*"} | Foreach {Add-AppxPackage -DisableDevelopmentMode -Register "$($_.InstallLocation)\AppXManifest.xml"}
Now that you have completed this step, next is to tweak the Personalization settings again that we have changed in solution 2. Here, you need to change it back to Windows Spotlight. Reboot your PC and check if Windows Spotlight has started working.
Solution 4: Reset Spotlight settings
The next solution is to reset Spotlight settings. To do press the Win + R keys to open the Run box. Here, input below location and press Enter:
%USERPROFILE%/AppData\Local\Packages\Microsoft.Windows.ContentDeliveryManager_cw5n1h2txyewy\Settings
Now a new window will open. Here you will find roaming.lock and settings.dat files. You need to rename settings.dat to settings.dat.bak and roaming. lock to roaming.lock.bak. Once done, restart your PC and check if Windows Spotlight not working error is fixed.
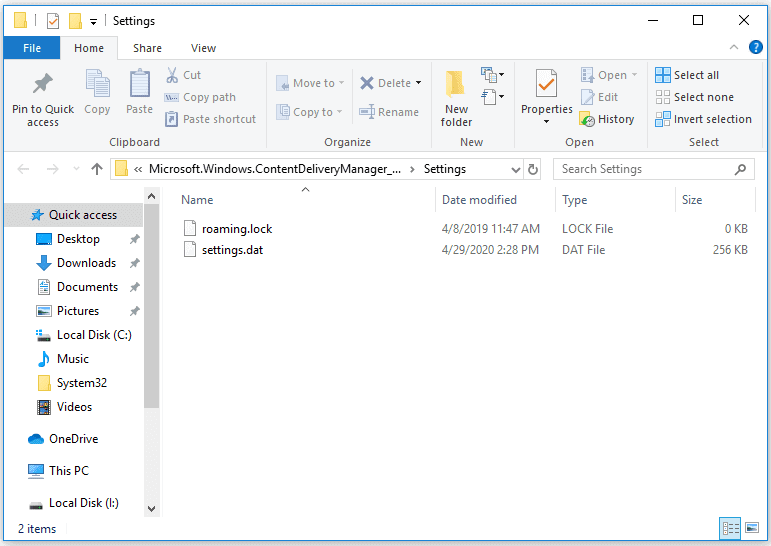
Solution 5: Delete Spotlight files
The images displayed on lock/login screen by Spotlight are fetched from Bing. If any of these images are corrupt, you may encounter Windows Spotlight not working on your PC. To fix the error, you may need to delete these files. To do this, press the Win + R keys to open the Run box. Type below command and press Enter.
%USERPROFILE%/AppData\Local\Packages\Microsoft.Windows.ContentDeliveryManager_cw5n1h2txyewy\LocalState\Assets

Again, a new window will open. Here, select all the files and delete them. Reboot your PC to fix Windows Spotlight not working issue.
Solution 6: Update device drivers
Another possible reason behind Windows Spotlight not working could be corrupt, outdated, or incompatible device drivers. Here, you need to update all these drivers to fix the problem with Windows Spotlight. To update drivers manually, follow steps mentioned below:
- Right click on Start menu and select Device Manager.
- On the Device Manager window, expand one of the categories for which you want to update the driver
- Once you expand the category, you will find multiple device types here. Right click on it individually and click Update Driver
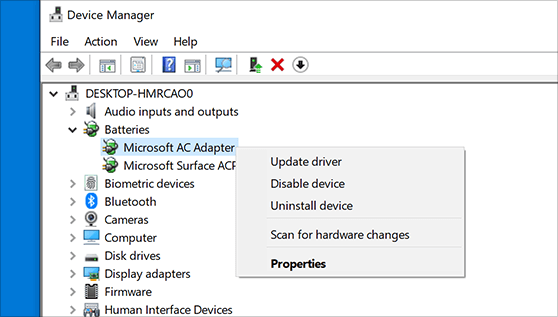
Now it will ask you to browse the location for driver update or let Windows search and install latest drivers on your PC. You can select one of these options and continue the on screen instructions to complete the process.
Note: In case you have selected to browse the location for the device driver file, you need to ensure you have downloaded the latest driver file from the device manufacturer’s website first.
Try best driver updater software:
If you find manually updating drivers too complicated, then you can use driver updater software for instant and effective results. One such tool is Smart Driver Care which helps you update all outdated, corrupt, and incompatible drivers in one click. It takes a backup of your existing drivers as well to help you undo the action if something goes wrong with a driver update.
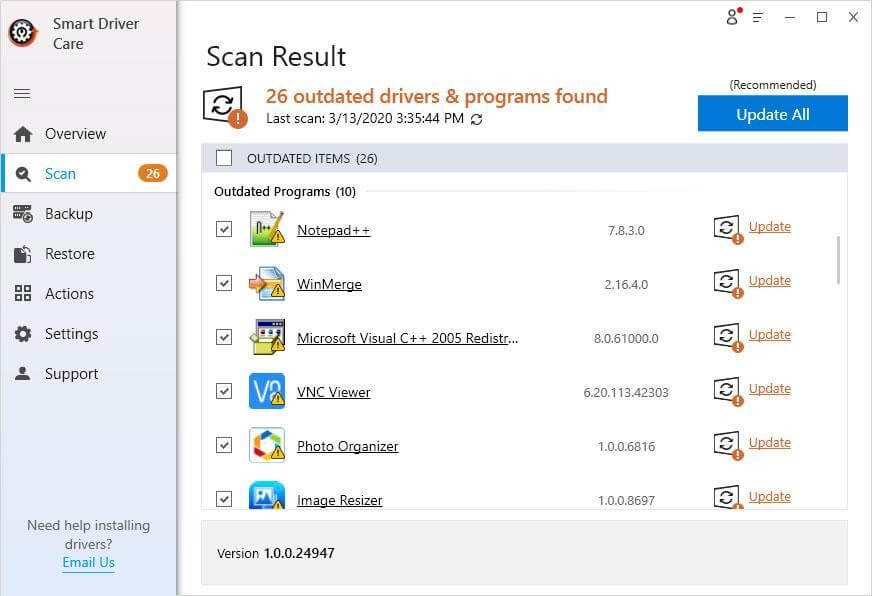
Conclusion
So, these were a few quick methods to fix Windows Spotlight not working on Windows 10. Do try these steps and share your experience in the comments below. Also, if you know any other possible method to resolve this error that we’ve missed, let us know in the comments below.
Next Read:
How To Update Graphics Driver In Windows 10?
How to Reinstall Audio Drivers in Windows 10
FAQs –
Q.Where are Spotlight images located in Windows 10?
You can find the Spotlight images in the Windows folder, in this folder:
%systemroot%\Users\[your username]\AppData\Local\Packages\Microsoft.Windows.ContentDeliveryManager_cw5n1h2txyewy\LocalState\Assets
Q. How to enable Windows Spotlight?
Go to Windows Settings > Personalization > Lock Screen. Under Background dropdown menu > Windows Spotlight.
Q. How do I turn off text in Windows 10 Spotlight?
Go to Windows Settings > Personalization > Now choose Lock Screen. Under the Background dropdown menu, select Picture > Now scroll down and switch Off the toggle switch for Show lock screen background picture on the sign-in screen.
Q. How do I find my current Windows Spotlight image?
To find your current Windows Spotlight image follow the steps below:
- Open File Explorer.
- Navigate to this address- C:\Users\USERNAME\AppData\Local\Packages\Microsoft.Windows.ContentDeliveryManager_cw5n1h2txyewy\LocalState
- Press Ctrl + C to copy all files.
- Go to another folder and paste them by pressing Ctrl + V.
- Change the extension type to .png







Leave a Reply