There could be numerous reasons why you aren’t able to delete files in Windows 10. Let’s discuss various methods to force delete files or folders that cannot be deleted following regular steps.
Why can’t you delete a file?
While there are multiple reasons behind it, one possible reason is your file is considered locked by Windows. If you have a file opened or used by another app or program, then Windows marks it as in locked state, and you can’t edit, delete, or move this file.
Once the file is stopped using another app or program, it is marked unlocked and can be deleted, moved, or edited. Even sometimes, the file unlocking process is not completed properly and causes trouble to delete files.
Note: The methods mentioned here are to force delete files in Windows 10 and we suggest you shouldn’t use these methods to delete Windows system files as it could cause another problem for you.
How to force delete a file or folder that can’t be deleted in Windows 10?
To start with the process, you can try two basic steps to delete files in Windows 10. Before we move to advanced steps, follow these steps first:
- The first thing you need to do is to close all apps & programs. Once done, now try to delete the file again.
- Another quick step to delete files is to reboot your PC as it helps you fix various issues effortlessly. If you are able to delete files now, good, else move to the next
Try Task Manager
If you are unable to delete the file after trying basic steps, then next is to try Task Manager. It helps you kill tasks when needed. To do this, follow below mentioned steps:
- Right-click on the taskbar and select Task Manager.
- Once you are on the Task Manager window, select & right-click on the Windows Explorer option and select End Task.
- That’s it. It will delete the file with ease.
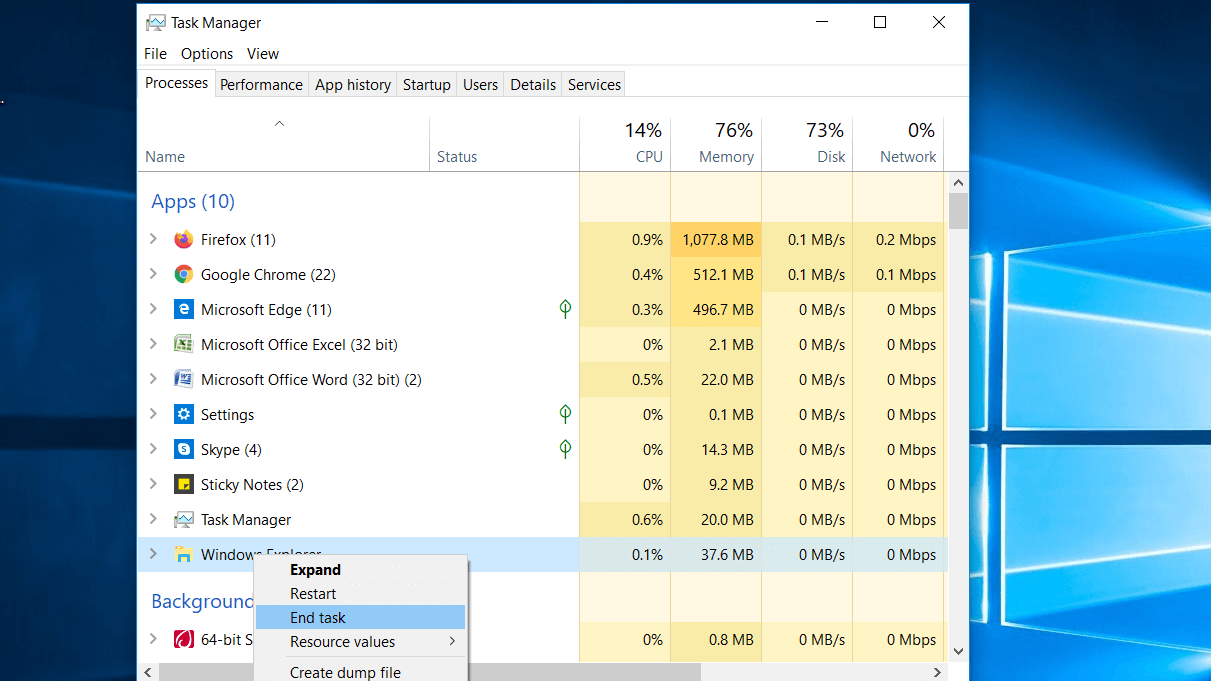
Delete Files or Folders Using CMD
Another effective step to force delete folders or files in Windows 10 is to use Command Prompt. To do this, follow these steps:
- Press Win + R keys to open the Run dialog box.
- Type cmd here and right-click on Command Prompt option from the list to select Run as Administrator.
- Press Yes when prompted.
- Once you are on Command Prompt window, navigate to del c:\users\alisa\desktop\test.txt
Note: You need to replace “c:\users\alisa\desktop\test.txt” with the path of your file that you want to force delete.
You are done!
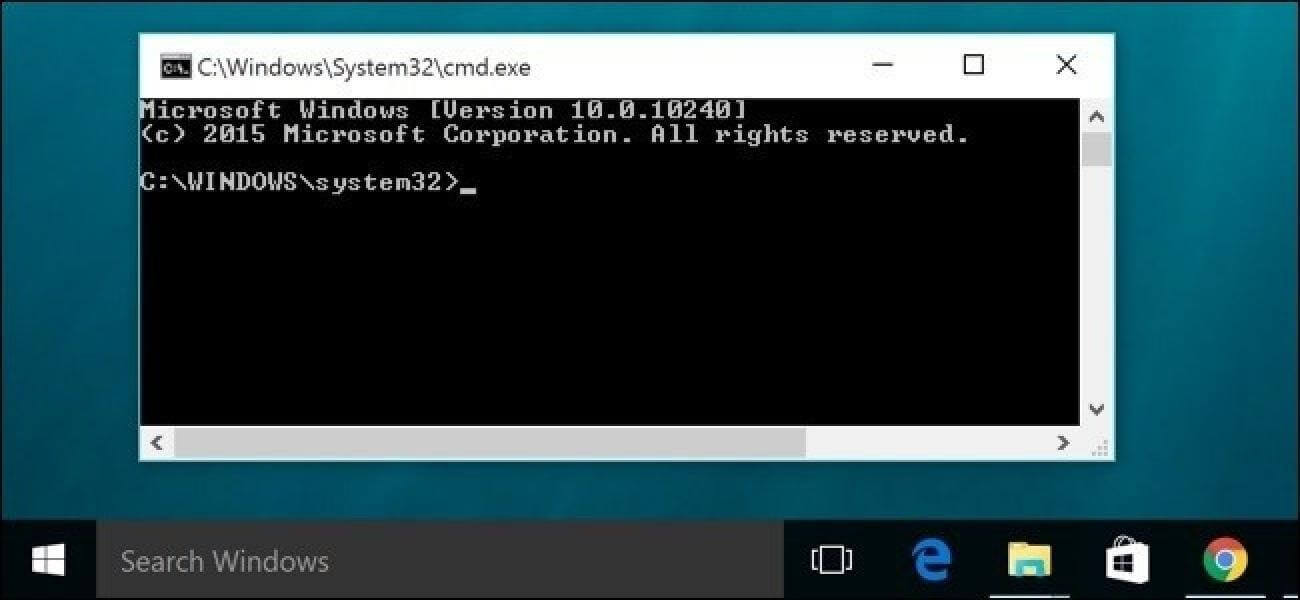
Use Safe Mode to Unlock and Delete Files
Now that you are done with the first two methods to force delete files in Windows 10, next you should try to use Safe Mode to unlock and delete files. Here, you need to enter your system into safe mode first, then try to force delete the folder in Windows 10. To do this, follow these steps:
- Head to Start menu > Settings.
- On the Settings window, select Update & Security.
- Select Recovery option from left pane.
- In the right pane, click on Restart Now under Advanced Startup. It will help your system enter the Windows recovery environment.
- In the next step, click on Troubleshoot > Advanced Options > Startup Settings > Restart.
Note: You need to press F4 or F5 to boot into Safe Mode in Windows 10.
- Once you are into Safe Mode, try to delete the file or folder.
- Once done, restart your system and it will auto exit Safe Mode.
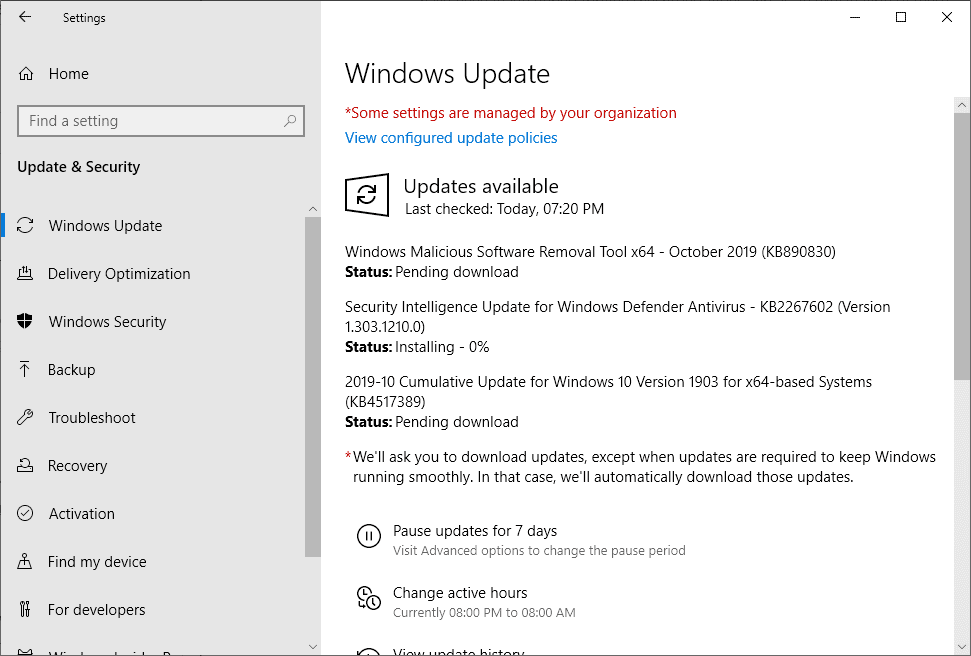
Perform Virus Scan
One of the possible reasons behind system freeze or possibly unresponsive files could be virus attack on your PC. You can try to scan your system using the built-in Windows Defender tool to remove virus threat. To do this, follow these steps:
- Go to Start menu > Settings.
- In Settings window, select Update & Security.
- On the next window, select Windows Security from left pane.
- Select Virus & Threat Protection from the right
- Once you are on Windows Defender Security Center window, you can select Quick or Advanced Scan options.
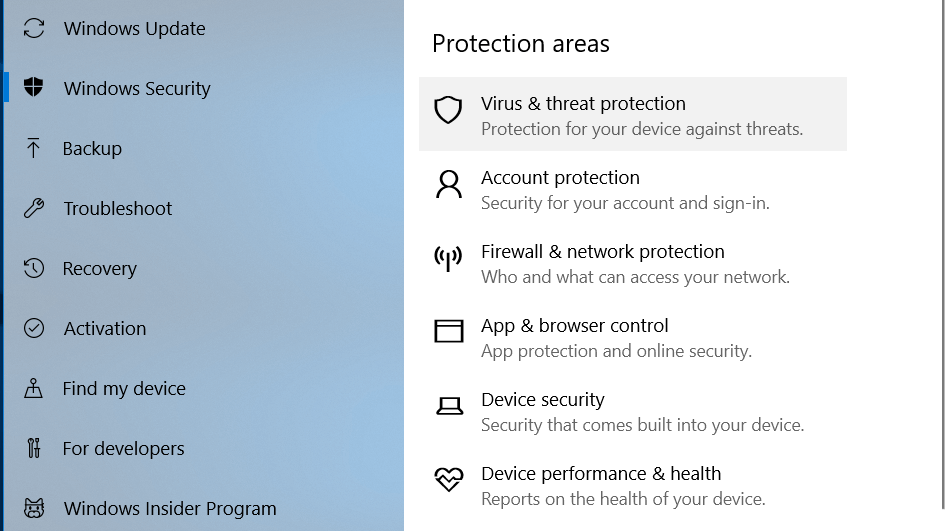
Note: You can even schedule a scan process to perform scanning automatically for complete protection of your data and system. You can enable Periodic Scanning even if you have another security suite installed on your PC. Thus, you can fool-proof your system security against all virus and malware threats.
Once you have scanned your system against virus threats, try to delete file in Windows 10.
Conclusion
So, this was a quick discussion on how to force delete files in Windows 10 that cannot be deleted following regular steps. Do try these steps and share your feedback in the comments below.
Next Read:
Best Free PC Cleaner Software For Windows
Best Duplicate File Finder And Remover






Leave a Reply