Windows 10 comes with a variety of apps that are pre-installed in the system. These are unnecessary applications that crowd the Start menu and we cannot even uninstall those apps easily from the system. Unknown to most users, these pre-installed apps take a significant space on the system and sometimes cause various issues.
In this article, you will find all the steps which help you to remove bloatware(pre-installed apps) from Windows 10.

Uninstall/Remove Windows 10 Bloatware
We all know that Windows 10 comes with pre-installed apps and some applications can be removed easily. But for the applications that cannot be removed easily, we have different removal options by old uninstalling methods, through PowerShell commands and third-party apps.
Bloatware cannot be usually found in System>Apps & Features list, from where you can uninstall these pre-installed apps in Windows 10. Sadly, Microsoft and other app manufacturers have already made a contract that delivers products(apps) with Bloatware so that they will earn some profit after using those pre-installed apps. So it’s not that easy to uninstall those apps.
Some apps can be easily uninstalled by doing right click on that particular app>Uninstall.
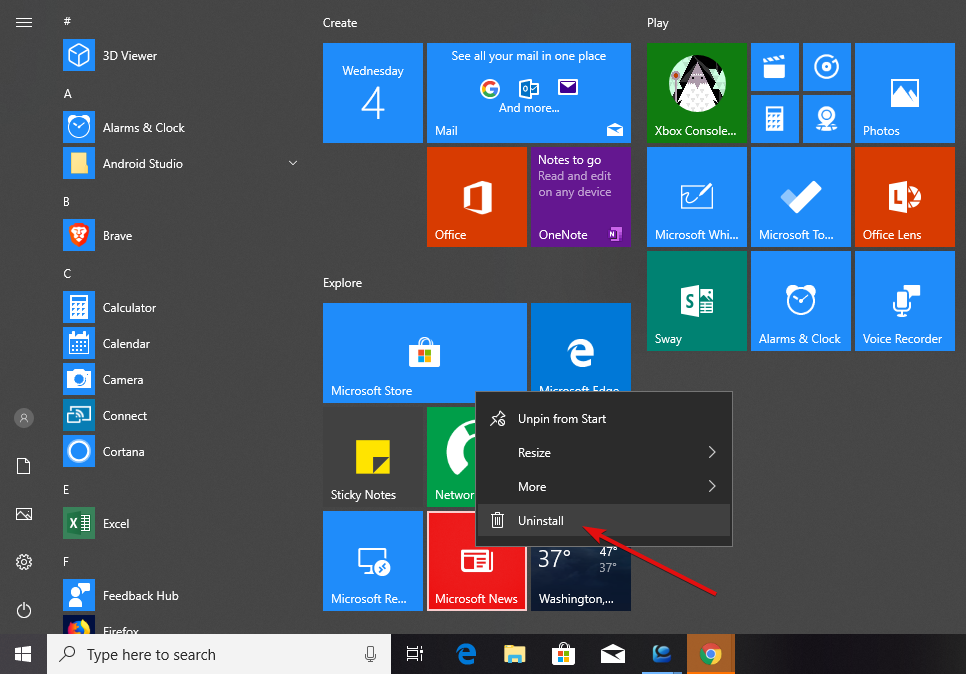
You can also uninstall bloatware apps by going to Control Panel>Uninstall a Program and select the application that you want to uninstall from the system.
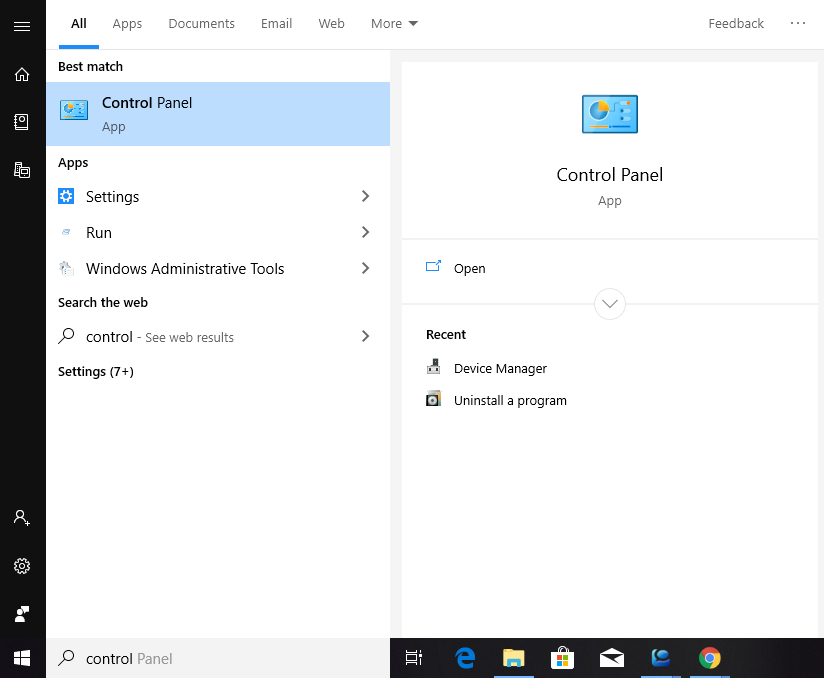
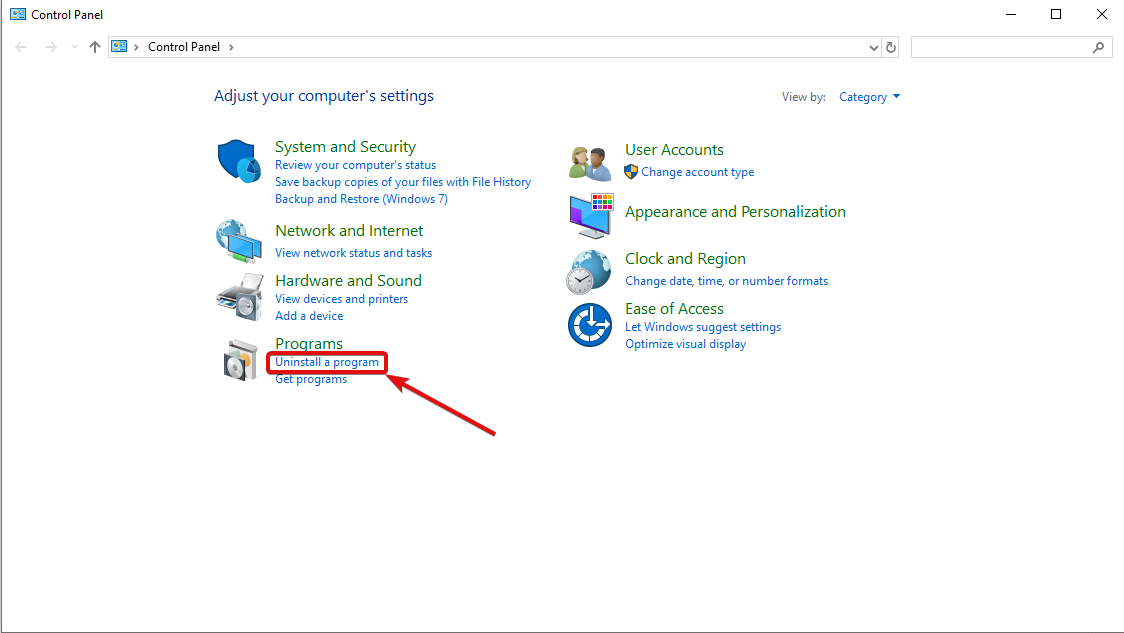
Uninstall Bloatware Using PowerShell Methods
If some apps are not uninstalling using the above steps, we’ll remove them by using PowerShell commands. PowerShell is a command-line task-based framework from Microsoft which is similar to old cmd which has inbuilt system administration functionality for the effective command line.
Difference between PowerShell And Command Prompt(cmd)
Open PowerShell as administrator by pressing Windows(icon) + X button and click on Windows PowerShell (Admin) option.
(Ensure that you are Administrator of the computer)
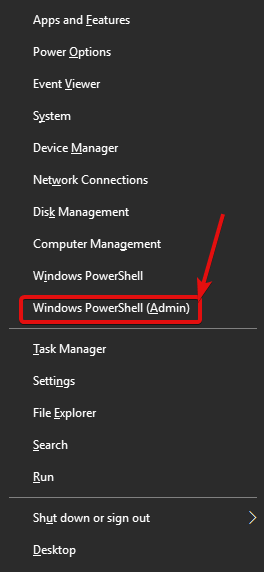
After opening the PowerShell command, you can copy and paste the following command by hitting enter after the following commands:
It will uninstall the pre-installed applications using the PowerShell command.
Uninstall 3D Builder:
Get-AppxPackage *3dbuilder* | Remove-AppxPackage
Uninstall Alarms and Clock:
Get-AppxPackage *windowsalarms* | Remove-AppxPackage
Uninstall Calculator:
Get-AppxPackage *windowscalculator* | Remove-AppxPackage
Uninstall Calendar and Mail:
Get-AppxPackage *windowscommunicationsapps* | Remove-AppxPackage
Uninstall Camera:
Get-AppxPackage *windowscamera* | Remove-AppxPackage
Uninstall Contact Support:
This is a Windows contact support app that cannot be removed from computer however, the user can disable the app.
Uninstall Cortana:
Cortana is a voice assistant app for Windows 10 and user can disable it easily
Uninstall Get Office:
Get-AppxPackage *officehub* | Remove-AppxPackage
Uninstall Get Skype:
Get-AppxPackage *skypeapp* | Remove-AppxPackage
Uninstall Get Started:
Get-AppxPackage *getstarted* | Remove-AppxPackage
Uninstall Groove Music:
Get-AppxPackage *zunemusic* | Remove-AppxPackage
Uninstall Maps:
Get-AppxPackage *windowsmaps* | Remove-AppxPackage
Uninstall Microsoft Edge:
This is a default web browser in Windows 10(can be disabled) however, users can install different browsers if they doesn’t like “Microsoft Edge”.
Uninstall Microsoft Solitaire Collection:
Get-AppxPackage *solitairecollection* | Remove-AppxPackage
Uninstall Money:
Get-AppxPackage *bingfinance* | Remove-AppxPackage
Uninstall Movies & TV:
Get-AppxPackage *zunevideo* | Remove-AppxPackage
Uninstall News:
Get-AppxPackage *bingnews* | Remove-AppxPackage
Uninstall OneNote:
Get-AppxPackage *onenote* | Remove-AppxPackage
Uninstall People:
Get-AppxPackage *people* | Remove-AppxPackage
Uninstall Phone Companion:
Get-AppxPackage *windowsphone* | Remove-AppxPackage
Uninstall Photos:
Get-AppxPackage *photos* | Remove-AppxPackage
Uninstall Store:
Get-AppxPackage *windowsstore* | Remove-AppxPackage
Uninstall Sports:
Get-AppxPackage *bingsports* | Remove-AppxPackage
Uninstall Voice Recorder:
Get-AppxPackage *soundrecorder* | Remove-AppxPackage
Uninstall Weather:
Get-AppxPackage *bingweather* | Remove-AppxPackage
Uninstall Windows Feedback:
Default application(can be disabled).
Uninstall Xbox:
Get-AppxPackage *xboxapp* | Remove-AppxPackage
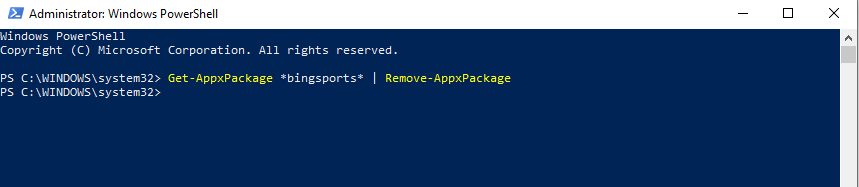
If you want to re-install all the built-in apps, please follow the below instructions:
Open PowerShell command again by pressing Windows(icon) + X button together and copy-paste the below command in Windows PowerShell>Hit Enter.
Get-AppxPackage -AllUsers| Foreach {Add-AppxPackage -DisableDevelopmentMode -Register “$($_.InstallLocation)\AppXManifest.xml”}
This will re-install all the built-in apps that were uninstalled from the above steps. It will take some time to re-install the apps again but, after completing the process, restart your system and all the in-built apps will be shown again.
Windows 10 bloatware doesn’t take much space, however, it’s all about exercising control over your system. Many users found the pre-installed apps are of no use, however, they’re still useful for some. Pre-installed apps might slow down your system but you can download Advanced System Optimizer for Windows that will optimize and clear all cache, alongside any junk and temporary files from your Windows 10 computer.
We have mentioned all the easiest steps to remove windows 10 bloatware. If we miss something, feel free to mention it in the comments section.






Leave a Reply