An important aspect that makes navigating around Windows 11 an enjoyable experience is the bunch of apps that you can install for a variety of purposes. There are browsers, games, utility apps, photo editing apps, Antivirus, driver updaters, media players, the list goes on and on.
Despite being a smooth operating system, many users have reported that however hard they try, apps just won’t open on their Windows 11 computer. Are you facing the same issue? If yes, there could be many reasons why that’s happening. The reasons include –
- App’s outdated
- Computer infected with a virus
- App not installed correctly
- An important service not running
- Outdated Windows 11
We’ll tackle all such issues because of which apps are not opening on your Windows 11 PC.
Fixes for Apps Can’t Open in Windows 11:
Restart Computer and Application
If a Windows app or apps won’t open, you needn’t jump on to advanced measures. The first and the foremost thing is to take it easy – simply restart your computer and the application which won’t open. In most cases, this simple restart should do the trick.

Update App
There are times when you might need to update an app since, in the absence of recent updates, an app might cause issues, not opening being one of them.
You can check applications manually for updates, but, considering that there could be several apps, an easier way to fetch updates is to use a software updater. One such software updater is Systweak Software Updater which promptly alerts you of the updates available for apps. It comes with several features that we have discussed in this post.
How to Use Systweak Software Updater?
1. Download, run and install Systweak Software Updater
2. Click on the Software Updates from the left-hand pane
3. From the right-hand side select the software that you want to update by clicking on the checkbox next to it.
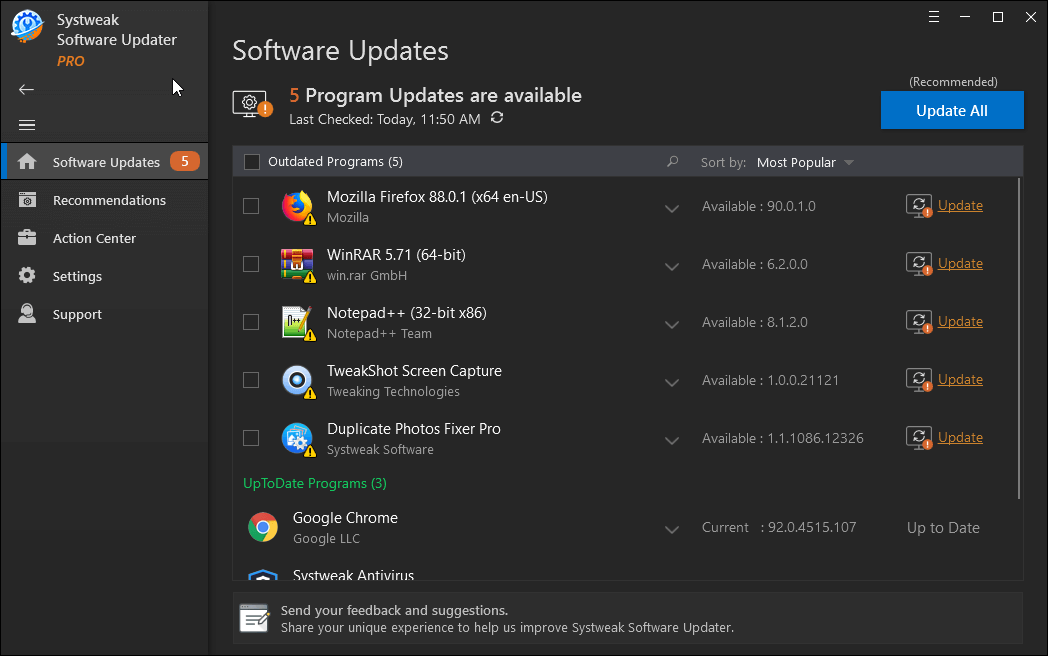
4. Click on the Update button
That’s it, your software will be updated now. Check if you have been able to resolve the issue.
Uninstall and Reinstall App
If you have recently installed the app and have started to face the issue quite recently, it is quite likely that the installation didn’t take place as it should have been. In that case, you can uninstall that app using the Control Panel first. To uninstall an application using the Control Panel, here are the steps –
1. In the search bar, type Control
2. Click on Open from the right-hand pane
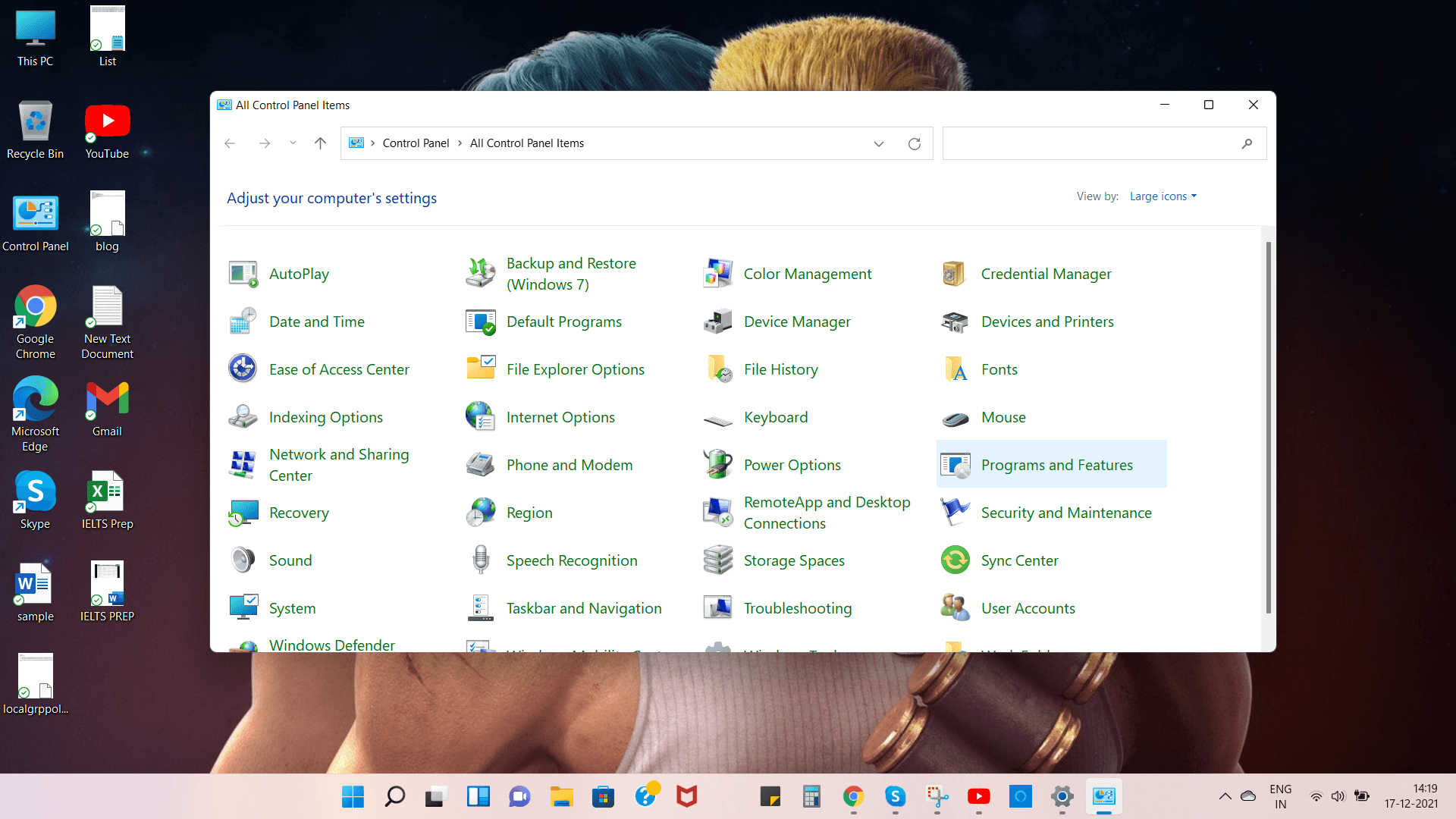
3. When the Control Panel opens, click open Programs and Features
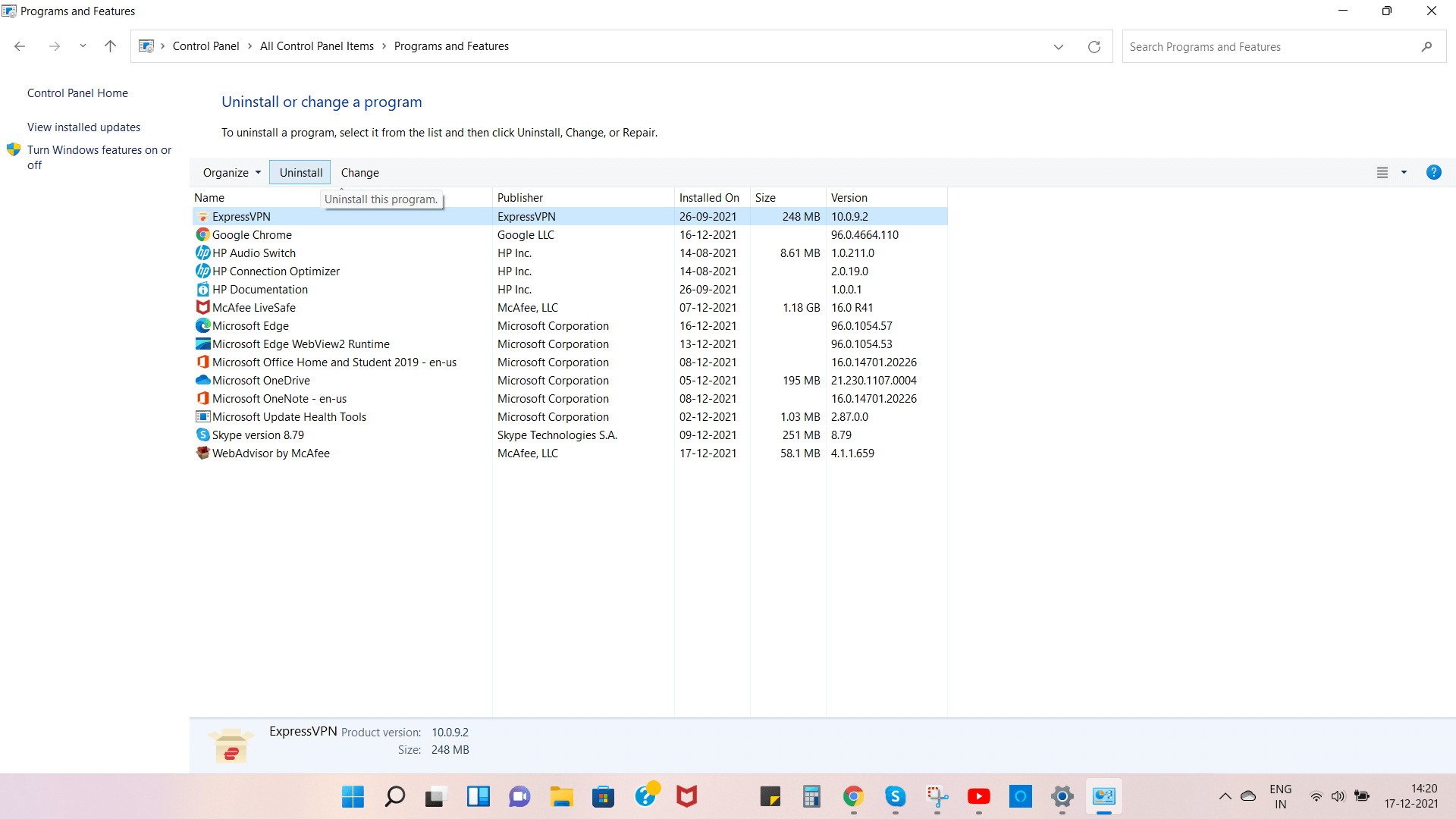
4. Select your app and then click on the Uninstall button at the top
Once the app is uninstalled, reinstall the app again. Here one thing which is of utmost importance is that, make sure that you uninstall the app completely. To do that, you can take the help of an uninstaller utility that’ll ensure that no remnants (especially the harmful ones) are left on your computer and you can conduct a fresh reinstall.
Run Troubleshooter
Sometimes, it is best to leave things on to Windows. Not saying that the destiny of your app depends on it but if your Windows app won’t open, Windows troubleshooter can prove to be of great help –
1. Press Windows + I to open the Settings app. And, if it’s the Settings app that’s creating even more issues, we have fixes for that too
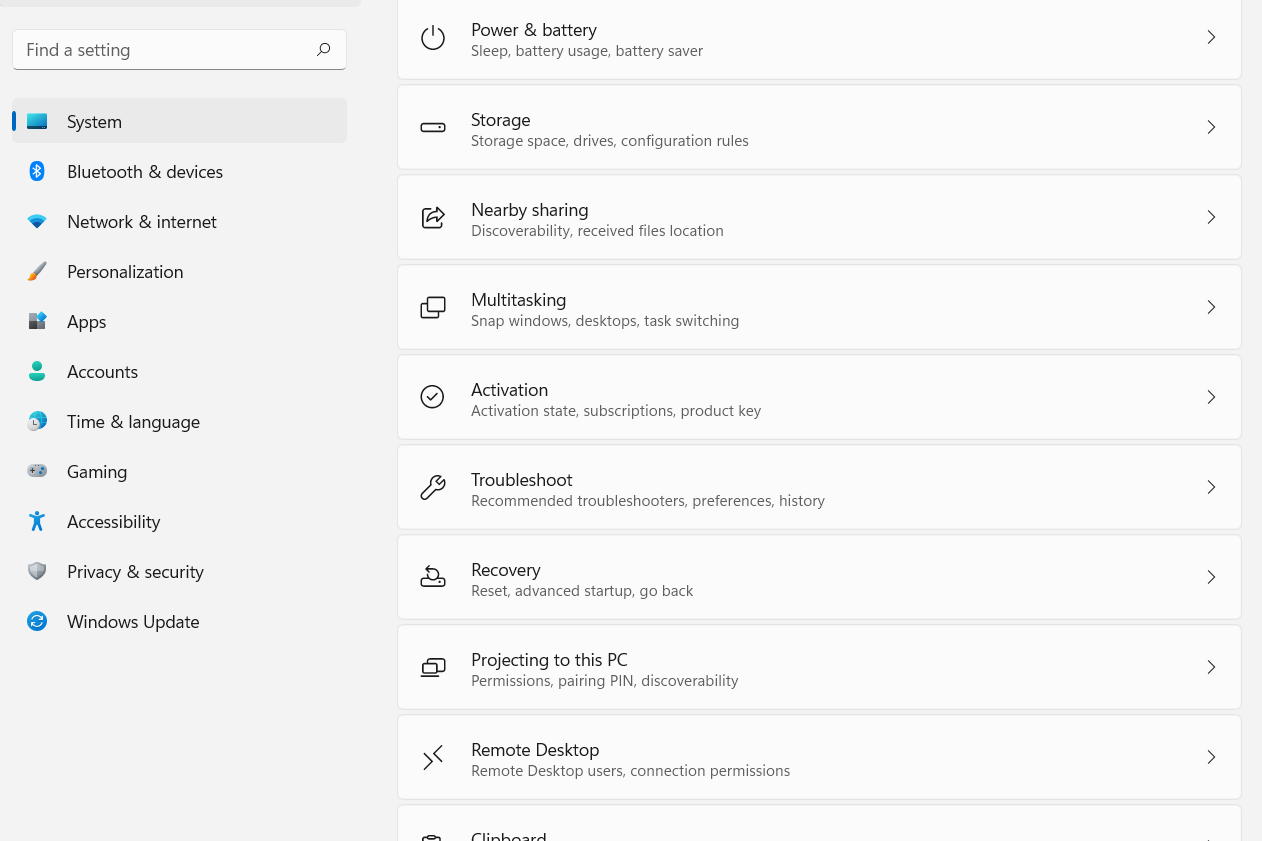
2. And, if everything’s fine with Settings, click on the System option from the left-hand pane
3. Select Troubleshoot from the right-hand side
4. Click on Other Troubleshooters

5. Scroll down and then, click on the Run button next to Windows Store Apps
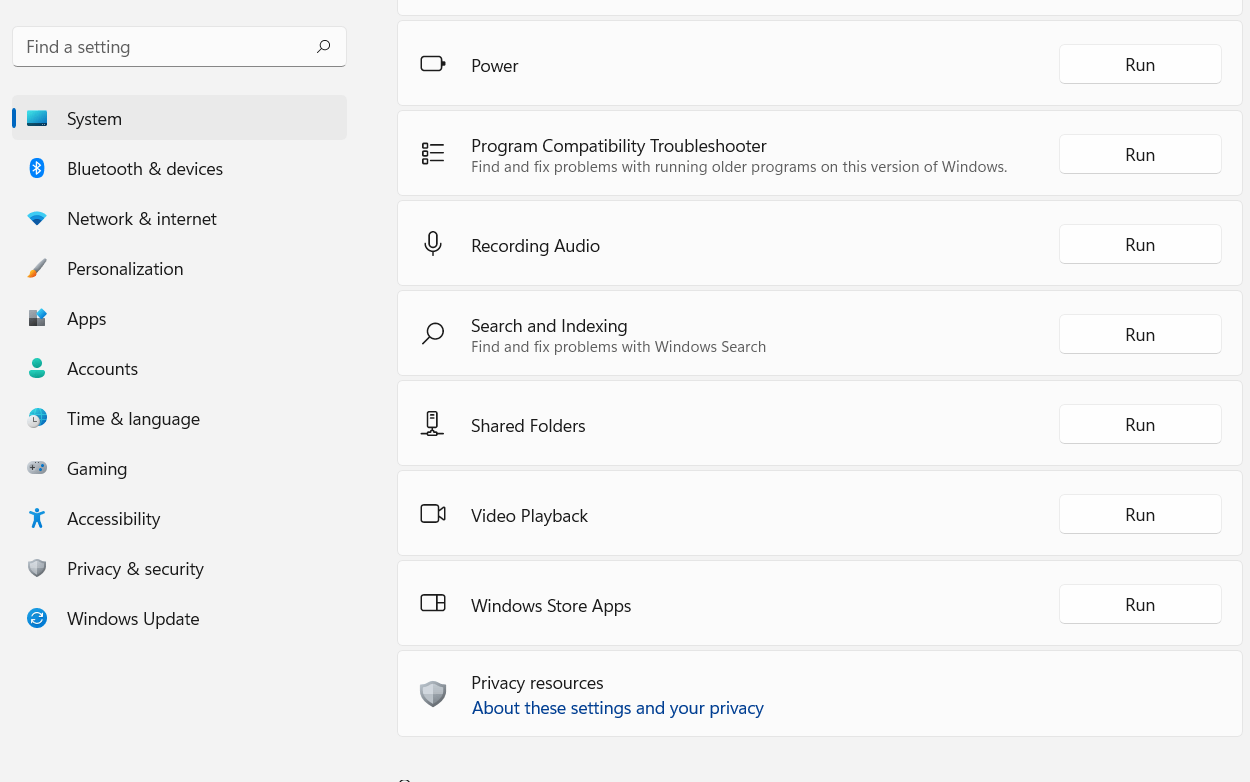
6. Now, make the changes as recommended by the troubleshooter and see if your app opens now or not.
Run The Appropriate Service
One of the reasons why apps won’t open on your Windows 11 computer could be because the Windows Update Service is disabled. Here’s how you can enable the service –
1. Press Windows + R to open the Run dialog box
2. Type services.msc and press Enter

3. Scroll down and double-click on Windows Update
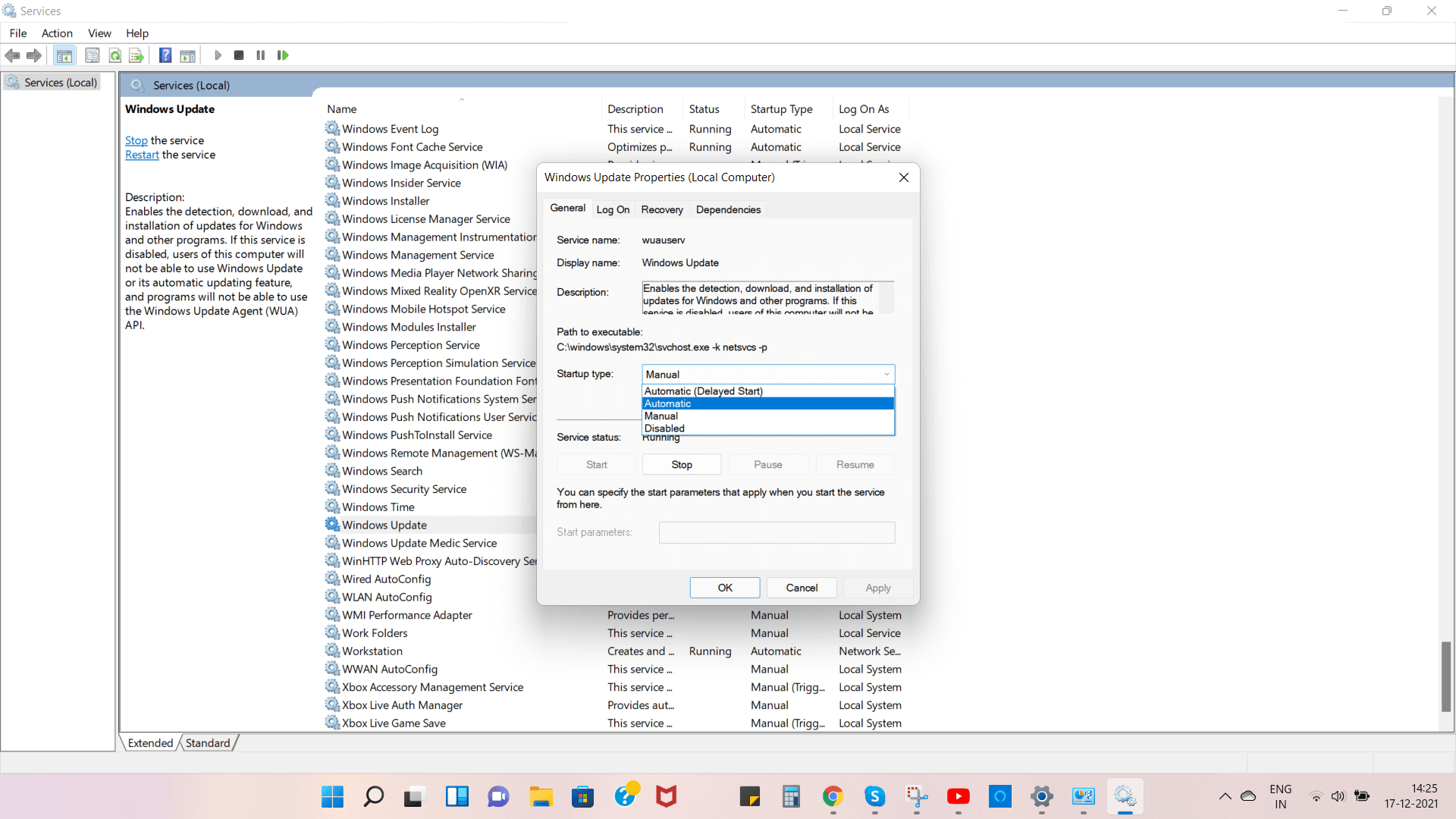
4. Make sure the Startup type dropdown is set to Automatic
5. Click on Apply and then OK
6. Check if the apps are now working fine or not.
Update Windows
The importance of updating WIndows cannot be stressed enough. In case, there are any glitches with your current version of Windows 11, a pending update might just be able to resolve the issue and you will then not have to face “App won’t open”. Updating Windows 11 has now become simpler than ever. To do that –
1. Open Settings by pressing Windows + I
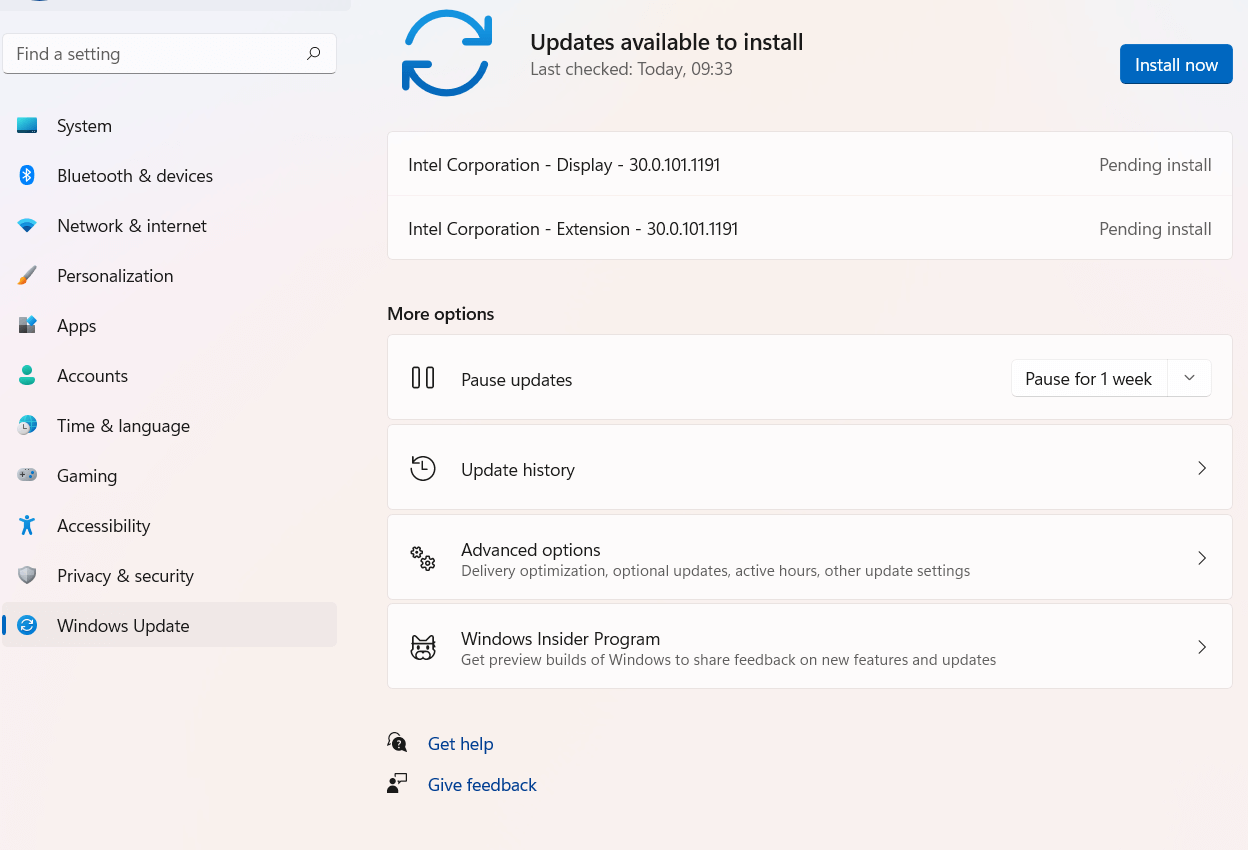
2. From the left-hand pane, click on Windows Update which is the last option
3. Click on the Install now button, if you see any pending update
Repair Windows App That Won’t Open
Here again, we will allow Windows to repair the app and if that doesn’t fix the glitch, you can even reset the app.
1. Open Settings
2. Click on Apps from the left-hand side
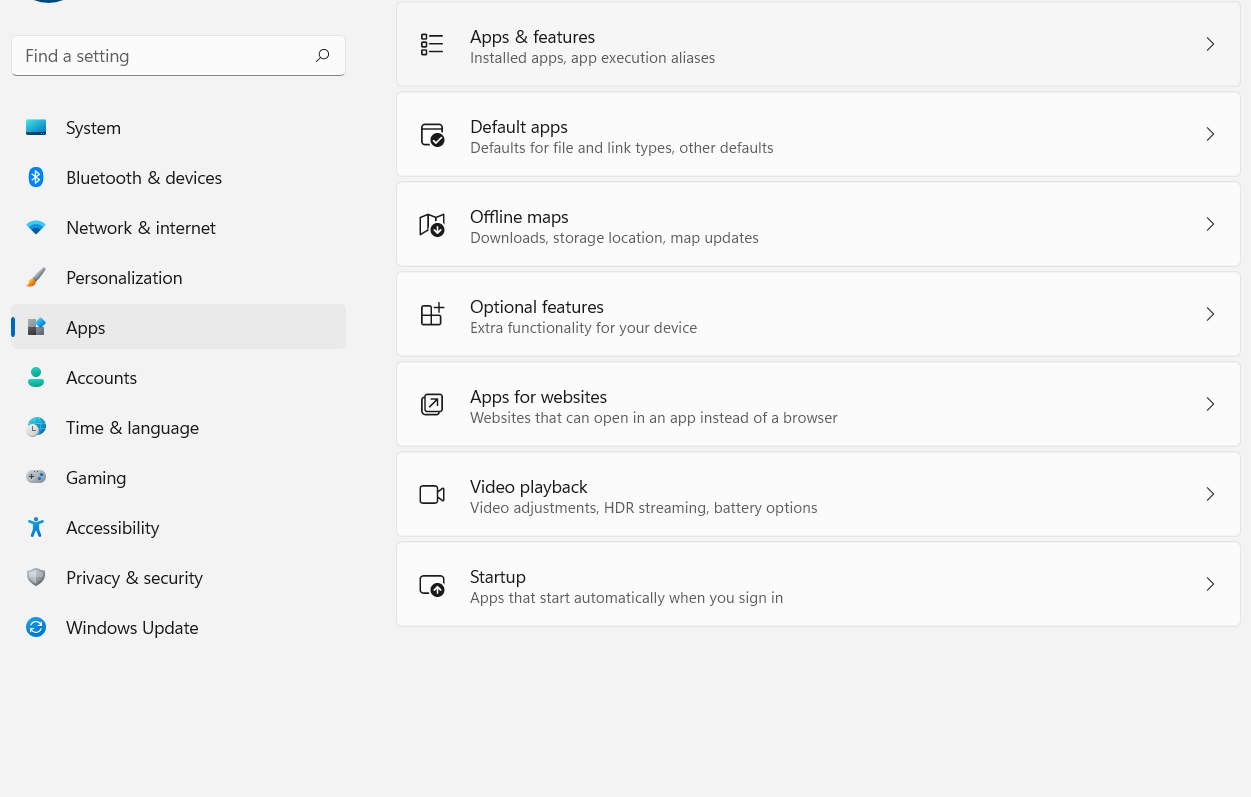
3. Select Apps & Features from the right-hand side
4. Head to the app that’s creating issues
5. Click on the three vertical dots next to it and select Advanced options
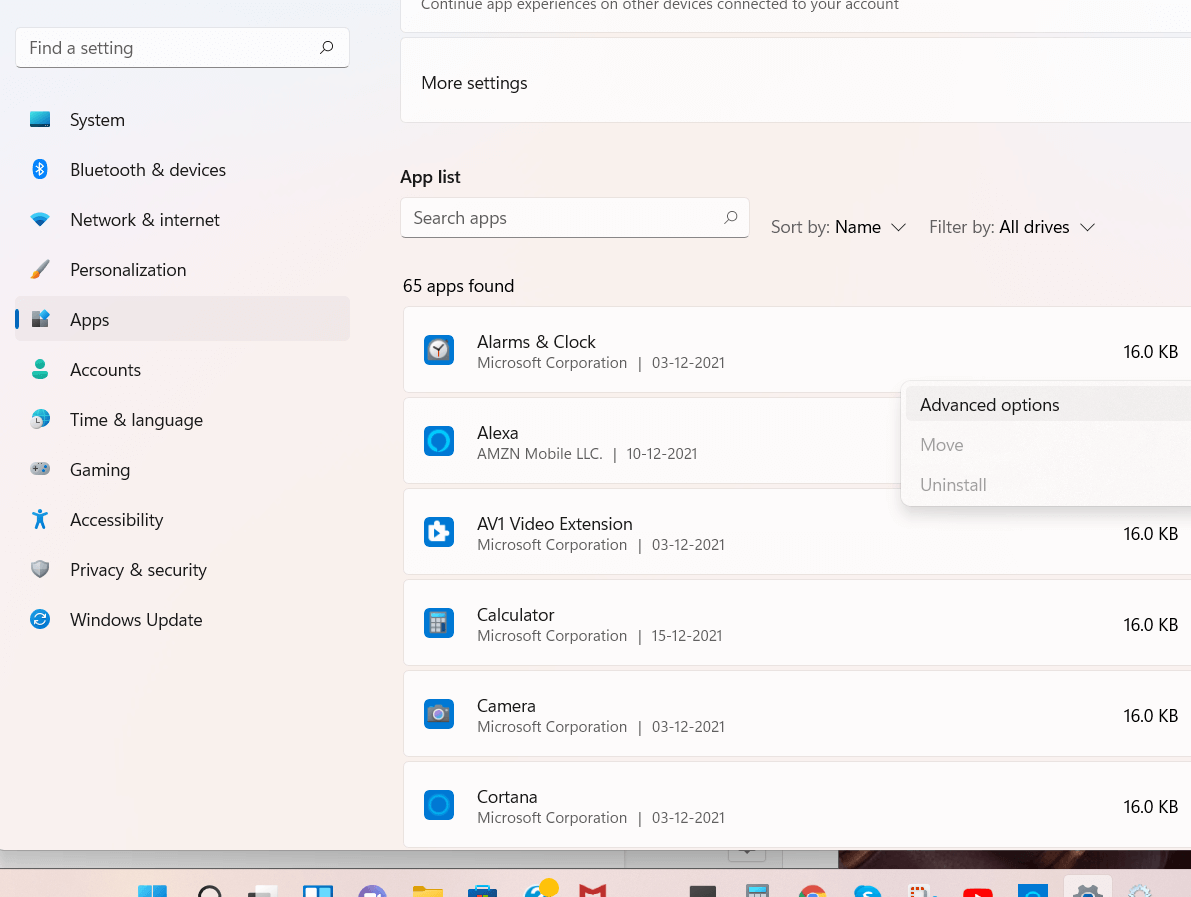
6. Click on Repair first and even if that’s doesn’t resolve the issue, hit the Reset button just below the Repair button.
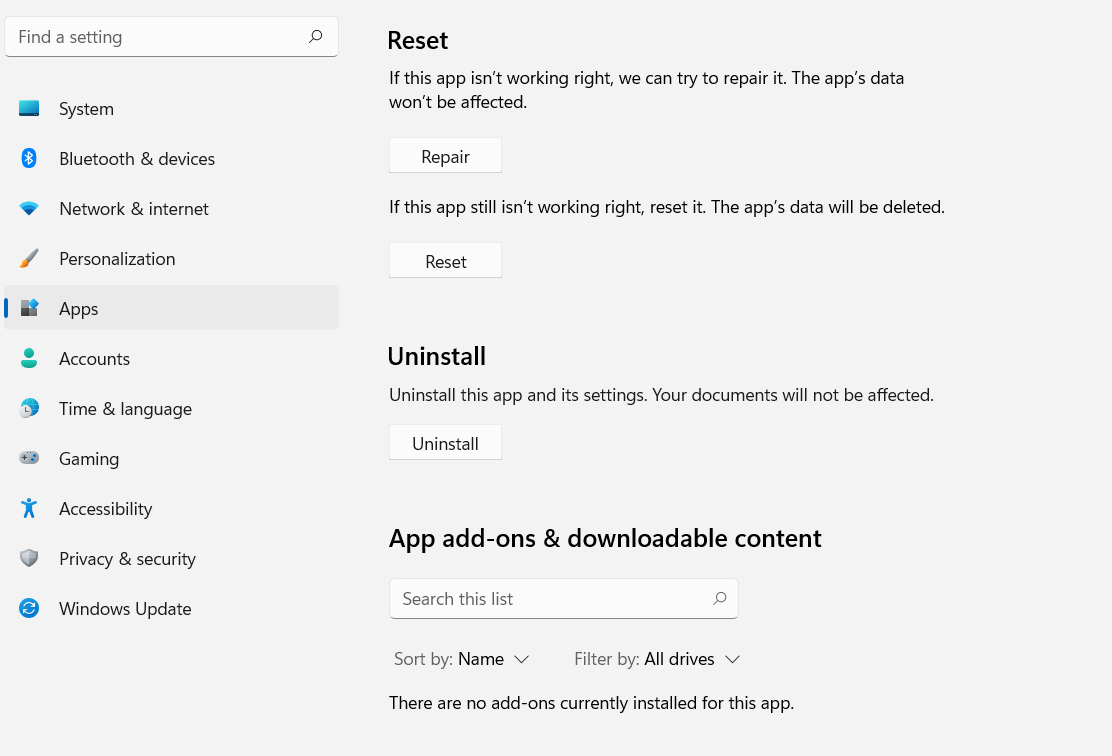
Scan Windows 11 PC for Malware
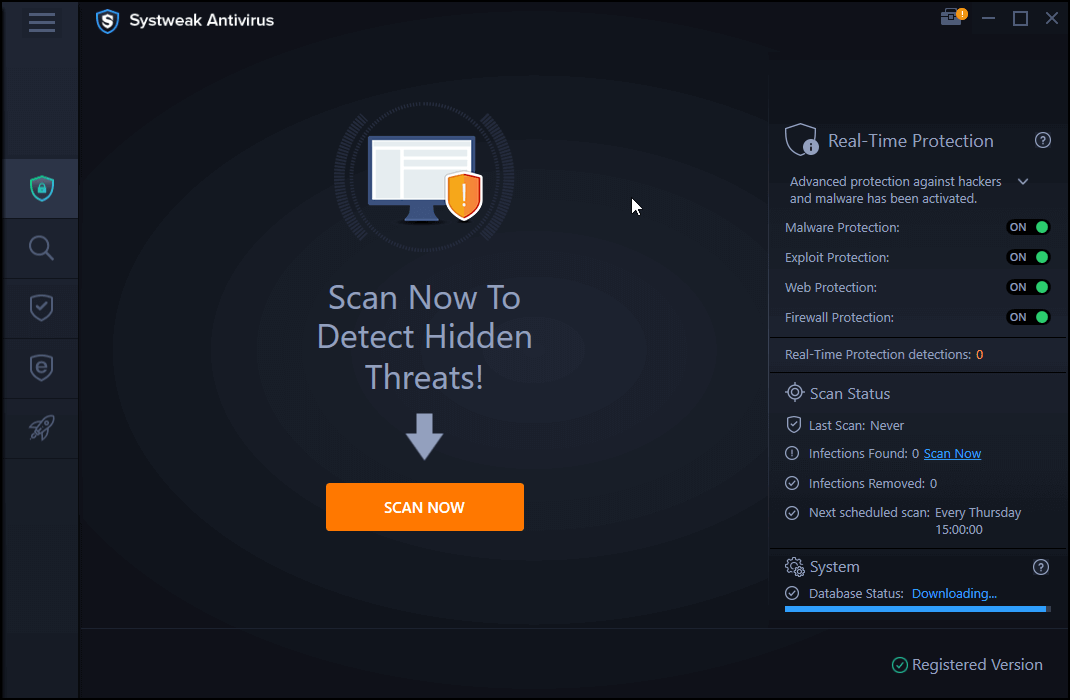
Last but not least if an app won’t open on your Windows 11 computer, it might indicate that your computer is infected with a virus. Here, the best bet is to install a powerful Antivirus on your Windows 11 PC. An Antivirus program will identify the malicious threat in real-time and will help you remove it before it extends to other files and folders on your computer.
Wrapping Up
If apps won’t open on Windows 11, the above methods should be able to resolve any impending issue which is further causing this problem. And, if you have been able to resolve the issue, do let us know which of the above fixes helped you resolve the error. For more such updates, keep reading Tweak Library.







Leave a Reply