Windows Settings app is such an important part of Windows 11. From gaining grip over devices to personalizing your computer as per your liking to fetching updates, the Settings app is your doorway to so many things. However, imagine you are trying to do something via Settings and it crashes now and then – not once, not twice but every single time you try to pop it open? Something might be wrong and needless to say, action needs to be taken fast.
| Understanding the Issue Through A Real Problem |
|---|
|
Many users took it to the Microsoft Community website and complained that as soon as they updated to Windows Build 22000.51, their Settings app crashed. Some users even complained that as soon as they tried to open certain settings (E.g. power settings), the Settings app crashes every single time. |
What Could Have Gone Wrong?
Windows 11 is a great operating system but it does have its set of flaws, for instance, Microsoft has itself acknowledged that users are facing this issue while updating to build 22000.51. However, damaged files, and outdated build, or some inherent issue can be a reason why the Settings app is crashing on Windows 11.
Let’s take on this issue and try and resolve it –
Best Ways To Resolve Settings App Crashing On Windows 11
Check Integrity of Files
Like we mentioned above if there are damaged system files on your computer, issues will arise. Windows itself gives you a way to not just check the integrity of files but even resolve damaged files. Here’s how that can be done –
1. In the Windows search bar, type Windows Terminal
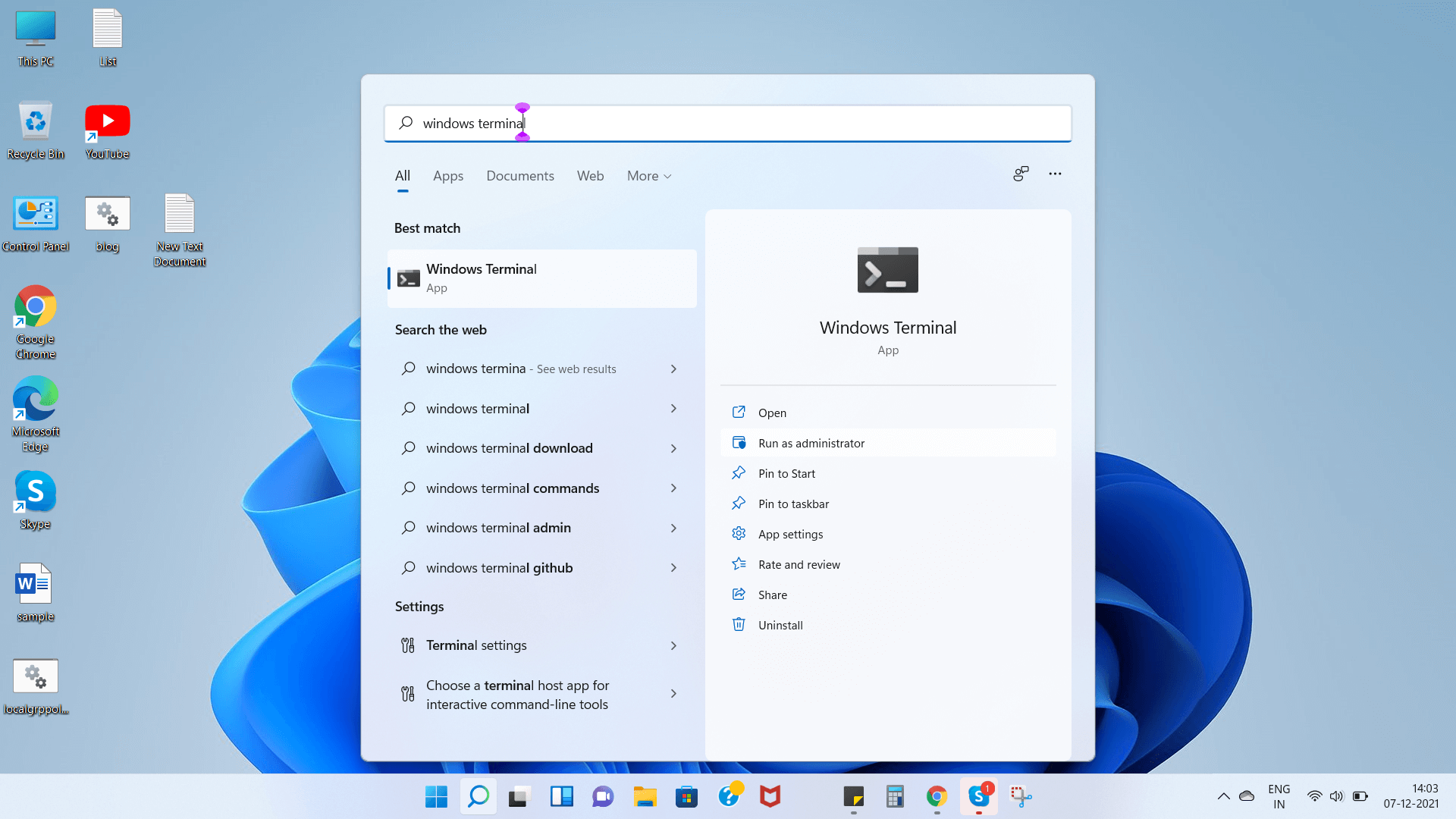
2. Select Run as administrator from the right-hand pane
3. Type the below-mentioned command
DISM.exe /Online /Cleanup-image /Restorehealth
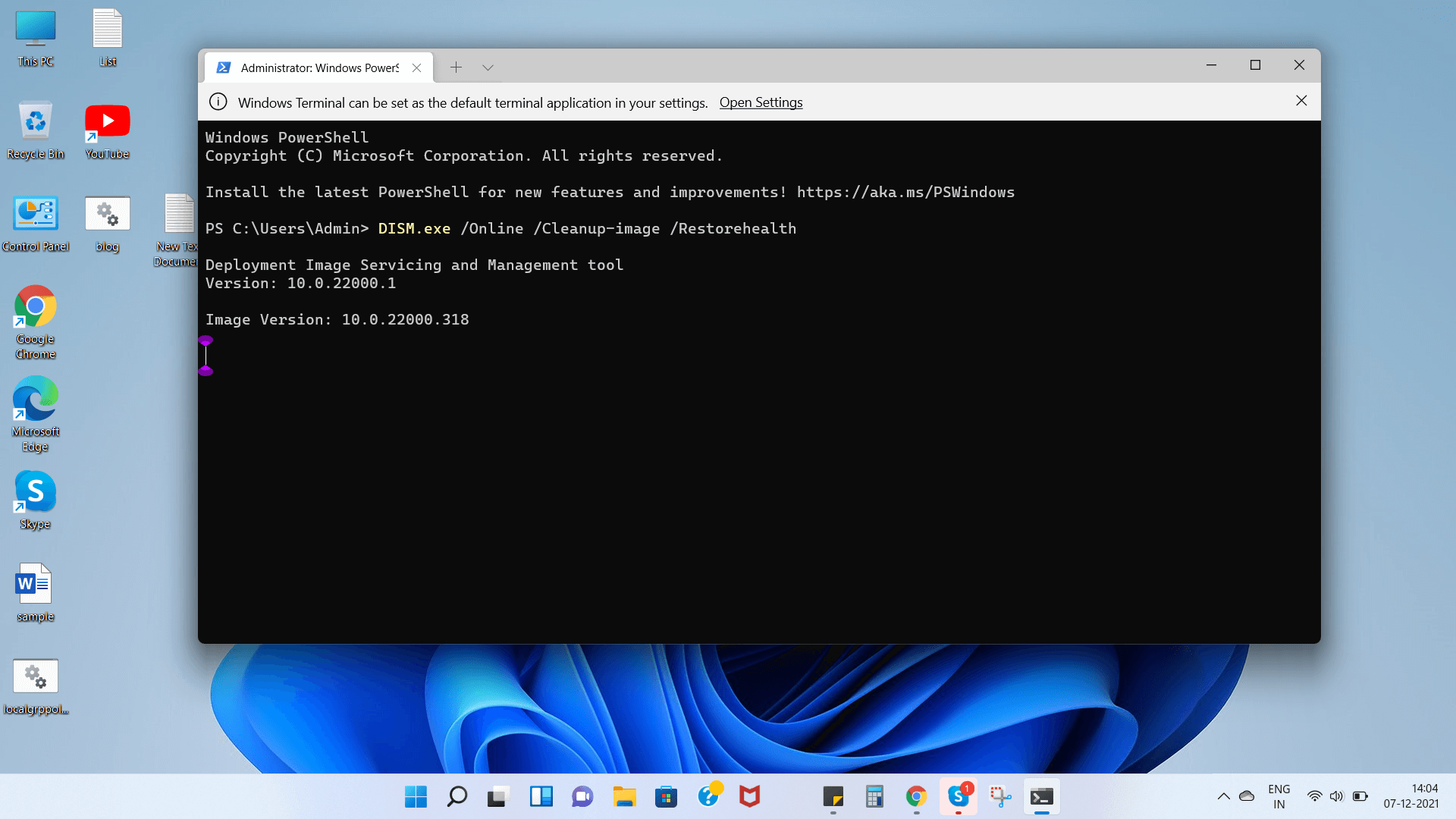
4. Once the scan is over, type the following command and press Enter
sfc /scannow
Reset Settings
You are probably wondering – for resetting settings, won’t I have to open Settings first, which is already crashing? Don’t worry! You won’t have to. Here are the steps –
1. Click on the Start button
2. Locate the Settings app and right-click on it
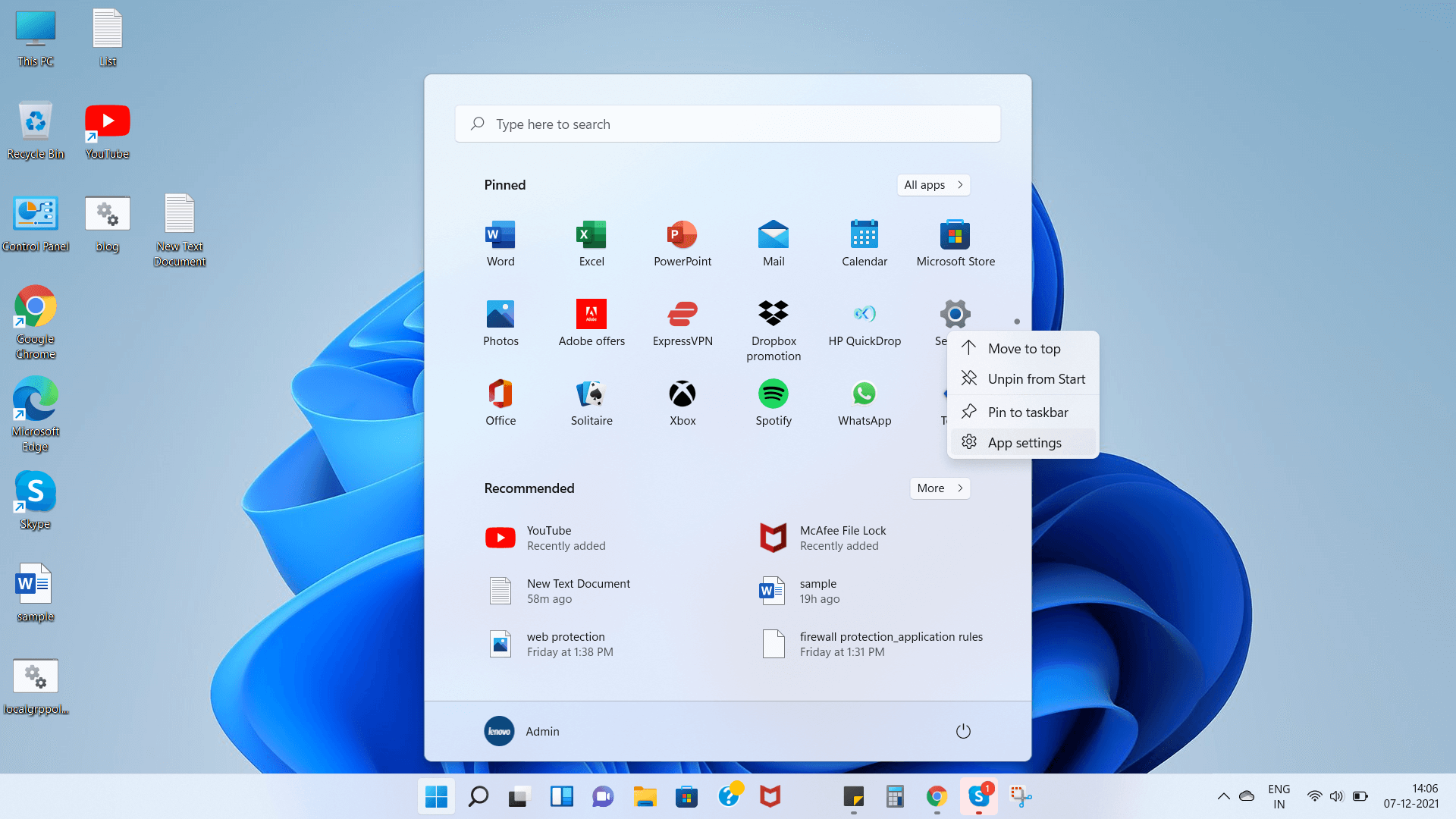
3. Select App settings and scroll down
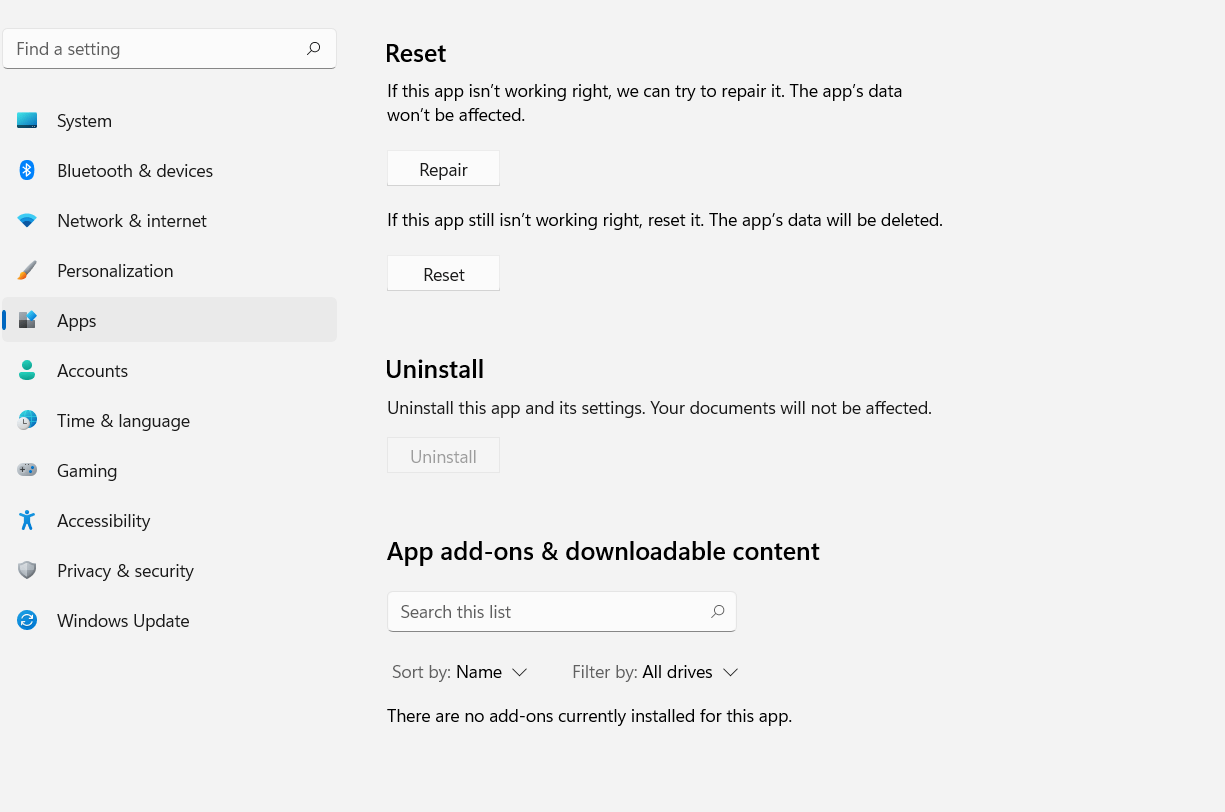
4. From the right click on Repair
5. Next, click on Reset
A Specialist Tool Can Come To Your Rescue
Up until now if you have found no success in resolving the otherwise crashing Settings app, why not give a specialist tool a chance to fix this issue. Advanced System Optimizer is one such tool. It isn’t just a powerful Junk and RAM cleaner but it also doubles up as a tool that can help you fix any possible system issues because of which your Settings app is crashing now and then.
How To Use Advanced System Optimizer?
1. Download, install and run Advanced System Optimizer
2. From the left-hand side, click on Home
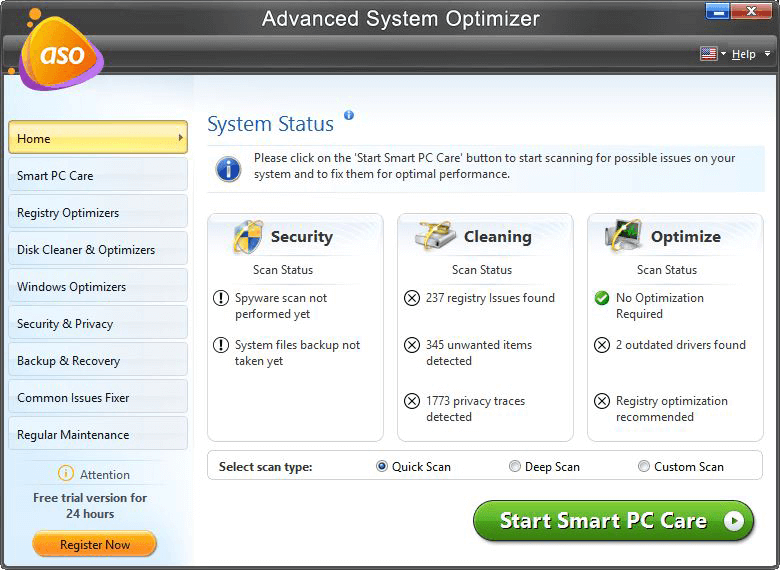
3. From the right-hand side, click on the Start Smart PC Care button that you can see at the bottom of the screen
4. Wait for the scan to get over
5. Click Optimize button that you can find at the bottom-right corner of the screen
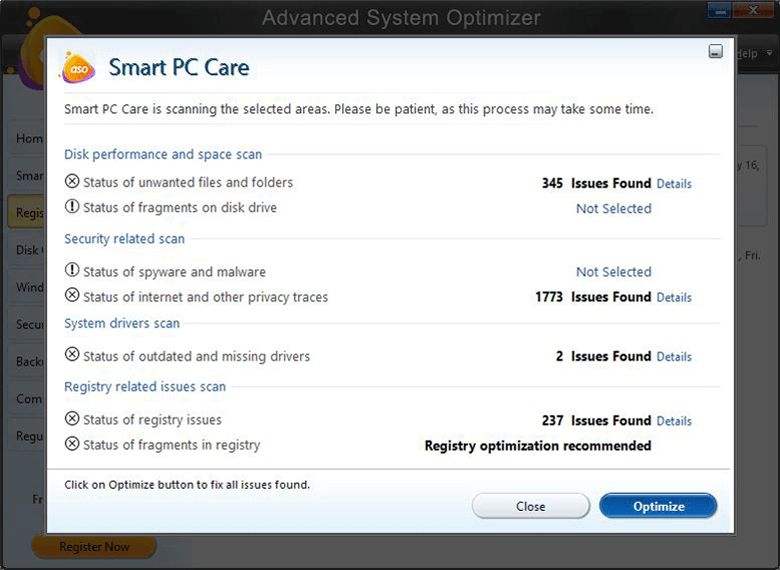
Re-Register App Via PowerShell
As advised by Microsoft itself, if your Windows 11 Settings app is crashing now and then, you can try this fix, restart your desktop or laptop and check if you can smoothly able to work with your Settings app or not :
1. Click on the Search button
2. Type Powershell
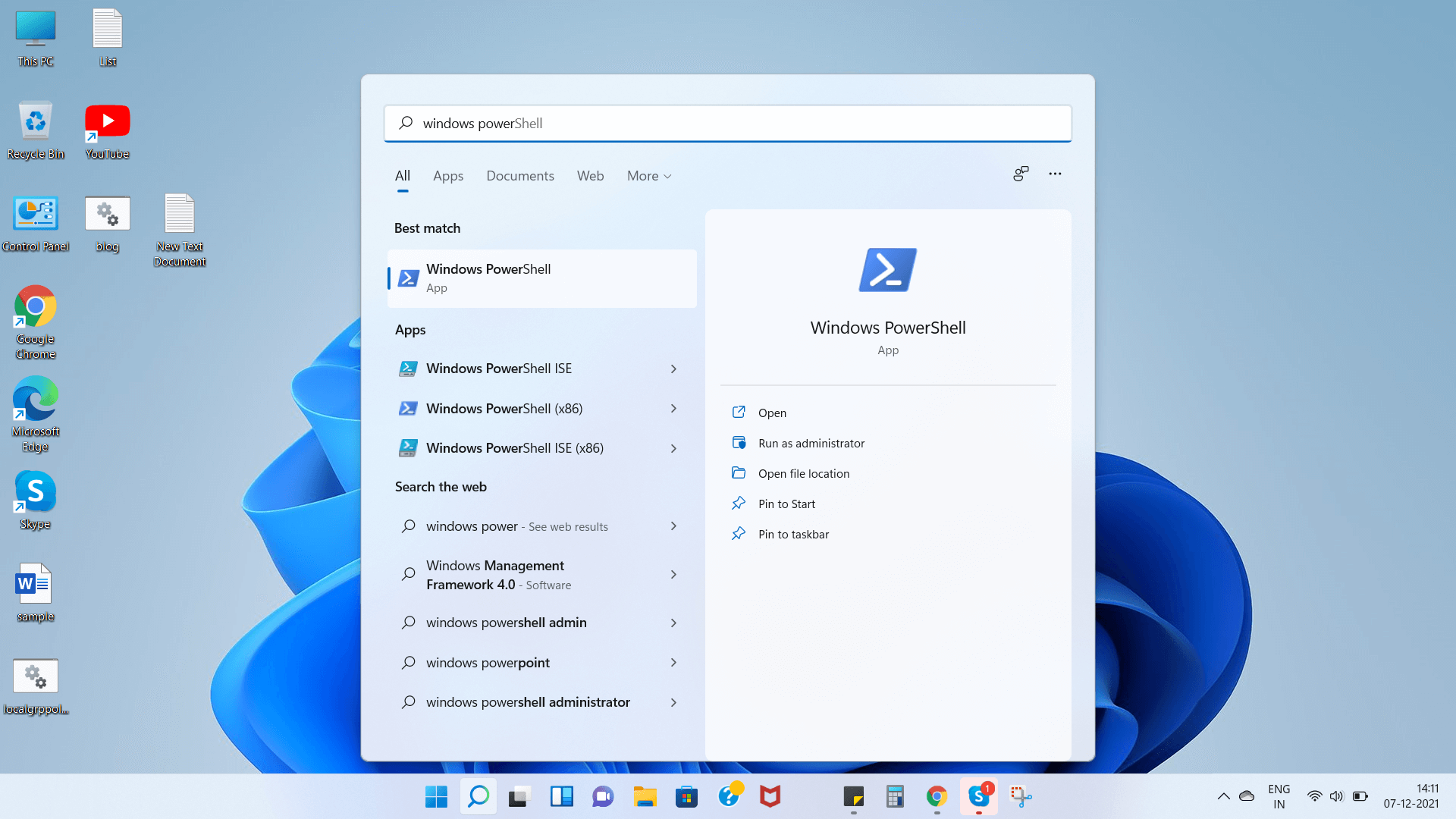
3. From the right-hand side, select Run as administrator
4. When the Powershell opens copy-paste the command mentioned below –
Get-appxpackage microsoft.ui.xaml.cbs |? {($_.version -ne “2.62106.1002.0”)} | remove-appxpackage
Add-appxpackage -Register -DisableDevelopmentMode -ForceApplicationShutdown C:\Windows\SystemApps\Microsoft.UI.Xaml.CBS_8wekyb3d8bbwe\AppxManifest.xml
Get-appxpackage microsoft.ui.xaml.cbs |? {($_.version -ne “2.62106.1002.0”)} | remove-appxpackage
Add-appxpackage -Register -DisableDevelopmentMode -ForceApplicationShutdown C:\Windows\SystemApps\Microsoft.UI.Xaml.CBS_8wekyb3d8bbwe\AppxManifest.xml
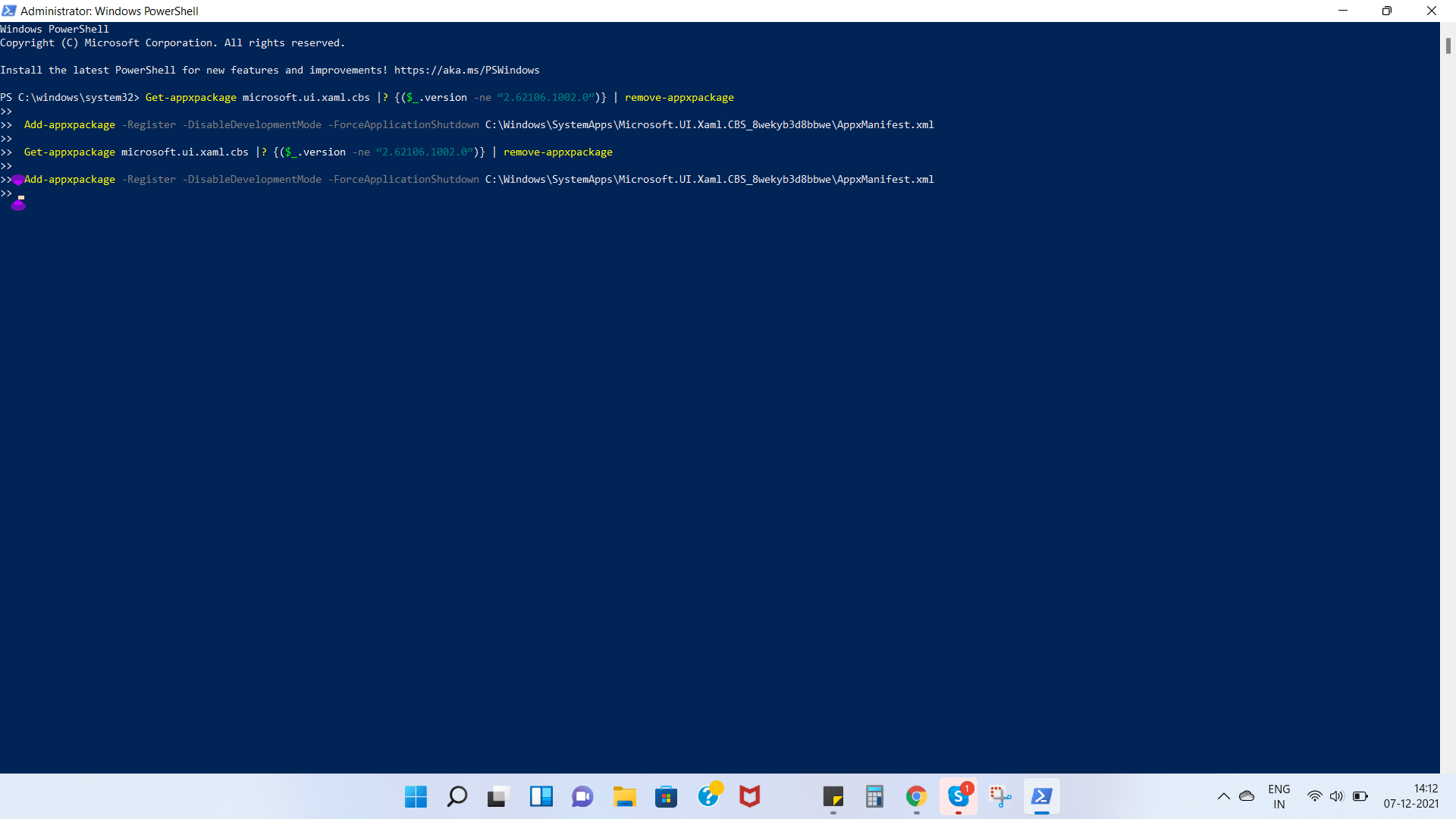
5. Press Enter
6. Restart your computer
Use A System Restore Point
System Restore Point is a functionality that can prove to be helpful in the case of critical issues. It captures your current state of Windows – its settings and personal files. It is recommended that you create a System Restore Point once in a while. This implies that you will be able to use a System Restore Point only if you have created one before. This also means you should have created a System Restore Point when your Settings app was working fine.
To create a System Restore Point –
1. Open Settings by pressing Windows + I
2. Click on System from the left-hand side

3. Scroll down and click on About
4. Again scroll down and from the right-hand side click on System protection

5. Click on System Restore and then follow on-screen instructions
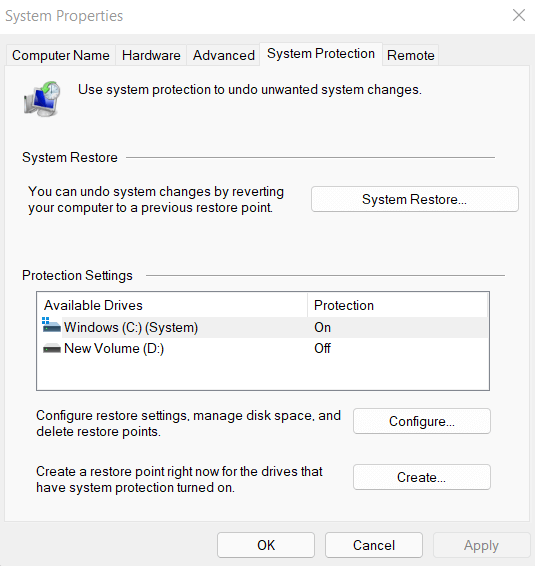
Here’s How To Use A System Restore Point –
1. Press Windows + R to open the Run dialog box
2. Type restrui and press Enter
3. Select the desired restore point and then click on Next
4. Click on Finish
Take Aid of BAT File
Last but not the least, you can use this BAT file that has been of aid in resolving the Settings app crashing now and then issue –
1. Right-click on the desktop
2. Open a notepad
3. Copy-paste this command
@echo off
taskkill /f /im explorer.exe
taskkill /f /im shellexperiencehost.exe
timeout /t 3 /NOBREAK > nul
del %localappdata%\Packages\Microsoft.Windows.ShellExperienceHost_cw5n1h2txyewy\TempState\* /q
timeout /t 2 /NOBREAK > nul
start explorer
@echo on
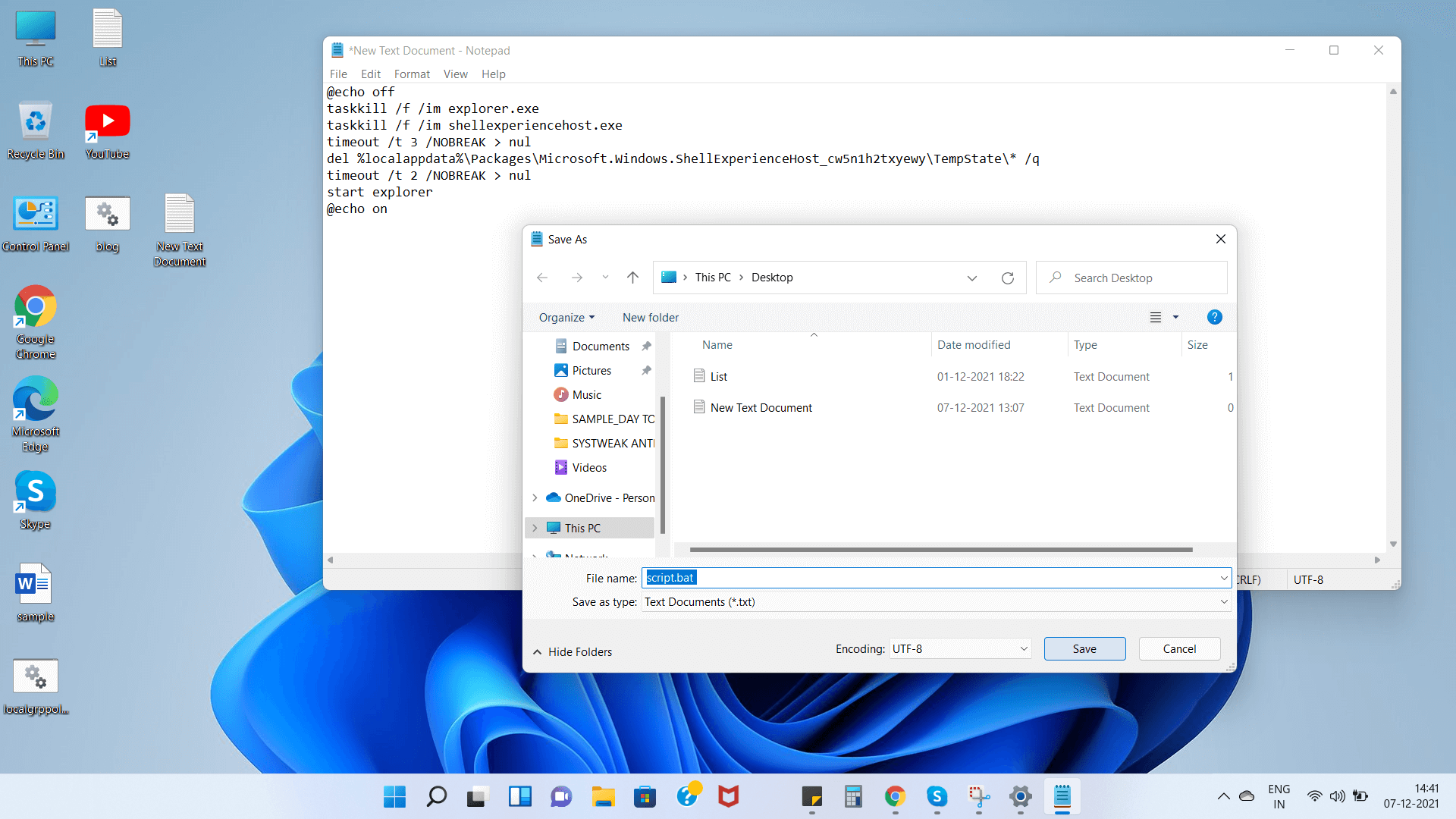
4. Save as .bat file to the desired location
5. Locate the file and run it
Wrapping Up
For the majority of Windows 11 troubleshooting, the Settings app is a crucial tool without which you can’t just think of moving forward. We hope that through this post, you’ll be able to fix the issue. If you have, do give us a shoutout by both sharing this post and also comment on it.







Leave a Reply