There are several instances when you would be grateful for using and preserving significant energy on Mac without having to use the battery charger.
Let’s say, there is a huge power cut at your home or office, or let’s assume that you are traveling by car and have to complete an important presentation while traveling. In such scenarios, you ought to have a strategy in place using which you can save battery on your MacBook.
Here are some effective tweaks that you can make to your Mac, to save a significant amount of battery, and trust us you will enjoy using and conserving significant energy on Mac because the below mentioned nifty strategies will also help you increase your MacBook battery life –
| Interesting Numbers To Ponder Upon
When you use your MacBook, it undergoes something known as charge cycles. One charge cycle normally occurs when you consume all battery. But, one charge cycle may take several days to complete. Let’s say you consume 50% battery and then charge your battery completely. When you do the same thing the next day, one charge cycle would complete. All modern MacBooks have a charge cycle of nearly 1000 counts, some MacBooks lasting for up to 17 hours on a single charge. Still, you might consider saving battery for good? especially, if you intend to use a second-hand MacBook. Do check out this for cycle count limits of various MacBook models. |
Also Read: Best Mac Cleaner Software To Optimize Your Mac in 2021
How To Save and Improve Battery Life of Your MacBook
Whether you intend to save battery on Mac or are looking for ways on how to improve MacBook battery life in the long run, these nifty tweaks will certainly up your game –
List of Contents
1. Change Energy Saver Preferences
To save battery on Mac, you can tweak preferences in the Energy Saver module of your Mac. The steps are easier than you think –
- Open System Preferences
- Select Energy Saver
- Click on the Battery tab
- Adjust the Turn display off after the slider to the minimum number. The lower the number the more power you will be able to save
- Check the boxes that say Put hard disks to sleep when possible and Slightly dim the display while on battery power
- Disable the Enable Power Nap while on battery power
2. Optimize Screen Brightness
The more bright your screen display is, the more battery your MacBook will consume. You can ask yourself this question – do you need your display to be very bright? Something as low as 40 percent on the brightness scale can still be very viewable.
So, to decrease display brightness –
Open System Preferences > Displays. Pull the Brightness slider to a level where you can view things. The less the brightness, the more battery you will be able to save.
Better, why not leave the grind to MacBook itself. For that, follow the same path, and instead of fiddling with the Brightness slider yourself, tick the Automatically adjust brightness checkbox.
Apart from brightness issues, here are some of the most common issues on Mac.
3. Switch To Safari
We all have our favorite browsers, some of us swear by Chrome while others may speak high about Opera or Firefox. But, allow us to let you in on a secret (if you don’t know already), Mac’s browser Safari may prove to be way more efficient than its counterparts. So, if your intention is to improve MacBook battery life in the long run or if you want to preserve your battery while you are at your presentation in your car, use Safari as a means to surf the web.
Also Read: What To Do If Safari’s Not Working On Mac
4. Switch off Your Bluetooth
This is a healthy reminder if you are strong-headedly looking for ways to improve MacBook battery life. If you are done using your Bluetooth headphones or speakers, or, if you don’t need AirDrop for a while, it’s time to turn off your Bluetooth (if you haven’t yet). To switch the Bluetooth off –
- Tap on the Apple logo on the upper left corner of the menu bar
- Open System Preferences
- Head to the Bluetooth menu and turn it off
5. Put Unwanted Applications To Sleep
Certain applications constantly run in the background for no evident reason and hog on your Mac’s battery life and even on its precious resources. So, make sure that from time to time, you close these apps completely –
- Open Applications folder and head to Utilities
- Click on Activity Monitor

- Click on the CPU tab
- Sort your apps by CPU percentage
- Now, look at any app which you don’t use and that is consuming anything more than 70%
- Select that app and click on the Quit Process icon
6. Do You Need Those Keyboard Backlights?
A backlit keyboard sure looks pretty, illuminating, and can be of great help if you are typing in the dark. But, when not in need, you can simply put them to rest, because you won’t appreciate them using significant energy on Mac when you need it the most. So, here’s how you can switch them off when not in need –
- Open System Preferences
- Go to Keyboard
- Check the box for Turn keyboard backlight off after X Seconds or minutes of activity
- You can also check the box for Adjust keyboard brightness in low light
7. Updates Are Good
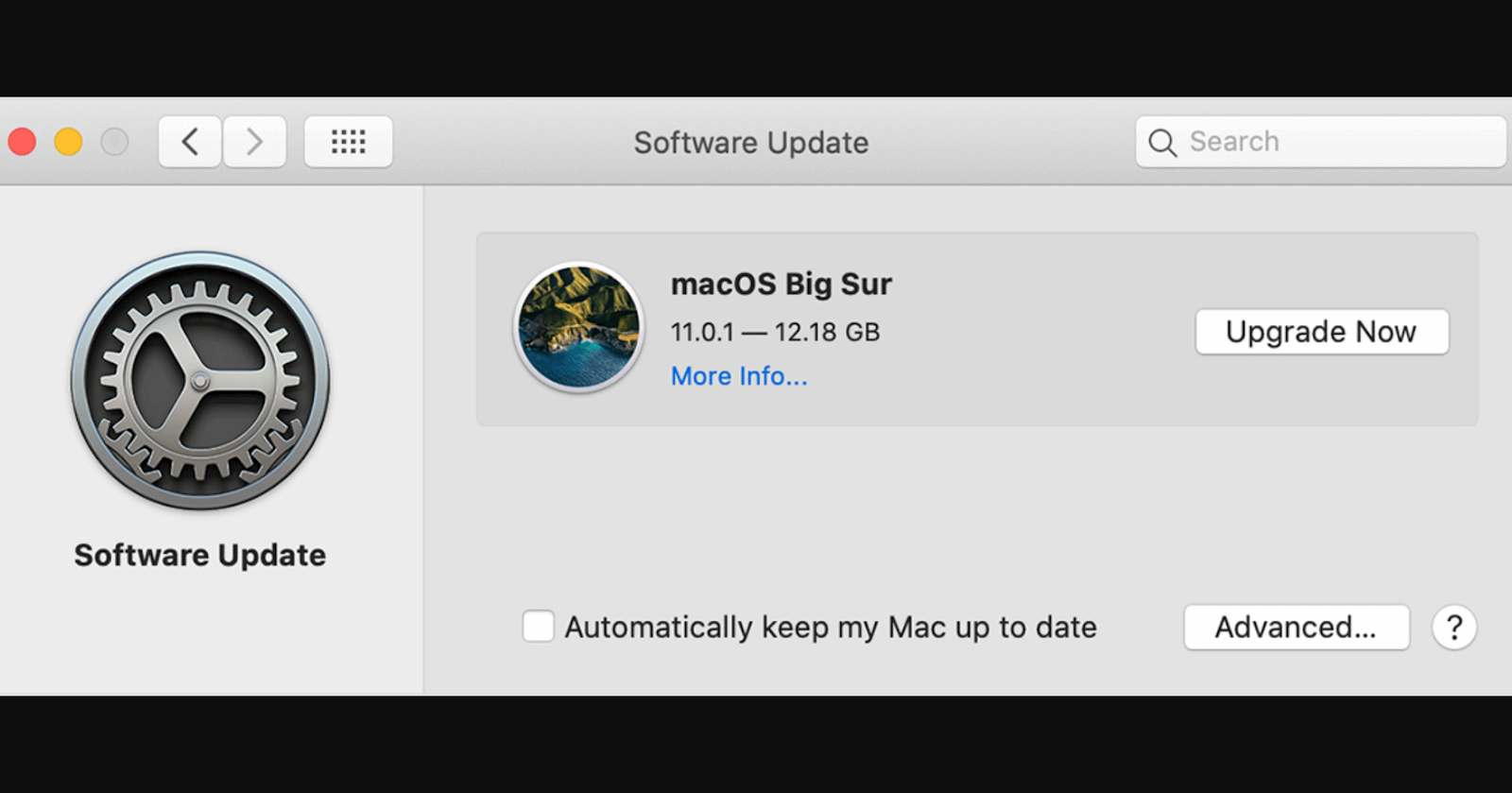
While you are in System Preferences, do check for updates as well, because why not – Apple frequently rolls out battery features as well. All it would take while you are in System Preferences is clicking on Software Update and then installing the latest OS.
8. Manage Startup Items
When your Mac boots up, do apps like Dropbox, Slack, OneDrive, Spotify and many others jump up without your permission? If you need them, let them be, otherwise, you can follow the steps mentioned below and close unwanted startup apps because these do consume a considerable amount of memory and even slow your Mac down –
- Open System Preferences
- Go to Users & Groups

- Click on Login Options and then click on Login items

- Tap on the – icon below the apps that you don’t want to appear on the startup
9. Shut Down Your Mac When Not In Use
Make it a habit to completely power off (Shut down) your Mac, instead of putting it to sleep. Talking in terms of numbers, when you put your MacBook on sleep mode it will consume 5-6% battery, while when it is shut down only 1-2% battery is consumed.
Wrapping Up:
We’d recommend that you bookmark this post so that you can come back later and quickly apply the above-mentioned steps. Interested in more such tips and tricks, do check out our other posts as well. You can also get connected with us on Facebook, Twitter, Instagram, Flipboard, Pinterest, and Tumblr.
Recommended Readings:
What To Do When Your Mac Won’t Update To Latest Version
Best CleanMyMac Alternative to Clean Your Mac Device
How To Check Storage On Mac – Quick And Easy Ways

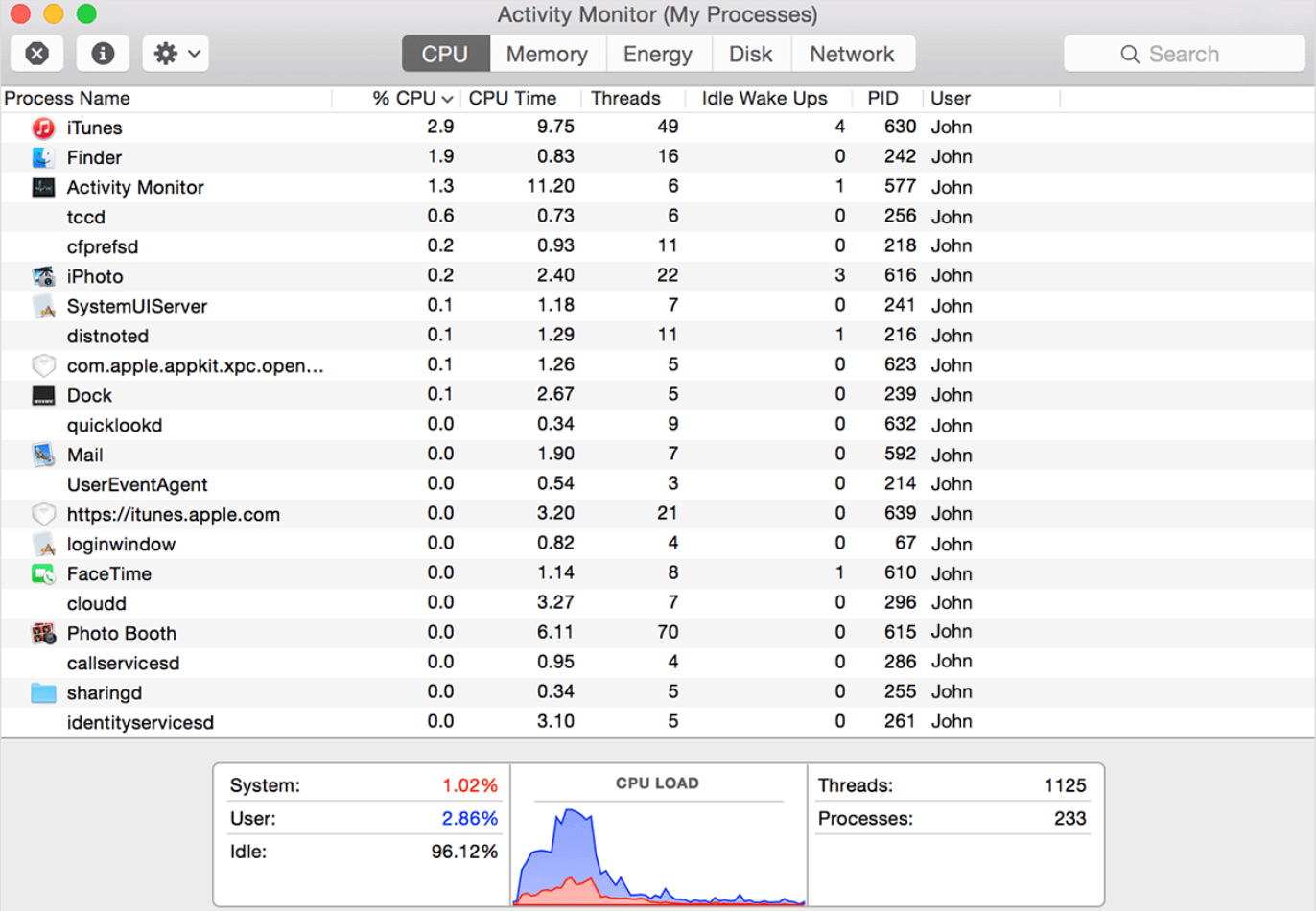
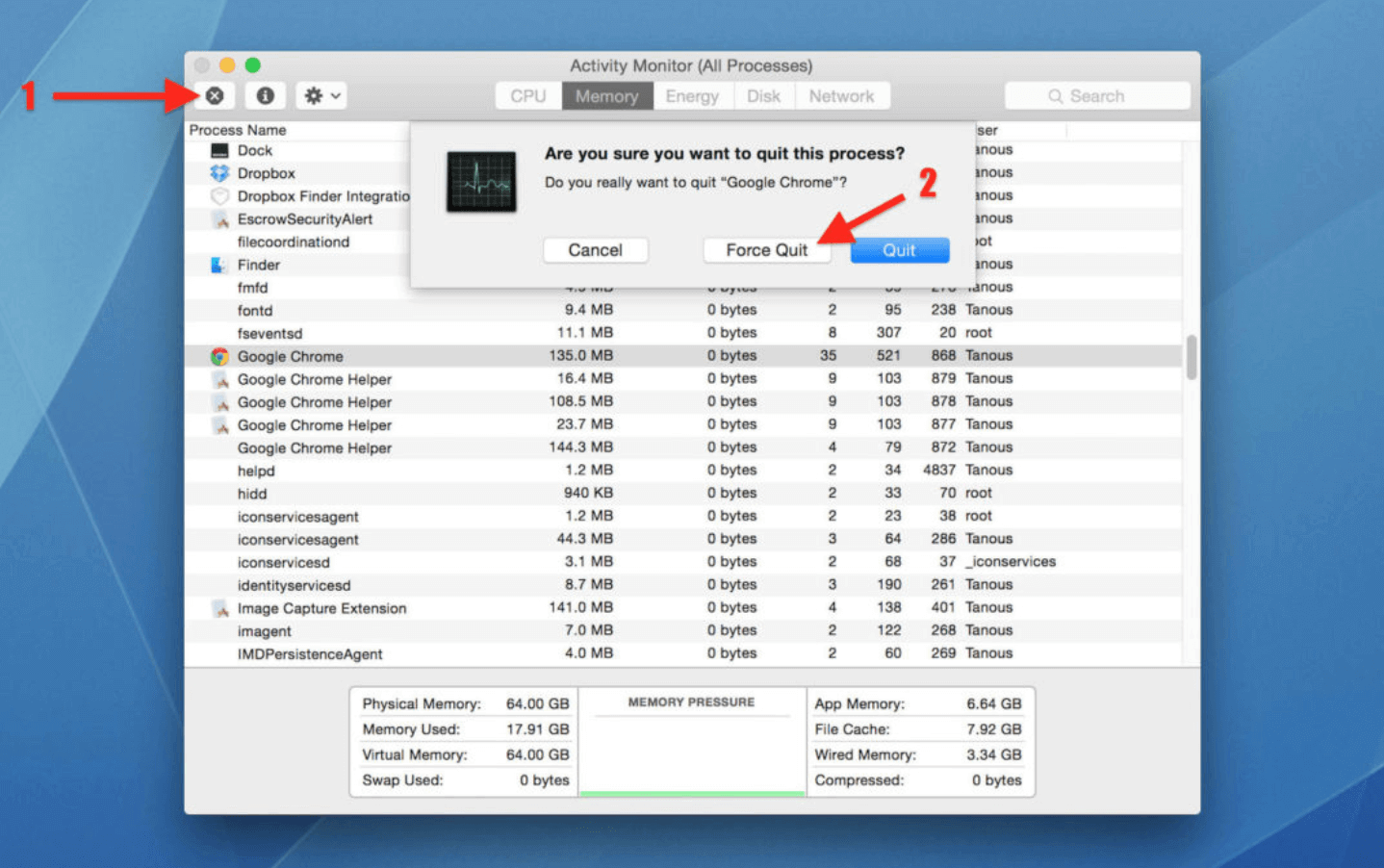
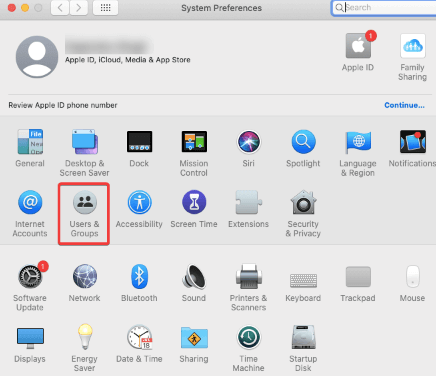
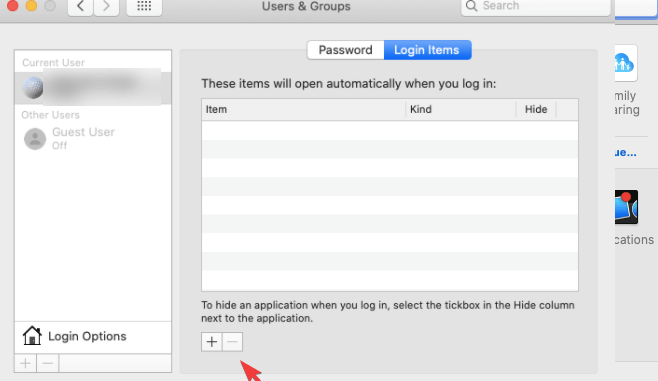





Leave a Reply