Startup Items or often called as Login items are the apps and programs that auto-runs after the system has booted up. These programs are usually the ones that run in the background. These apps and programs sneak into the startup items and never ask if you need them or not. This process might end up with dozens of apps and turns your Mac into a heavy weight system and as a result slowing it down. These unwanted programs and apps increase your Mac’s startup time and decrease its performance, hence it becomes important to remove programs from startup on Mac.
Let us move further and take control of these login items and see how to get rid of these unwanted, broken, and hidden startup items on macOS.
How to Remove Startup Programs From Mac?
Do you wish to get rid of clutter that piles up every time you boot your Mac? If yes, we have included here the best and fastest way to remove programs from startup or disable login items to ensure your Mac runs faster during startup. You can choose either of these options to get rid of startup programs on your Mac. The first is to follow manual steps on your Mac while the other is to download and install one of the best Startup Manager Apps for Mac. Here we will be telling you both the ways and recommend the use of CleanMyMac as the best startup manager app for Mac.
Manual Method To Get Rid Of Startup Programs On Your Mac
While there are several ways to disable or remove startup programs on macOS. Here’s how to manually get rid of these login items that slow up your Mac. Doing this is easy and all you need is a little know-how of macOS knowledge. Follow the steps below to disable or remove Mac’s login items.
- Open System Preferences.
- Navigate to Users & Groups.

- Choose your nickname on the left and choose the Login items
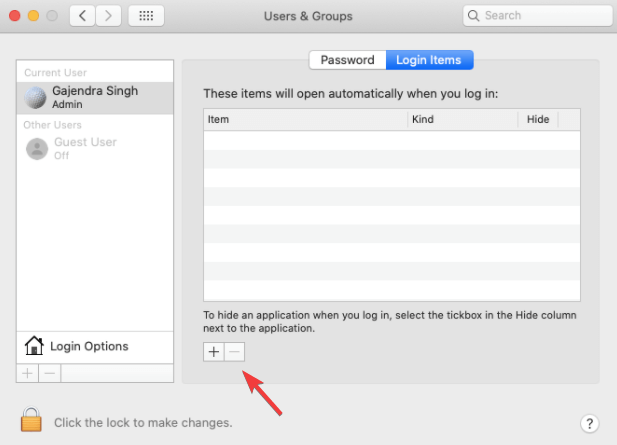
- Checkmark the boxes beside the Startup programs you want to remove.
- Press the Minus (-) sign below. You’re done!
To Add any startup items, if you need to add an item back, press “+” and choose the app you would like to add. Then, restart your Mac to see the changes.
Alternatively, you can use a smart startup manager tool to make changes to your startup items.
Use CleanMyMac – A Robust Mac Cleaning Program
CleanMyMac is a robust Mac optimization tool that helps you to declutter, clean, and monitor overall performance of your Mac. Additionally, this tool helps you monitor and manage startup items on your Mac. You can use this Mac cleaning tool to look for the login items and manage if you wish to have them in the list or not.
Highlights:
- One-click scanning to remove all spyware, adware and malware threats
- Identifies and removes junk files taking up unnecessary space.
- Protects sensitive information.
- Thorough and intensive cleaning to recover space occupied by unwanted and duplicate files.
Here’s how to use CleanMyMac to find and remove startup programs on your Mac:
- Navigate yourself to the CleanMyMac official website & download the tool.
- Launch the app and set it up.
- Once done, click on Smart Scan from the Home Screen for Cleanup, Protection, & Speed.
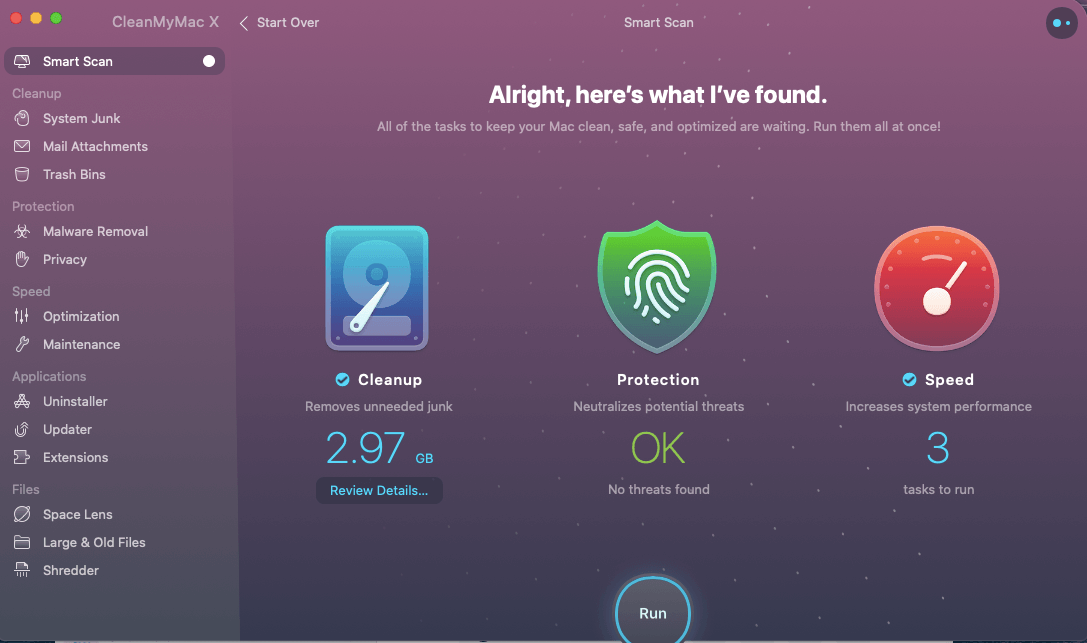
- Post scanning, you’ll see a screen wherein the list of all infections, junk files, privacy exposing traces on your Mac will be shown.
- Here, you need to tap on Fix Items to remove all the detected threats.
Since our major concern is to control over login items on Mac, this tool is really helpful in doing so. With its 3rd section, Speed (Optimization) you can navigate to login items.
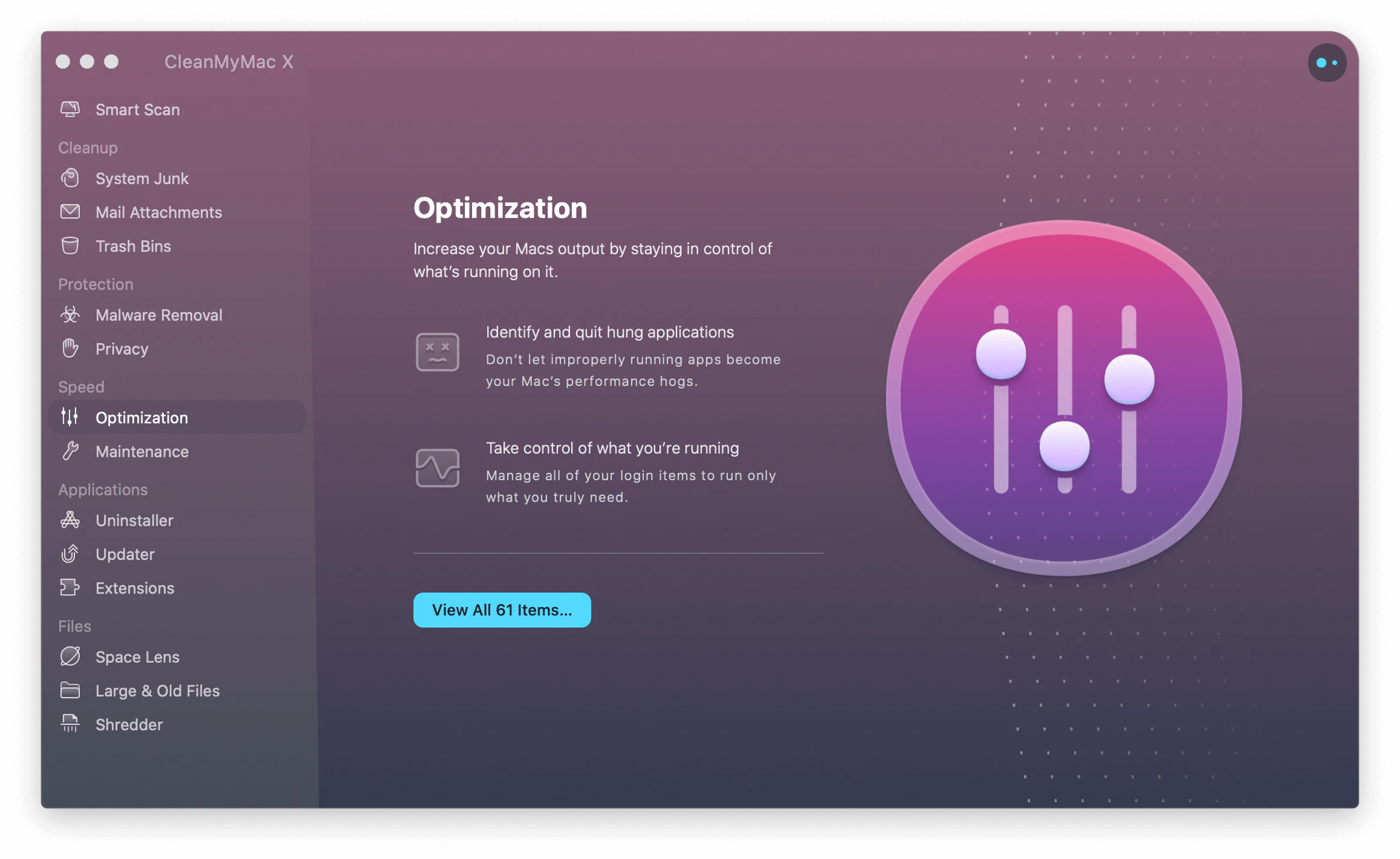
Here you will see a list of items that will appear every time you boot your Mac. Here you can simply alter the list of login items (add or remove) according to your convenience. All you have to do is uncheck the boxes of the startup programs you wish to keep and check the ones you want to remove and click on REMOVE.
As a good practice, restart your Mac. That’s all! Start using CleanMyMac today to sort all your Mac maintenance and optimization issues.
Wrapping Up:
So, this is how you can check and remove the startup programs on Mac. The process is simple, isn’t it! This process can help you easily track startup items on your Mac along with other maintenance checks that help you maintain the overall performance of your Mac.
Were we helpful? Do let us know in the comments section below.
Recommended Readings:
How To Backup Mac Using Time Machine
Ways To Speed Up macOS Catalina And Improve Performance






Abhay Tank
Much required. Thank you for providing the solution of it.