The importance of storage on Mac cannot be stressed enough. Whether you are an avid gamer, movie watcher, video editor or even a general user, seeing Mac running low on storage space can be worrisome. The only thing that would bother you to the core is how do I free up storage. One way to free up precious space is to clean up system storage on Mac.
Here’s The Problem:
If you closely look at the screenshot above, the yellow part which is the “System” consists of a large part. It is mainly inclusive of the cached and backup files. It furthermore stores the temporary files on Mac. Although these get deleted by Mac automatically, there are certain other files that aren’t always deleted and as such take up huge space on Mac.
Here we will look at some of the ways you can manage and clean mac system storage and free up space for other tasks.
Ways to Clean Mac System Storage
List of Contents
A. Time to Optimize Your Storage
You can either optimize Mac storage space by using some of the best Mac cleaner software like CleanMyMac X, a utility we will talk about a little later in the blog. Or, you can manually optimize and clean system storage on Mac with the help of the steps mentioned below –
- Click on the Apple Menu and then click on About This Mac
- Click on the Storage tab and then hit the Manage button
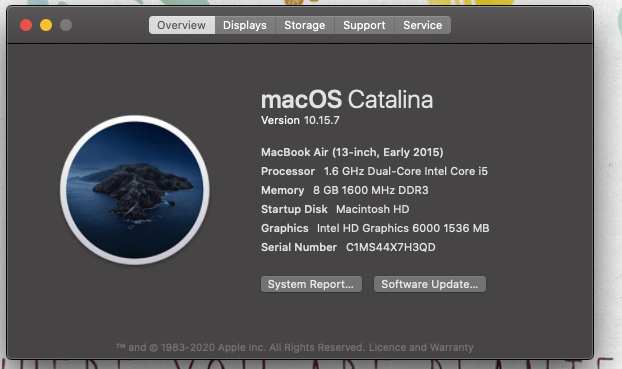
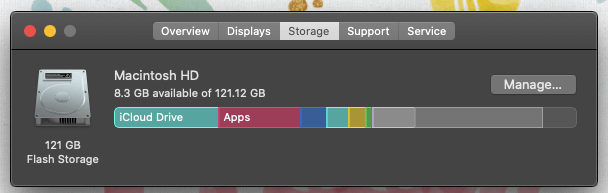
- In the next window, you will be presented with four options. You can choose the below options
- Store in iCloud option to store all your photos, files and messages in iCloud and save tons of space
- Optimize Storage option to remove TV programs, films and email attachments (except for the very recent ones)
- Empty Bin Automatically which can also prove to be useful in case you forget to clean your bin
- Reduce Clutter option to delete any unneeded content that otherwise takes up a large part of your Mac’s storage space
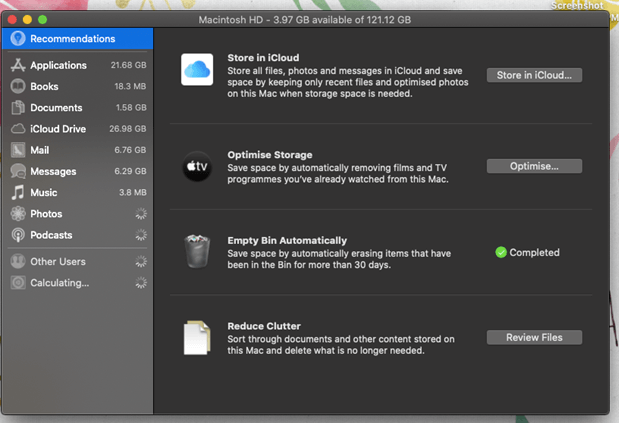
B. Use a Third Party Utility
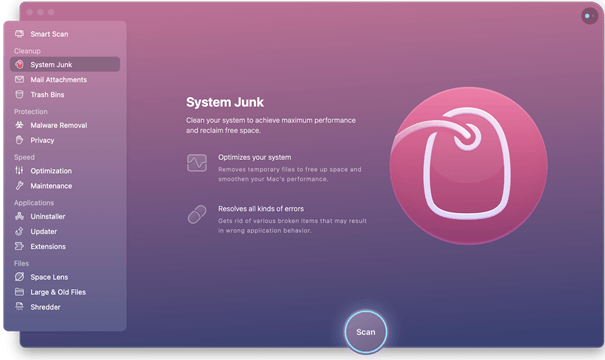
Manually cleaning system storage on Mac can be a good habit but it can even prove to be tedious and if not done properly, manual cleaning methods can put your Mac in danger if you accidentally enable or disable a wrong setting or delete a file or folder you shouldn’t have. So, to be on the safer side, you can take the help of a third-party Mac cleaning utility like CleanMyMac X from MacPaw. CleanMyMac X is armed with tools that safely clear unnecessary system junk.
Here’s how you can use this amazing tool to your advantage –
- Download, install and launch CleanMyMac X
- Select System Junk
- Hit the Scan button
- Select one or multiple files recommended by CleanMyMac. You can even review an item by looking at the files that appear on the right
- Click on the Clean button highlighted with blue at the bottom
Download CleanMyMac X
Also Read: CleanMyMac X vs MacBooster 8: A Quick Comparison
C. Get Rid Of Applications That You Don’t Need Any More

There are certain applications that we install and then forget. Such applications, sit in your Mac, eat up its storage, and do no good. You can, therefore, uninstall any applications that you don’t need any more. Now, there are two ways to uninstall unwanted applications. You can open the Finder, select Application that you want to uninstall from the left-hand side and then drag it to trash.
But, this might not completely erase an application especially if it is a malicious one. This means the application will still eat up your Mac’s storage. To uninstall the application, you can take the aid of a Mac cleanup utility like CleanMyMac X and uninstall an application completely. To do that –
- Click on the Uninstaller option from the left-hand pane
- Select the checkbox next to an application
- Click on the Uninstall option at the bottom of the screen
Note: Due to macOS restrictions, you might not be able to uninstall certain applications even with the help of CleanMyMac X or any cleanup utility for that matter. CleanMyMac, in particular, makes such applications invisible and adds such applications to its ignore list.
Also Read: Duplicate Photos Fixer Pro for Mac
D. Remove Duplicate Files
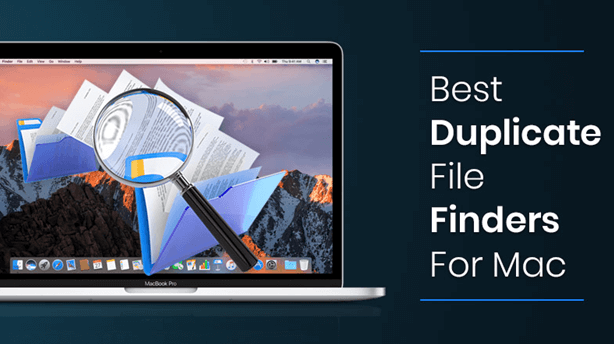
If your Mac’s cluttered with duplicates files – photos, music, documents, videos and whatnot, you are losing a lot of storage space. You can clean Mac system storage by getting rid of the duplicate files on your Mac. Here are some of the best Duplicate file finders and removers for Mac that will help you declutter your Mac of duplicates and free up tons of storage space. Some of the core features included in these duplicate file finders includes –
- Functionality to drag and drop files or folders
- Preview files before deleting them
- Scan both internal and external devices for duplicates
- Variety of scan modes – deep and quick, for instance
- The ability to exclude and include files and folders from the scan
- Scan file names and detect those duplicate files that have similar file names as well
Wrapping Up:
Checking storage on Mac and cleaning it, is a great way to track the upkeep of your Mac. And, we sincerely hope that with the above-mentioned methods you will be able to check and clean hard drive space on Mac deftly. That said, if you found the blog to be helpful, do give it a big thumbs up and share it with your friends and family.
Next Readings:
Top Archiver And Unarchiver For Mac 2021
How to Compress Files in Mac, Windows and Linux PCs?
How To Force Quit Apps On Mac?







Leave a Reply