“We’re sorry, but your account is temporarily unavailable….”
If the error bugs you every now and then as soon as you try to log in to your Gmail account, you have come to the right place. Let’s dive in and resolve this issue, shall we?
Gmail is hands down the most preferred and the most popular email service provider and for the simple reason that it’s fast, secure and offers tons of great functionalities. But, still Gmail is far from perfect and has its share of issues as well. One such issue is Gmail Temporary Error issue which is quite common amongst many Gmail users.
The Gmail Temporary Error sometimes occurs when you try to sign into your Gmail account and are faced with an error message. Although, in most cases it goes away within a few seconds but if it persists, you might have to look into the matter.
So, here are some of the possible ways you can resolve the issue –
Probable Solutions To Get Rid Of Gmail Temporary Error
1. Check If You Have A Stable And A Strong Internet Connection

Gmail Temporary Error often arises when you don’t have a stable internet connection. In that case, before heading on with any of the advanced fixes, ensure that you have a strong internet connection. Here are some of the best Wi-Fi analyzer apps that would help you determine the same.
Want To Know How To Increase Internet Speed In Windows 10, Read This
2. Try Again And Sign Out
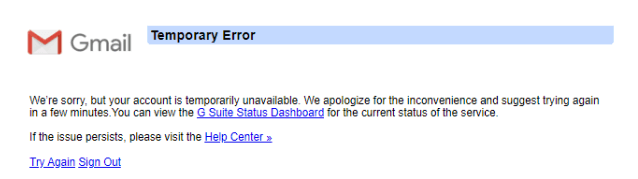
Although, in most cases the error goes away after a few seconds but if it doesn’t, here is a solution which is given right in the error itself (please refer to the screenshot). You can try signing out of your account and then re-signin after a few minutes.
3. Restart Your Computer
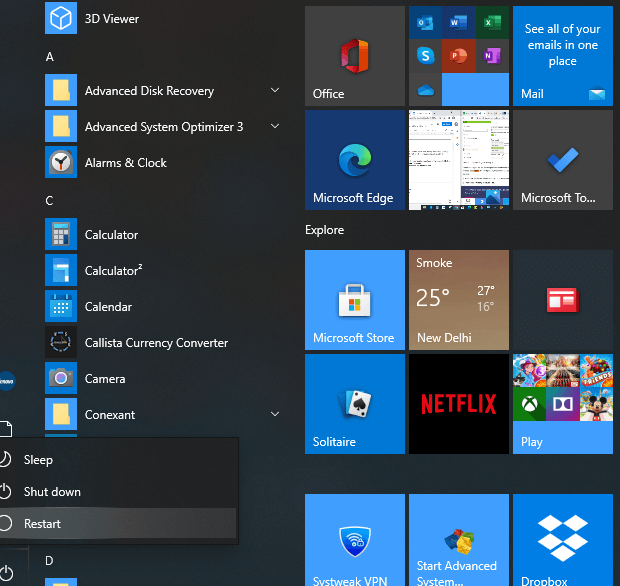
If you are sure that your internet connection is running absolutely fine with good speed, next, you may consider restarting your computer which is a one-stop medicine for a variety of issues. Also, when you restart the computer you flush out all unimportant, random and temporary data which might be causing issues.
4. Update Browser
One of the ways to fix Gmail Temporary Error is to keep it updated. Unlike desktop clients, Gmail is a web client and is always available with the latest updates. This means it is advisable to keep your browser updated all times. For instance, to update and check if your Chrome browser is updated and running the latest version, follow these steps –
- Open Chrome on your Computer or Laptop
- Click on the three vertical dots at the top right corner of the screen
- Click on Help and then on About Google Chrome
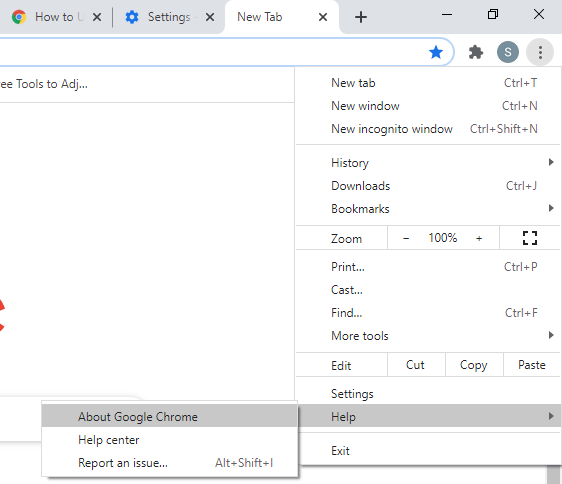
- Chrome will now check for any pending updates
 5. Clear Browser Cache And Cookies
5. Clear Browser Cache And Cookies
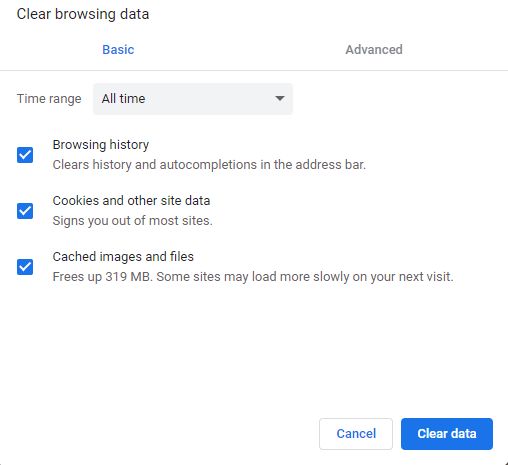
It is always advisable to get rid of browser cache and cookies as they often meddle with web services and Gmail is no different. This could possibly be the reason why you are dealing with Gmail Temporary Error. Here is how you can clear cache and cookies in Google Chrome.
- Open Chrome
- Click on the three vertical dots on the top right corner of the screen
- Click on Settings
- Scroll down and under Privacy and security click on Clear browsing data
- Click on the clear data option at the bottom right
In case you have Mozilla Firefox, here are the different ways you can clear cache.
6. Remove Unwanted/ Recently Installed Add-ons and Extensions
Quite possibly you are facing the Gmail Temporary Error because of some erroneous extension which you might have recently added in your browser. Also, get rid of any unwanted browser extensions which have been sitting there for no apparent reason. Now, it is advisable that you initially start disabling the recently installed extensions one by one so that you’ll exactly know the extension which could be the culprit. Let’s have a look at how you can disable extensions and add ons in Google Chrome and Mozilla Firefox –
(i) Google Chrome
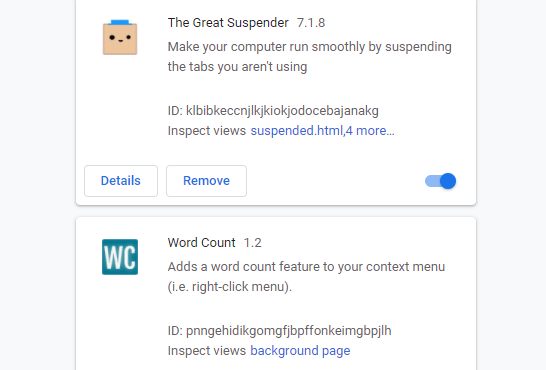
- Open Chrome on your computer
- Click on More Tools
- Click on Extensions
- To delete an extension click on the Remove button and to disable the extension toggle the switch next to the extension to the left
(ii) Mozilla Firefox
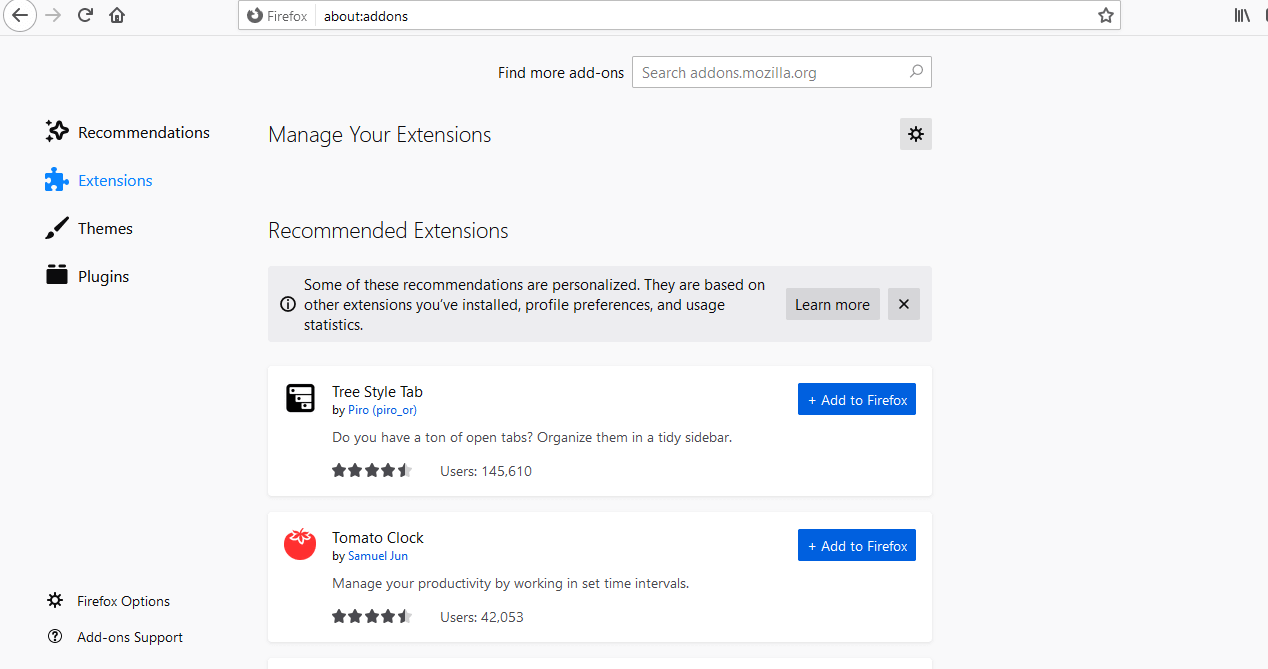
- Open Firefox on your computer
- Click on the menu (hamburger icon)
- Click on Add-ons
- Select Extensions
7. Try Disabling Your Antivirus Software And Firewall
Though not a commonality, your Antivirus software or even the firewall present on your Windows 10 system can cause hindrance to Gmail’s overall functionality. That’s because it sometimes limits the amount of data that is received and sent. Needless to say, your Antivirus could be the reason why you are facing Gmail Temporary Error. So, temporarily disable your Antivirus software and check if the issue is resolved.
But, be wary, when you disable either the Antivirus software or firewall, you expose your computer to virus attacks.
Conclusion
Let not the Gmail Temporary Error become permanent and solve the issue before it takes a more serious turn. Do give us a thumbs up if you like the blog. For more such content keep reading Tweak Library. You can also find us on Facebook, Twitter, Instagram, Pinterest and Flipboard. You can also subscribe to our YouTube Channel.
Next Read
How to Save a Backup of Your Emails in Gmail
How to Install Windows Software Without Junk & Malware

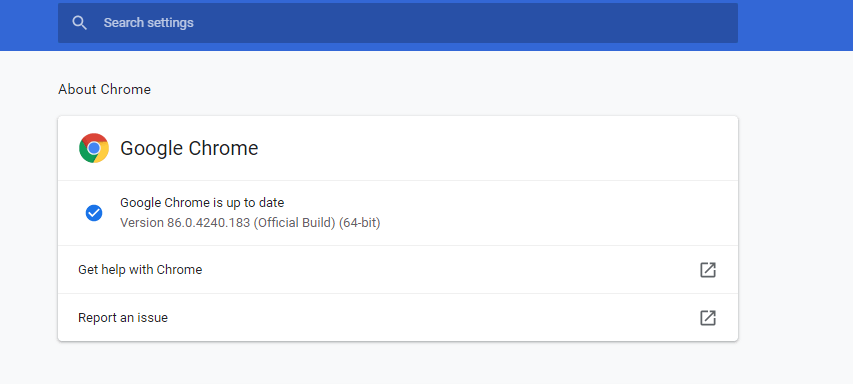 5. Clear Browser Cache And Cookies
5. Clear Browser Cache And Cookies




Janny
Thank you for this solution, because of you my email saved !