Hard drives are one of the most important parts of your system & you just cannot imagine your device without it, literally. From as simple as storing media files on your device to creating cell phones backup, you can do anything with hard drives. But what if your hard disk drive is facing unknown issues that you didn’t think of before?
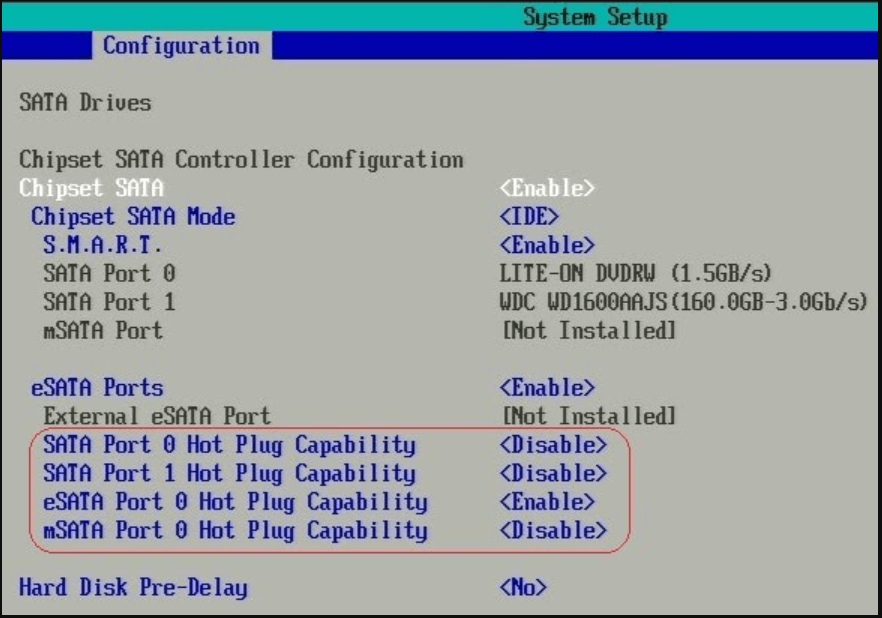
A highly vulnerable aspect of your device, hard disk drives need full protection from different issues. And, in order to get the appropriate resolution, you need to be sure about the issue as well. From sudden crash to malfunctioning, hard disks can lead to the severe issues of data corruption & PC speed deterioration. This is why you need to know about the possible problems & solutions as well early as possible.
The Hard Drive Disk Issues Your System Can Face
We all know that hard disk failures can be sudden & in the form of gradual as well as partial. So you will have no clue when you will stop having access to the whole drive out of the blue. And I believe your instant reaction would be to get data recovery as soon as possible because of these unwanted situations. So let’s check out the most common hard drive issues that can hamper your hard disk:
1. Hard Drive Not Found
Many users have reported this issue as a common one where the system is literally unable to track the hard drive. Yeah, it’s possible!! As soon as you switch on the PC, there is a possibility you might get an error “Hard Drive Not Found”. This simply means your system won’t be able to respond to some of the usual commands.
Now obviously the user will start thinking about the reasons that led to this issue those can be such common ones. For example, the connecting internal cable got loosen up or any damage because of water or physical that led to this severe issue. Due to this issue with the hard disk, the result can lead to the logical partitions as well.
One of the instant reactions you can give is to know if your hard disk has been damaged physically. Though it will be hell of a job to open up the system on your own & find if the hard disk connection has loosen up or not.
2. Error 0x80071ac3 on Your Hard Drive
Another most common hard drive issue can be the hard disk corruption that can lead to affecting the hard drive big time. Now there can be as many hard disk errors as you can list, however, error 0x80071ac3 indicates that either the whole drive or a specific volume has been corrupted. How you would know about this error is that your system will start displaying this specific error on your PC while you are using it. Since the error can occur within the internal as well as external hard drives, it becomes hectic for you to look for the solution.

Most importantly, you must know the probable reasons for this specific problem that can be as simple as the PC’s unexpected shutdown. Yeah!! It’s one of the possibilities but the error can occur if your computer has either been shut down suddenly or any of the not-healthy sectors on your drive. And when it comes to external drives, sometimes the reasons for hard drive error 0x80071ac3 can be either the drivers or the file systems that are unsupported on your computer.
Here also, the instant reactions you can give is to look for the system errors with the help of the inbuilt Windows tool for the specific drive. All you need to do is, right click on the drive & select Properties. Follow the process by tapping on the Tools tab & click on Check to look for the system errors (that the drive is facing currently). And for external drives, you can easily try to reconnect the hard drives (only if you are able to open up the system & close it again); or else going to an expert will do it.
3. Booting Issue With The System
With machines, you just can’t understand where the actual problem is, but the effect can be experienced everywhere on the machine. Similarly, if your system’s hard drive is facing major issues, there are one of the possibilities that you might be unable to boot your system properly. All of these issues with booting issues can occur due to the problems in internal drives as they store system files & firmware. And anything wrong with the operating system files can result in booting problems.
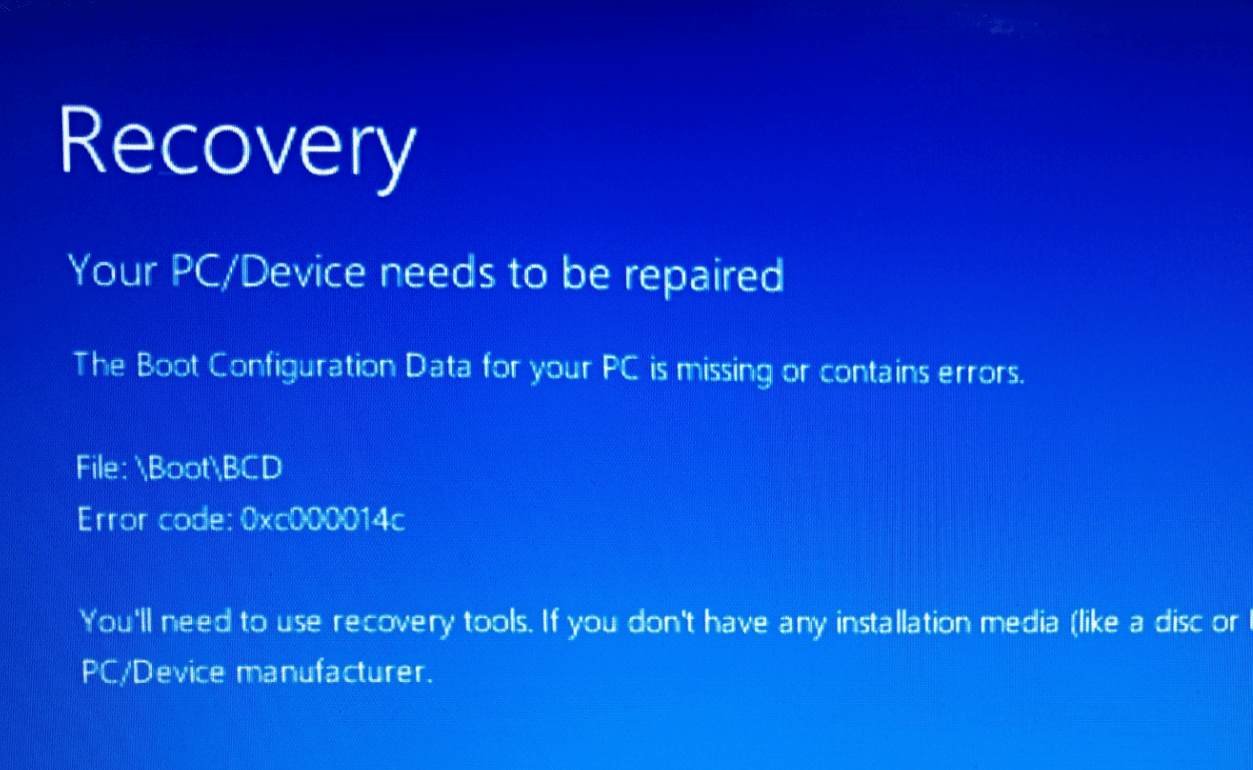
Again, behind every reaction, there is always a reason and similarly, if the system isn’t able to boot, the possible reasons can be either the BIOS settings have been tweaked. Or any of the system files have been lost & the system isn’t able to read them. One of the hard drive issues can result into booting problem with your system & if it’s related with BIOS settings, that is something you can fix yourself as below:
Switch on your system > keep pressing BIOS key (F2, F10, F12) > Press F9 to get back the default settings (simple as that).
Save the settings by the navigation menu (on the bottom of the screen) & exit the window to restart your system.
4. Corrupted Files on Hard Drive
Anyone who has spent a good amount of time on a PC knows what a corrupted file can do to your system. From affecting a particular file to making your whole PC working like a snail, everything is possible if your system has corrupted files. There are so many common incidents that can corrupt the internal files on your system & give you a hard time. Similarly, there are external files that can tweak your system settings & shake it like you have never experienced as soon as they are being installed on your PC.
Those reasons may shock you but there are possibilities that you should consider so that you won’t have this type of hard drive problem. From improperly shutting down the system to sudden power surges, accidentally closing a properly running program, or accessing malicious contents (unknowingly obviously), you need to be extra cautious & careful.
This goes without saying but the above possibilities can be the reason behind every other issue your system faces. Because every second one of us might be shutting down the system suddenly or closing the currently running program, or installing files without knowing if it’s secure or not. So I believe that if you start with shutting down the system properly as well as properly closing the running programs, you will know the difference.
5. Malicious Contents & Virus Attacks on System
Anyone would agree in a fraction of second that your system is the perfect place for these attacking contents to make home. There can be many reasons from not accessing the inbuilt Windows advanced security tool to not installing an effective third party antivirus program, you did this to your system. You can’t control those malicious programs & virus attacks as they are everywhere on the internet, literally. And once they are in, you have no idea how badly they can play with your system files & computer hard drives. From corrupting the main essential system files to attacking your hard disks as well as targeting other computers as well (linked through the same network), these attacks can cause major system as well as hard drive problems.
Now there can be many walls you can build to keep your system away from these malicious & virus attacking contents. You can start by using the inbuilt powerful Microsoft Defender & additionally, updating the system drivers to the latest versions (whenever available). The bah behaving contents spread on your system so fast that you wouldn’t realize what hit your system this sudden. So you need a strong & thick wall that’s constantly been working for your system to keep itself safe & secure from malicious files & virus attacks.
Now in order to find that wall, you have many options, from using the recommended tool from your friends to do your own thorough research. Or else, you can go with the trendy tool as well that will be changed after some time so explore tools thoroughly before installing them on your computer.
How Do You Resolve The Hard Drive Problems?
One of the major problems your system faces gets triggered from your hard drive & spread into the whole system before you know it. From the hard drive detection issues to specific hard drive errors, drive corruptions, & malware attacks, your system goes through many bad phases, And since it’s you who can take the right decision for your system, you need to look for the right resolution for these hard drive problems. So in order to make things easily available for you, after thorough research we have brought you the perfect solution for almost every possible hard drive issue your system faces, Disk Speedup.

From defragmenting your system drives to cleaning out the unnecessary junk files & repairing file system issues, Disk Speedup is the perfect solution you were looking for.
Here’s How Does Disk Speedup Resolve The System Issues
First of all, you need to start with accessing the official website to download the Disk Speedup tool on your system. Post downloading & successful installation, let the tool launch properly on the system & then we will go through the functions who help you speedup the PC.
Download Disk Speed Up For Your Windows PC
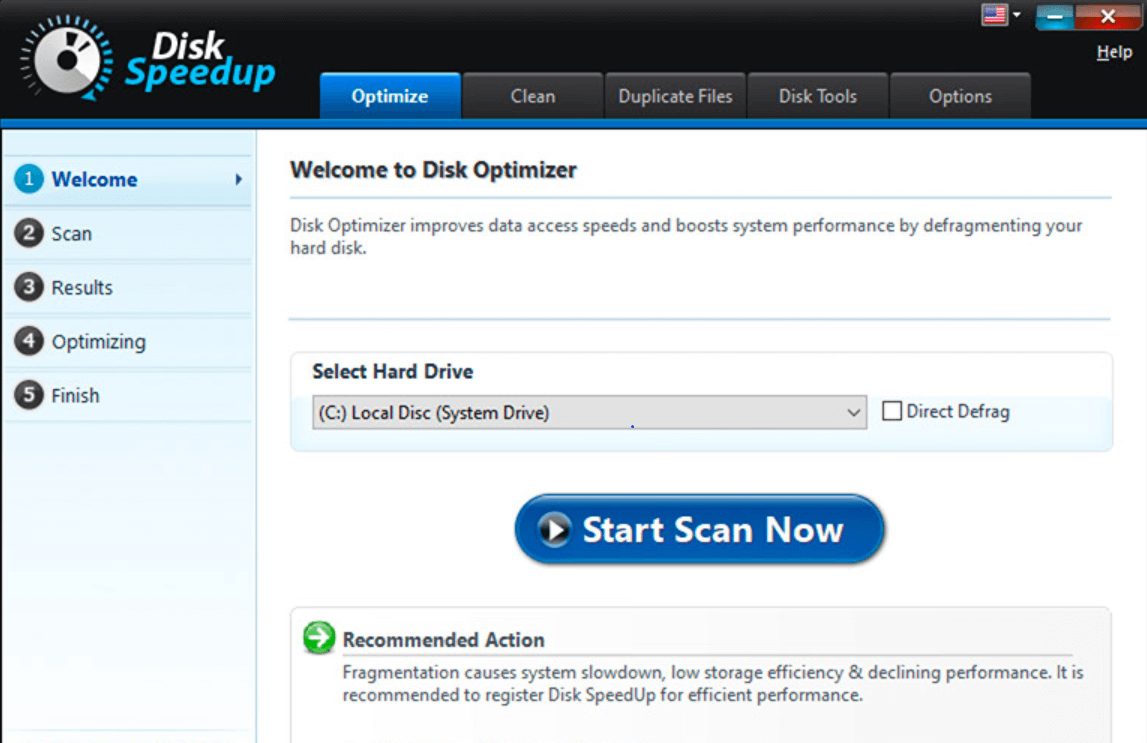
Above screenshot will be the landing page when you launch the Disk Speedup tool on your computer so let’s go through it’s effective & powerful functionalities.
1. Optimize
On the very welcome page, you can see that the Disk Speedup has asked you to optimize your system to boost PC performance. And for that to happen, you need to choose the hard drive (from Select Hard Drive section) to scan it as a whole. It will be a defragmentation process of the selected hard drive so if there are any unused storage gaps, Disk Speedup will clear them which result in improved drive performance.
All you need to do is, select the hard drive & tap on Start Scan Now to start the whole defragmentation process. The tool will start analyzing the drive & according to the drive size & issues, the time will vary to defrag the drive. In case you want to stop the process in between, tap on the Stop button & it will show you the results for that much part only.
If after the scanning process, the tool recommends you to defrag the drive, tap on the Defrag button (on the bottom right side of the screen). Doing so will defrag your system’s drive & resolve the issue your hard drive was having for slow & poor performance. The whole process will go through the phases of welcome to optimization (left side listing of the screen) so you need to be patient with the defragmentation process.
2. Cleaning Out Junk & temp Files
Another set of factors that may look minor but can affect your system hard drives big time are junk & unnecessary files on your system. Disk Speedup helps your system look for those temporary files & flush them out of the system so that it can improve overall PC performance. You need to tap on the Clean tab (top options on the Disk Speedup tool) & click on Start Scan Now. Since junk & temp files can lead to the unwanted program issues, you need to take the action right away.
Post tapping on Start Scan Now, Disk Speedup will start accessing the system drives for junk & unwanted files. Once the scanning has been completed, the tool will display the junk files statistics in front of you along with the necessary actions you need to take. You can go with the Clan System option to flush out every junk & temp files captured by the tool or choose the other option to not take any action against them.
Also, you can tap on the specific sections to know more about the unwanted files & get a detailed report as well (that can be quite helpful).
3. Duplicate Files
Disk Speedup also works as a Duplicate files remover for your system because any duplicate or identical file on the system is as good as nothing. It’s just covering up unnecessary space that needs to be cleared out as soon as possible. Because one of the most common hard drive problems is “not enough space”, the space needs to be made if that’s been covered by duplicate & unnecessary files. You need to tap on Duplicate Files (tab on the top) & narrow down the drive to start the scanning (by tapping on Select Location Now).
Once the scanning starts for the specific location, the tool will look for the duplicate & identical files to free up as much space as possible. If the duplicate files finder statistics shows you that there are duplicates, tap on Remove Duplicates (right bottom side of the screen) & flush out those files to make space for the drive to run smoother than before.
Also Read: Best Duplicate Photo Cleaner For Mac
4. Disk Tools (Disk Doctor)
Undoubtedly, Disk Tools or Disk Doctor is one of the best functions Disk Speedup has that can resolve your hard drive issues. You need to tap on the tab & it will display the available & readable drives on your PC in front of you (along with the drive size as well as free space).

Now it’s your turn to check the drive that you believe is having issues & if you aren’t sure, check all the drives & tap on Start Scan Now. The next prompt will ask you to choose between normal & thorough analysis and you must go with the latter one because it’s necessary.
The best benefit with Disk tools is that if the tool finds any issue with your system drive, it will automatically be taken care of. You won’t need to take any action from your end & within a while, the identified drive issues will be corrected, thanks to Disk Speedup & it’s functionalities.
5. Options
Options actually works more like the Settings section of Disk Speedup where every one of those categories are mentioned. From optimizing your system to cleaning out junk & working as the Disk Doctor, you can tweak the settings as you wish.
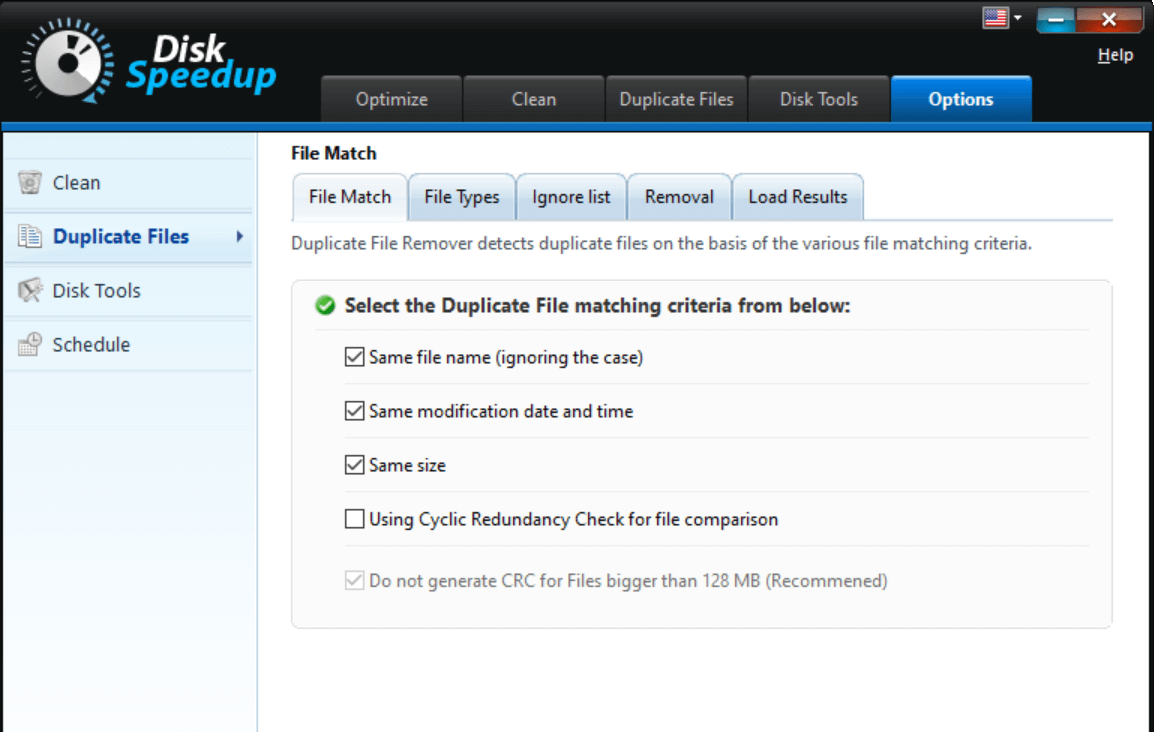
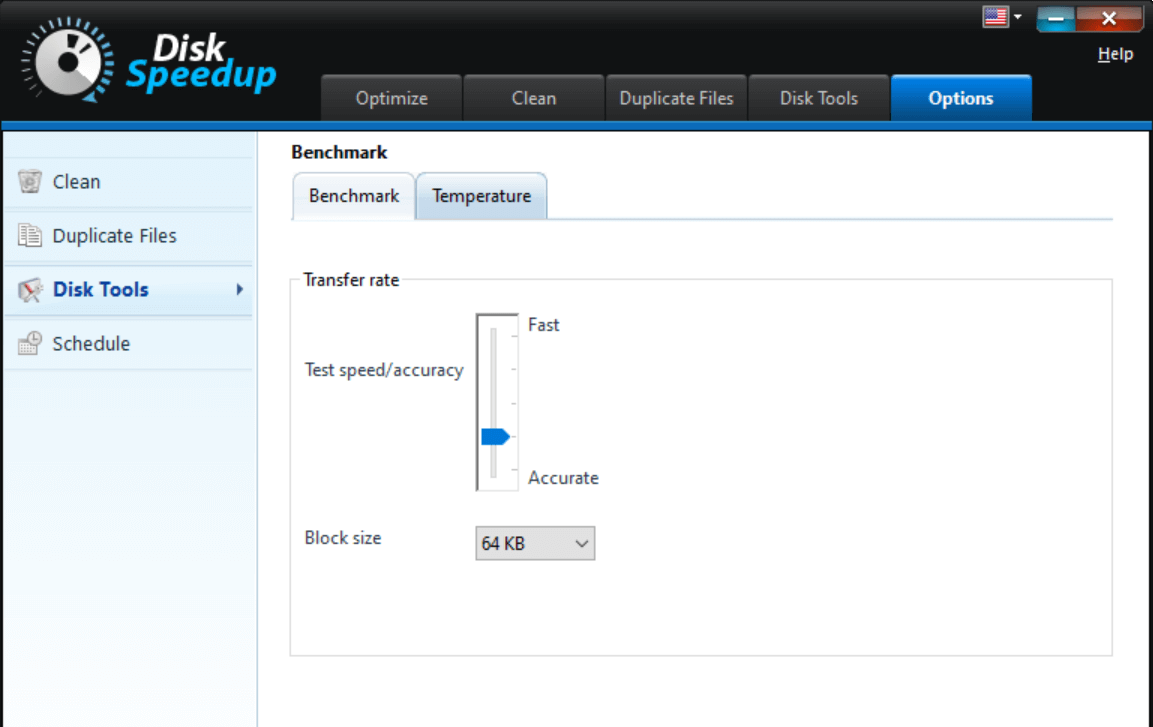
All the above mentioned screenshots related to Options tab let you make necessary changes if you wish to tweak them. It’s more like the default settings you want the tool to have so that you won’t have to change them every time you launch Disk Speedup.
Explore the whole section of Options tab in different sections & set the settings the way you wish to & all your system’s hard drive problems will get resolved easier than ever.\
Wrapping Up
Every single system in the world goes through the bad phase where either it’s hard drives or the system itself starts behaving differently. This is where you need to look for the best solutions to fight those issues which can be an internal one as well as external ones (third party tools). After an intense research to fight the possible common hard drive problems, we narrowed down to Disk Speedup from Systweak.
A powerful & effective tool that works as a cleaner, optimizer, disk doctor, as well as duplicate files remover. I think we have got you the whole package so start exploring Disk Speedup & repair your hard drive before it’s too late.
Next Read
Solve Duplicate Files Issue on Your Device Using Duplicate Files Fixer
How Safe Is Deleting Duplicate Files In Windows 10?
Best Duplicate Photo Finders & Removers For Windows







Shank
Many of the time hard disk having problems due to cache and unused data...