Let’s say you are dealing with a slow PC or want to reinstall Windows 10, in either case, you might want to format a partition on your hard drive. Actually, formatting a hard drive can be a solution to many problems. Formatting computers is also a way to repair a PC which has registry issues. It can help get rid of a stuffed hard drive which has temporary files and junk which you don’t even know exists.
Under normal circumstances, you would go to your desired drive (leaving aside the (C:) drive) – D:, E:, F:, right click on it and choose format. Then, you would follow the on-screen instructions.
But, what if you find that your PC’s hard drive cannot be formatted? Here’s the kind of issue that many users have reportedly faced and even you might likely face –
| As soon as you will try to format a format your hard drive, here’s what you might encounter –
“Windows cannot format this drive. Quit any disk utilities or other programs that are using this drive, and make sure that no window is displaying the contents of the drive. Then try formatting again” |
You might be wondering why you might have to face such an issue. The reasons for “Windows cannot format this drive” can be many. Let’s have a brief look at few of them –
One of the reasons why you might not be able to format your desired drive could be because of damaged or missing SYS, DLL or EXE files.
When there is a presence of bad sectors, you may not be able to format your PC’s or laptop’s hard drive with normal measures.
A Malware or Virus can damage your hard drive in such a manner that you might neither be able to access the data or even format it. |
So, Your Computer’s Hard Drive Cannot Be Formatted? Here’s What You Can Do –
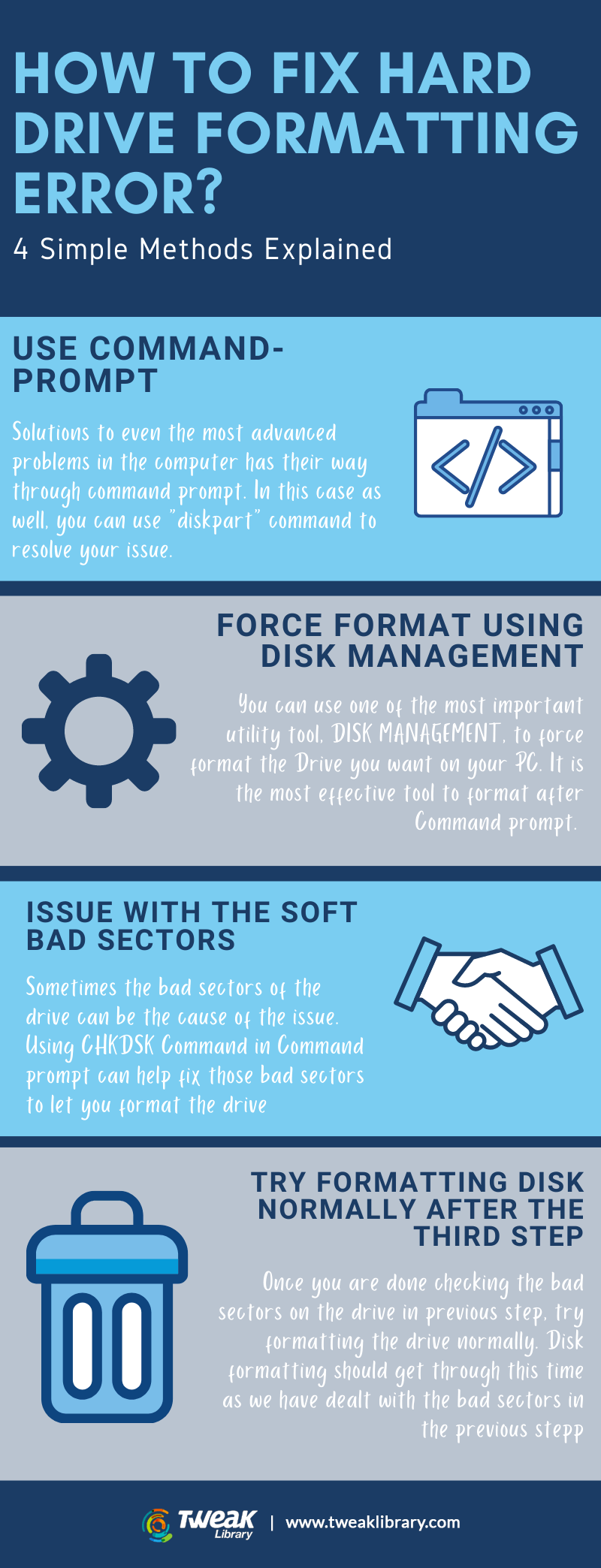
Method 1. Use Command-Line DiskPart
One of the most effective ways to deal with “Windows cannot format this drive” issue is to use DiskPart which is also used to extend C: drive space in Windows 10. The DiskPart in Windows 10 is used in Command Prompt and can be your best bet when the Disk Management tool isn’t working to format your desired drive.
- Open Start
- Type Cmd and from the right-hand side click on Run as administrator
- When the Command Prompt opens type diskpart

- Next to diskpart type list disk
- Now, type Volume Number e.g. Volume 2
- Type format fs=ntfs quick
Note – If you have lost data because of bad sectors, you can use a data recovery tool like Advanced Disk Recovery which can help you recover all kinds of data (videos, audios, photos, documents and others) with just a few clicks.
Let’s see Advanced Disk Recovery in action:
- Install and run Advanced Disk Recovery
- Select the areas you want to scan for deleted files and folders. In our case we will choose Hard Drive
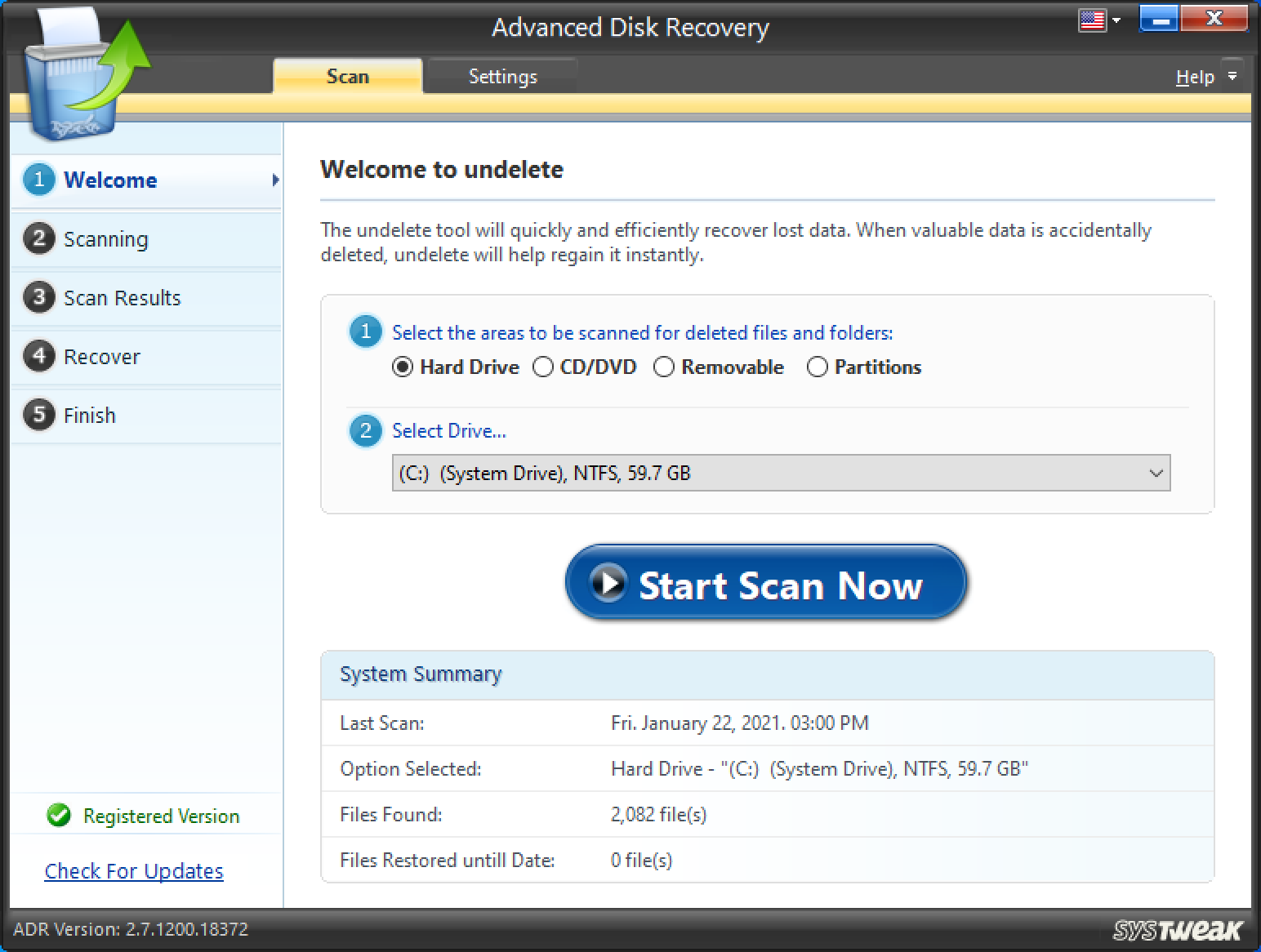
- Choose a drive – E.g. (F:)

- Click on Start Scan Now

- Select from one of the Scan Types and then click on Scan now
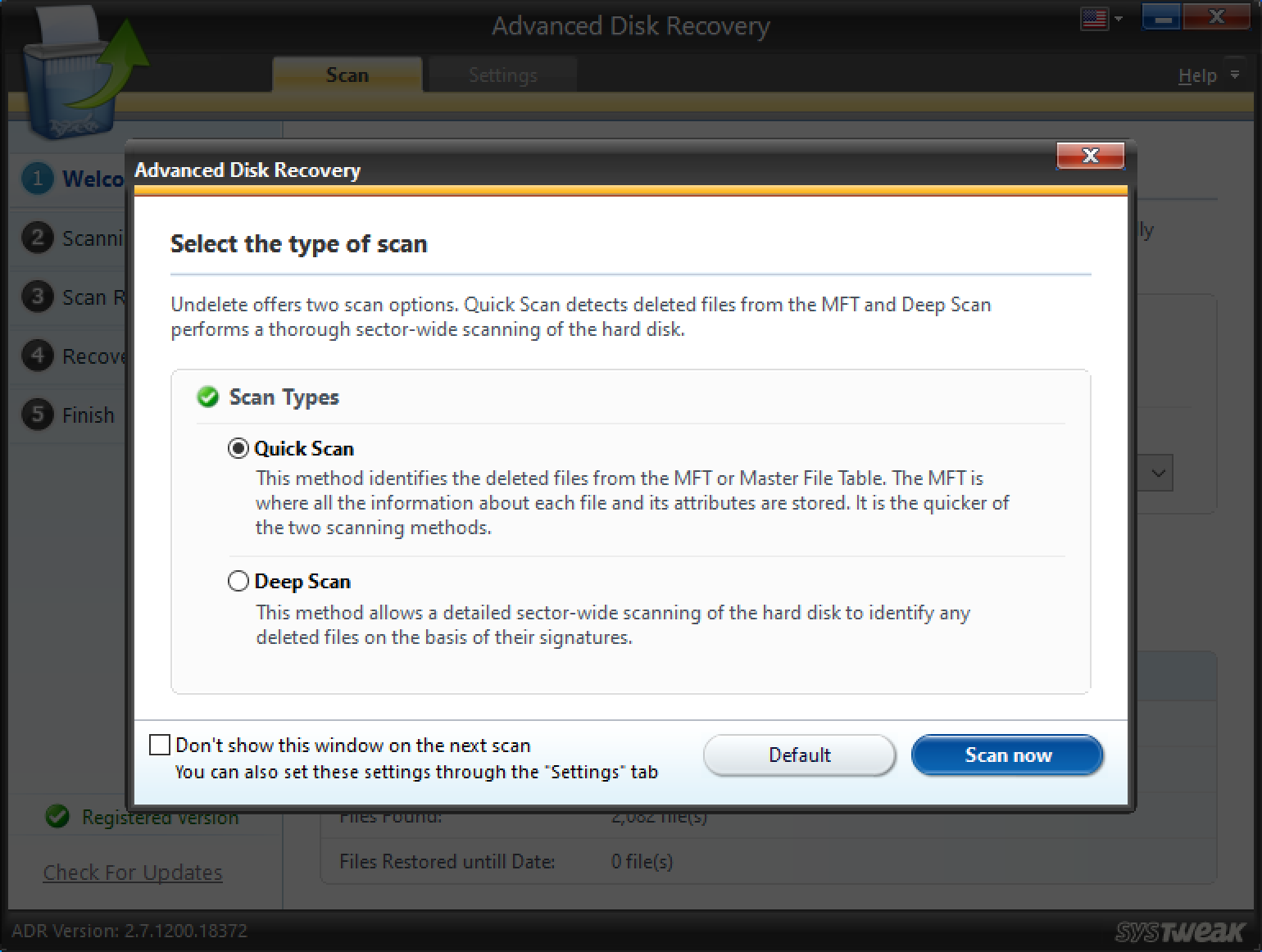
- Choose the file or folder you want to recover. Here you can see the deleted file is marked in red. Now, click on recover at the bottom right of the screen

- Here’s a little piece of advice –
Words Of WisdomChances of data recovery would reduce if you try to recover files on the same drive. So make sure you choose a different drive to recover files. |

- So, choose another drive to restore files and click OK. Wait as the process will take a little time depending on how big the file size is
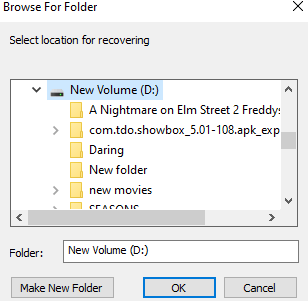
- You can now see that the deleted file has been recovered and you can also see the scan history as well
Method 2. Use Disk Management To Force Format

If going by normal ways, you are not able to format a drive and instead are getting “Windows cannot format this drive”, you can try and use the disk management tool that is present in Windows 10 –
- Type Disk Management in the Windows search bar
- On the right hand side you will see Create and format hard disk partitions, click on open
- Right-click on the partition that you want to format and then click on Format
You might have to forcefully format the drive if you receive a message saying –
“The volume (drive’s name) is currently in use. To force the format of this volume click Yes.”
After this, your desired drive will be formatted forcefully and to verify that you can check the space on the disk.
Also Read: Best Free Driver Updater Software For Windows
Method 3. Use CHKDSK To Fix Soft Bad Sectors Which Could Be Causing The Issue
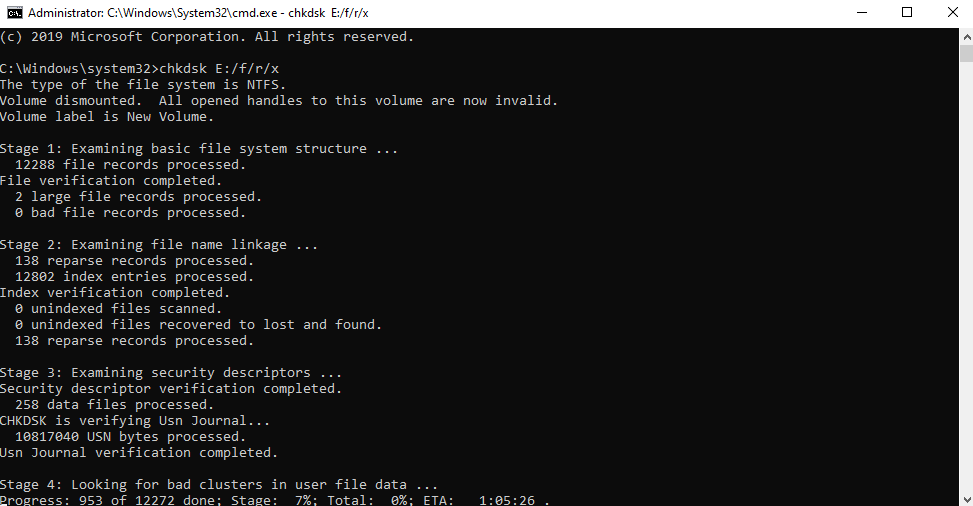
If the hindrance in formatting is caused by soft bad sectors, you can take aid of CHKDSK in command prompt and fix them.
Remember, when using CHKDSK you will not be able to access the drive. Also, make sure that you have selected Command Prompt as an administrator otherwise you won’t be able to use the CHKDSK command in the first place.
Here are the steps to use chkdsk in Command Prompt–
- Type cmd in the Windows search bar
- From the right-hand pane choose Run as administrator
- Once the Command Prompt window opens type the below mentioned command
chkdsk name of the drive: (e.g. E:) /f /r /x and then press enter. Which means if you want to check E: drive, the command will be – chkdsk E: /f /r /x
After you have applied this step, proceed to the next step.
Method 4. Try Formatting Disk Using Normal Measures
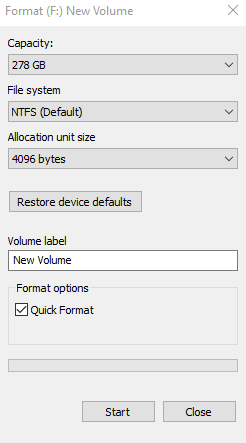
Now, once you have applied the CHKDSK, try using the normal way of formatting a hard disk. For this –
- Open Windows Explorer
- Go to your desired drive. For instance, the E: Drive
- Right-click on it
- Click on Format
In A Nutshell
Getting rid of files and folders can be a solution to many of your problems but formatting cleans your PC in and out. And, while trying to format your PC, you bump into “Windows cannot format this drive” issue, you can try the steps above. And, it is advisable that you keep a tool like Advanced Disk Recovery handy so that in time of need, you can recover data.
If you found the blog to be helpful, do give it a thumbs up. You can also follow us on Facebook, Instagram, Twitter and also subscribe to our YouTube channel.
Next Read
How and Why to Completely Uninstall/ Remove Drivers in Windows 10
How To Backup Drivers in Windows 10 and Restore Them


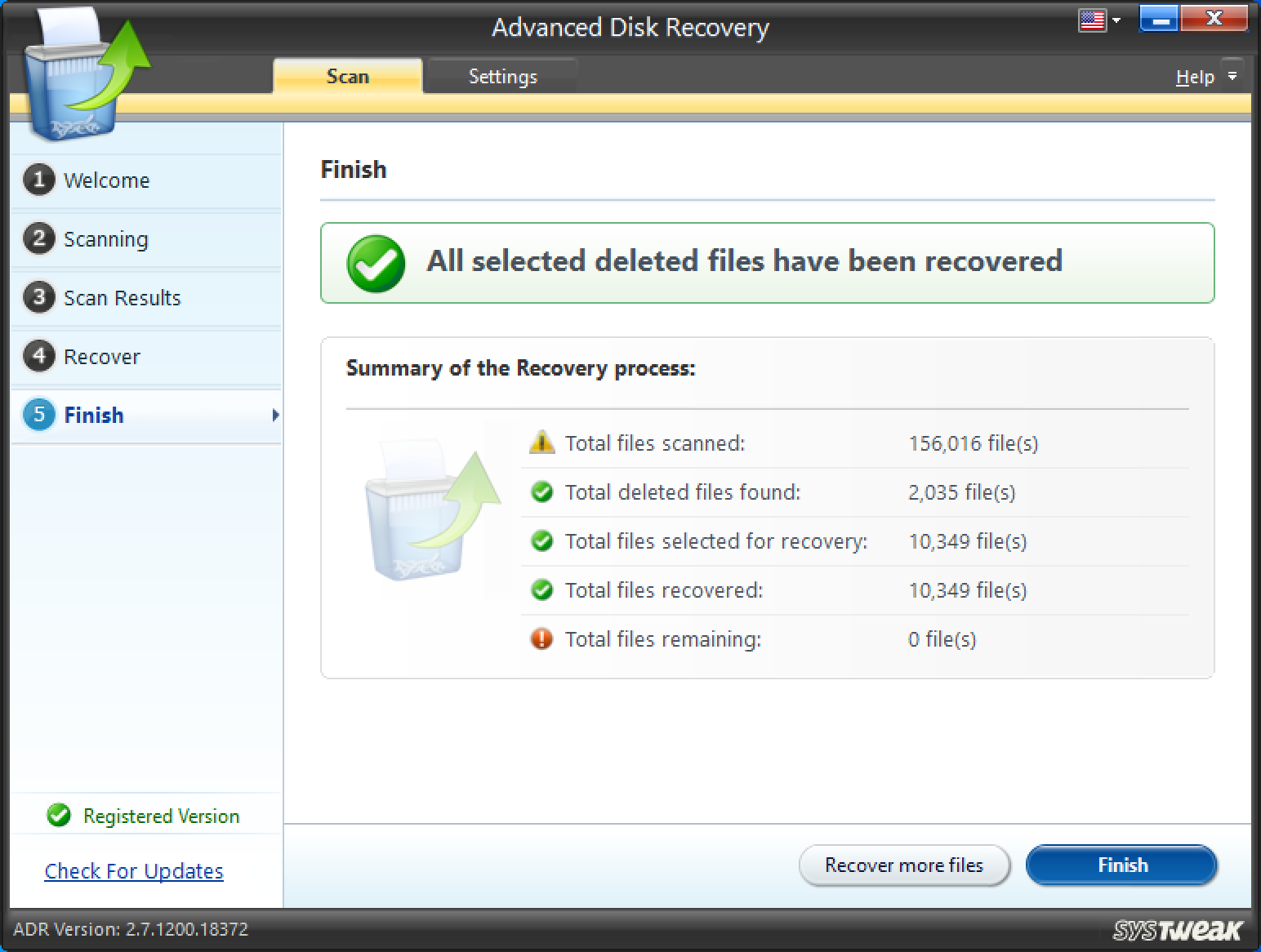





Sanya Wolfe
I've faced the error more times than I can count. Thanks for providing a considerable easy solution.