Whether you want to wipe all data from your Pixel phone or want to fix issues like frequent app crash, unresponsive device etc, resetting Pixel device to factory settings work for all. Certainly, factory resetting an Android device – Samsung, Pixel or any other is the as a last resort, as it wipes all the data and device reverts to its original state.
But if you’ve tried all other fixes then this is the last resort. If you too are stuck in such a situation and are looking for ways to reset Pixel phone read this article till the end. As this guide will help you learn how to hard reset a Pixel phone.
In addition to this, if you are using a Samsung phone and want to reset it too read my previous article on: How to reset Samsung S9
Hard Reset Pixel Phone:
Hard resetting Google Pixel depends on the fact whether it is responsive or not. If your Google Pixel is responsive, you don’t need to hard reset it. As you can use device settings to reset the pixel device.
However, if your unable to access Setting app, you’ll need to hard reset Google Pixel using physical keys.
Factory Reset Responsive Pixel Phone:
Before we move remember to backup all your data. As hard resetting the device will delete all the data stored in it. To backup your data, you can either connect your device with a PC/Mac or use a cloud backup program like Right Backup.
Backup process takes time depending on the data, therefore, it is advisable to connect your Pixel phone to the power source if running low on power.
After this, follow the steps below to factory reset Pixel phone:
1. Open Settings app on your Google Pixel phone.
2. Now tap on System option.
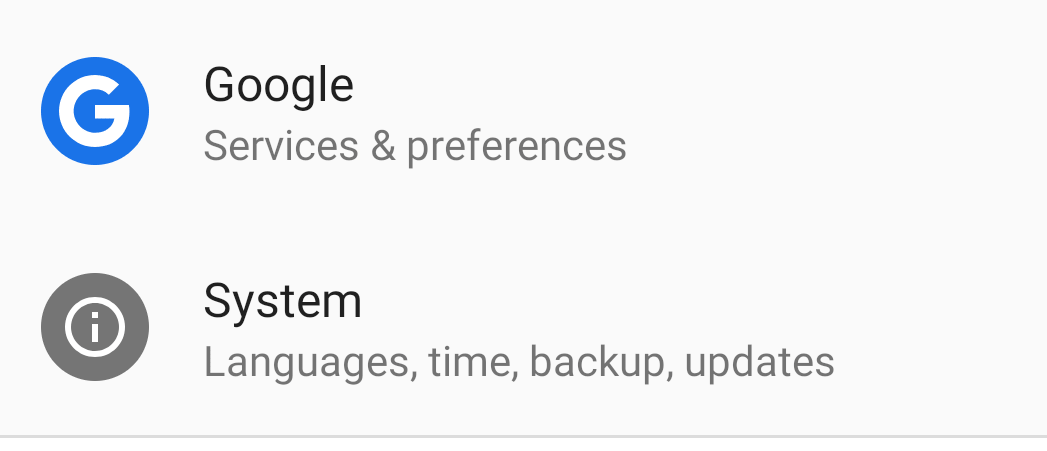
3. Tap on Advanced option to expand it and select Reset options.
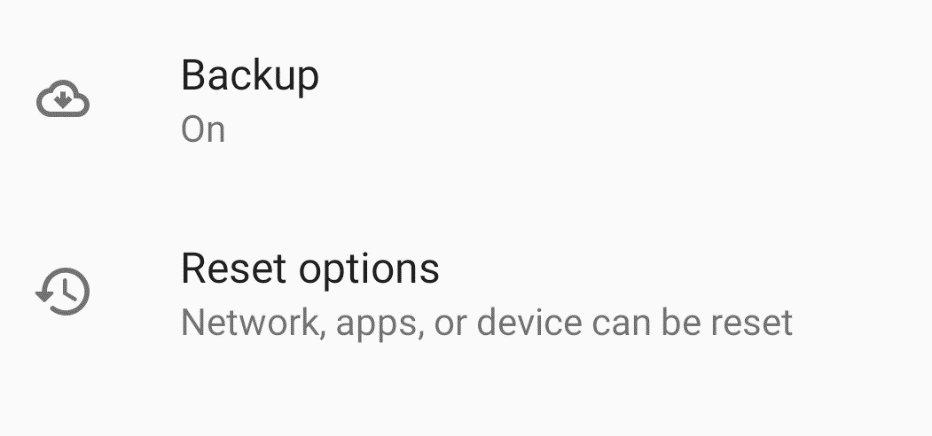
4. Tap on Erase all data (factory reset).
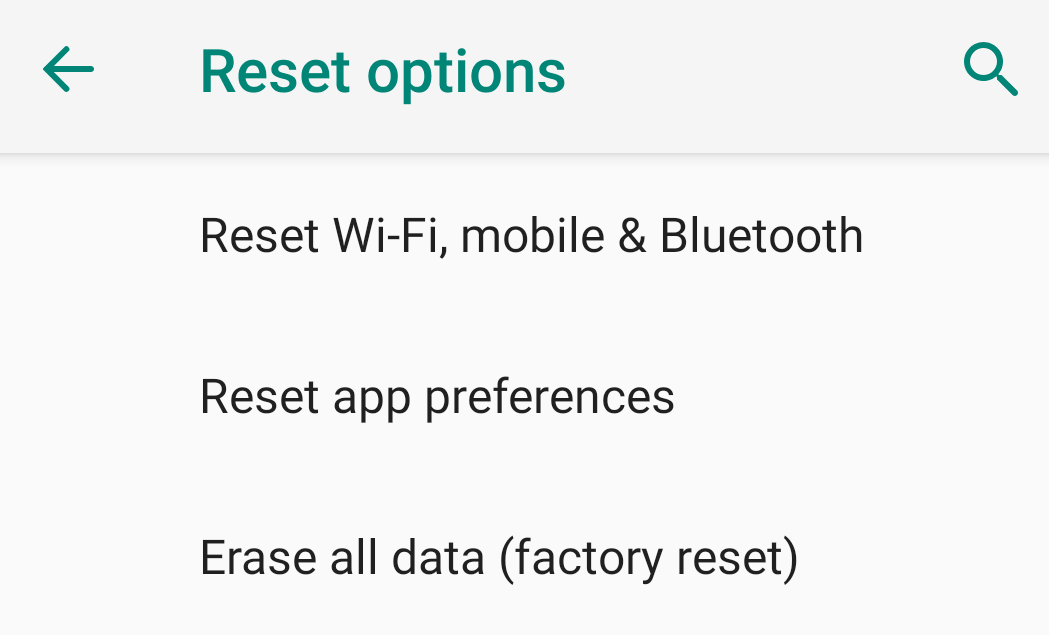
5. On the next screen tap on RESET PHONE. If asked for PIN, password or pattern, provide it to proceed.
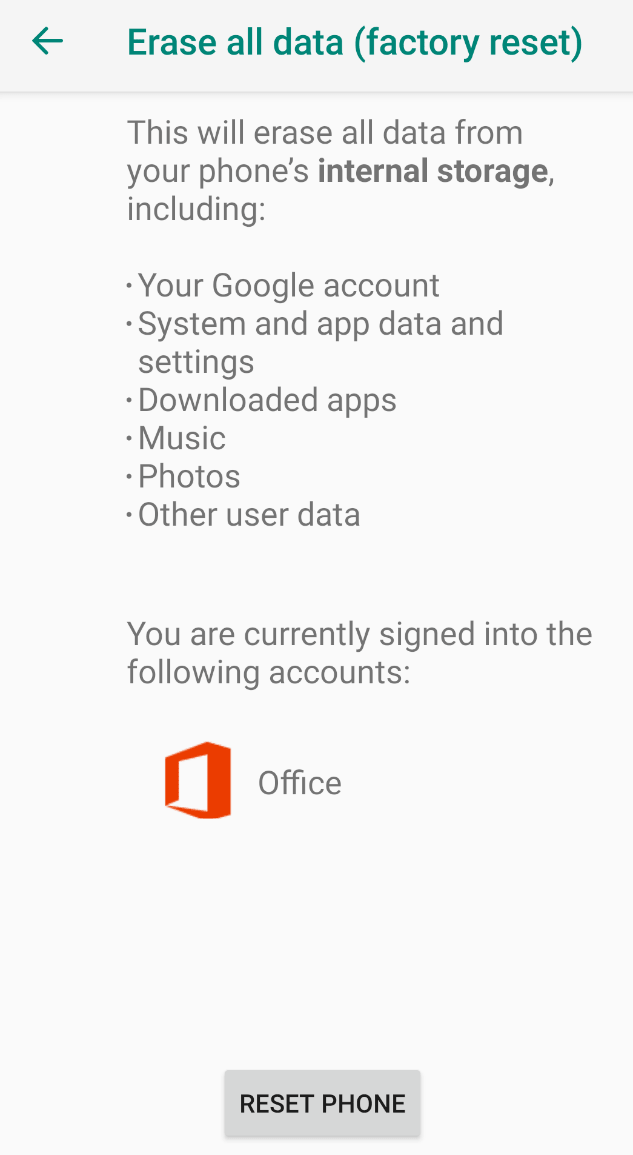
6. Now to remove all data from the internal memory of your Pixel phone, select Erase everything.
Once all your data is erased, restart it and confirm that all the data stored on your Pixel phone is now deleted.
Hard Reset the Unresponsive or Freeze Pixel Phone:
If you are unable to use your Pixel phone, use hard reset it using physical keys. To do so follow the steps below:
1. Power off your Google Pixel phone by pressing the Power button.
2. Now with the Volume down button pressed, hold the Power button.
3. Keep both the keys pressed until you see the Android icon on the screen. Once you find the Android icon release the buttons.
4. Now scroll to Recovery Mode by using Volume keys and use the Power button to select it.
5. When No Command Screen appears with Android icon, then press & hold the Power button again. Along with holding the Power button, press and release Volume Up button.
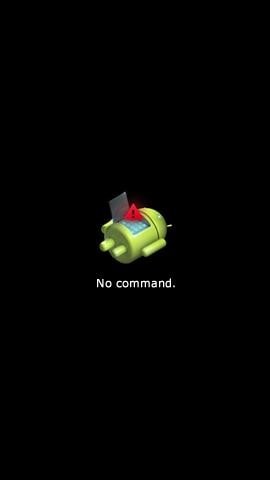
6. Once you are able to see the Android Recovery screen mode release the Power button.
7. Now on the Android Recovery screen, scroll to Wipe data/factory reset option by using the Volume buttons and select it by using the Power button.
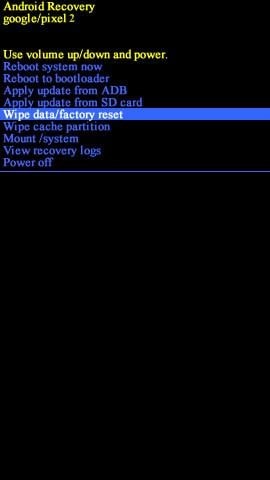
8. Scroll to Yes option and select it by pressing the Power button.
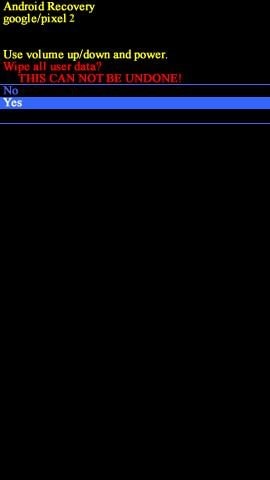
9. Let the device complete the factory data reset process. Once completed select Reboot system now option.
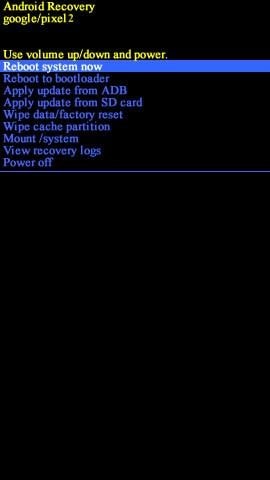
Your Google Pixel phone will now reboot and will reset to factory settings.
To use your Google Pixel phone you’ll have to set up it all over again.
So, readers, this is a simple how to on factory resetting Google Pixel phone. If you find this article helpful then do not forget to share it with your friends on social platforms, by using the social share buttons on the left. Also, if you have any suggestions or feedback regarding the article, feel free to comment in the box below and subscribe to our YouTube channel










Leave a Reply