There are certain versions of Windows 10 where users have encountered that either the windows 10 Start Menu has no app tiles or they are completely greyed out. This could be frustrating if you use your Dropbox service, Calendars or any app for that matter using the tiles in windows 10 start menu.
The probable reasons could be that you have updated Windows to a certain version or there are issues with your graphics driver or it could even be something else. So, in this blog, we’ll have a look at some of the possible ways you can fix this issue.
Ways To Fix Windows 10 Start Menu Tiles Greyed Out/ Missing
1. Restart File Explorer
Many users have reported that by simply restarting the file explorer, they were again able to see the titles in the Start Menu and resolve Windows 10 Start Menu tiles missing issue. For this you will be required to use the Task Manager as shown in the screenshot mentioned below –
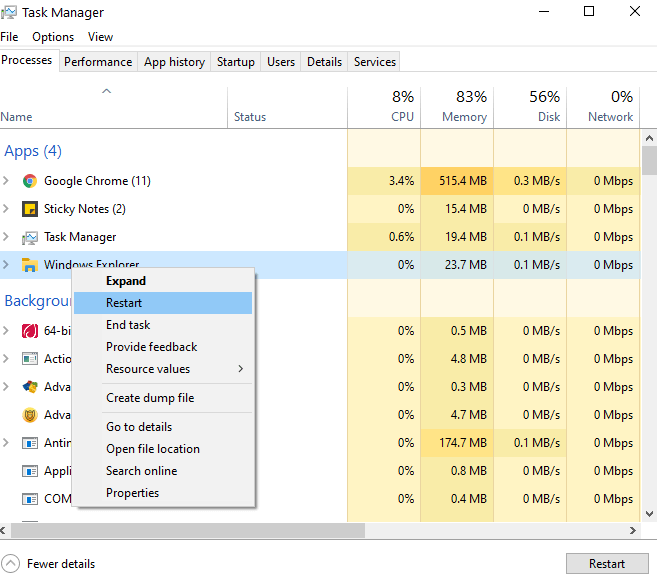
1. Press Shift+Ctrl+Esc and open the Task Manager
2. Under Process tab you will find Windows Explorer, right-click on it
3. Click on Restart
2. Roll Back To A Previous Build/ Update
The Windows 10 Start Menu tiles error has been observed with users using Certain Windows 10 versions such as Windows 10 version 1809. In that case, you can roll back Windows to a previous build and here are the steps to do the same –
1. Hold the Shift key and then follow the path mentioned below to boot the system in advanced mode –
Start > Power button > Restart
2. Select Troubleshoot and then select Advanced Options
3. Select the option to roll back to a previous build
3. Update Graphics Card Driver
If you can’t see Windows 10 start menu tiles or if the tiles in Start Menu are greyed out, it could be that you have an outdated Graphics driver. You can either update Graphics driver manually or you can take an even easier route and take help from a driver updater software like Smart Driver Care which automatically scans your computer for corrupted, outdated and incompatible drivers and updates them.
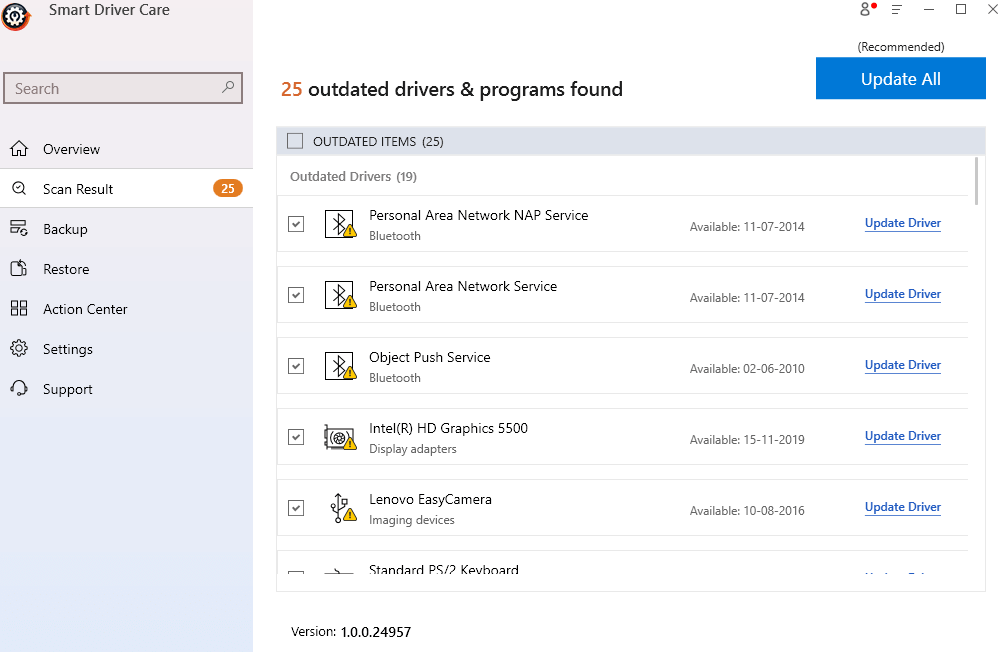
Here is how Smart Driver Care works –
1. Download and install Smart Driver Care
2. Click on Scan Now
3. You can either Update all drivers at once or update individual driver by clicking on the Update Driver option next to the outdated driver
4. Let the update process complete
Windows versions supported: 10/8.1/8/7
Price: $ 39.95
Read Full Review of Smart Driver Care Here
Note: The free version allows you to update 2 drivers per day and one driver at a time. To avail the Update All functionality, you will have to register for the full version
4. Re-Register Apps With The Help Of Powershell
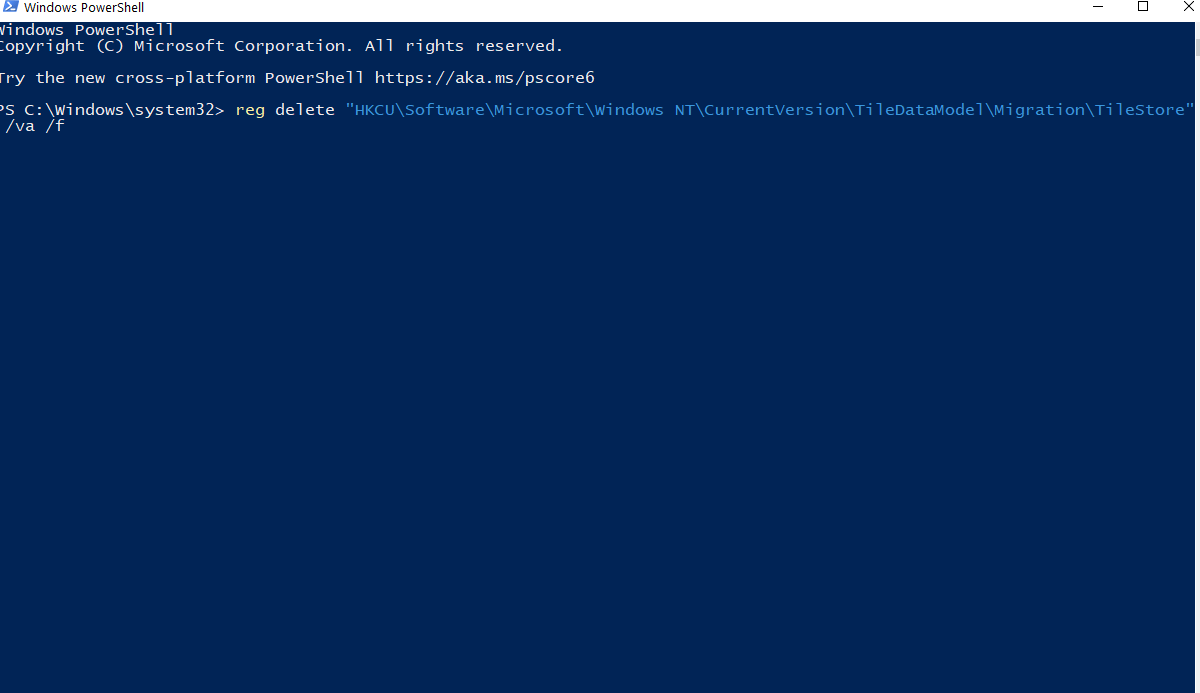
Re-registering apps with the help of Powershell is also a way to again see Start menu tiles in Windows 10.
1. Press Windows + X keys
2. Select Windows PowerShell (Admin)
3. When the UAC prompt occurs click on Yes
4. Type the below mentioned commands and press Enter after each command
reg delete "HKCU\Software\Microsoft\Windows NT\CurrentVersion\TileDataModel\Migration\TileStore" /va /f
get-appxpackage -packageType bundle |% {add-appxpackage -register -disabledevelopmentmode ($_.installlocation + "\appxmetadata\appxbundlemanifest.xml")}
$bundlefamilies = (get-appxpackage -packagetype Bundle).packagefamilyname
get-appxpackage -packagetype main |? {-not ($bundlefamilies -contains $_.packagefamilyname)} |% {add-appxpackage -register -disabledevelopmentmode ($_.installlocation + "\appxmanifest.xml")}
5. Restart your computer and check if the issue has been resolved
5. Perform a System Restore
Configuring a System Restore point from time to time is always advisable as you can then revert your system’s settings to a point when the system was working fine.
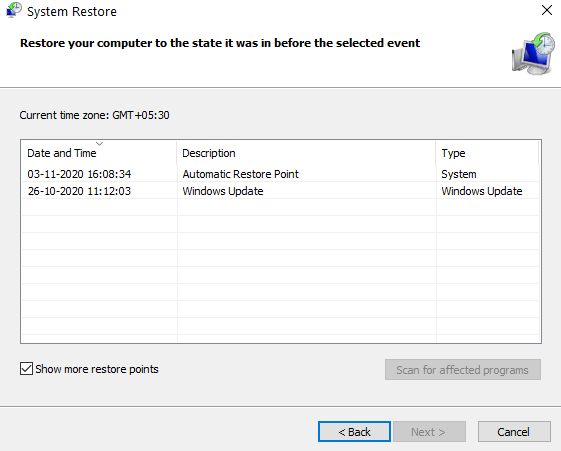
1. In the Windows search bar type Create a restore point
2. Select Open from the right hand side
3. Under System Restore click on System Restore
4. Click oonNext
5. Choose a restore point or click on Show more restore points from the list and click on Next
6. Reset The Application That’s Missing Or Greyed Out
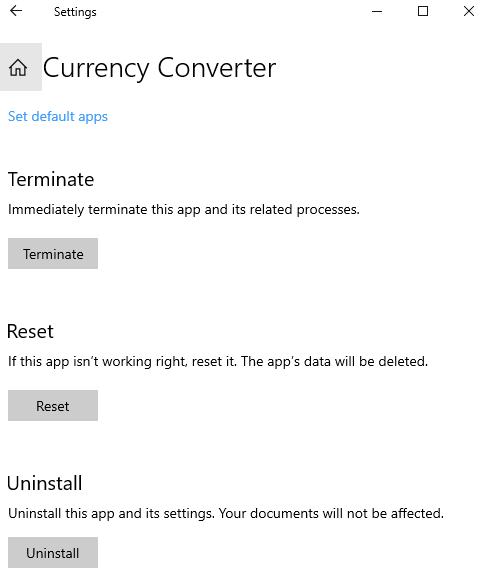
Resetting the application that’s missing or whose tile has greyed out can be a probable way to get it back. Here are the steps to reset and application in Windows 10 –
1. Press Windows + I keys to open Settings
2. Click on Apps
3. Click on Apps & features
4. Select the missing app and click on the Advanced options just below the name of the app
5. Scroll down and click on the Reset button
6. Check if you can now see the missing or greyed out tiles in Windows 10 Start Menu.
Conclusion
We hope that the above workarounds have proved to be helpful and you are now able to see Windows 10 Start Menu tiles. If you liked the content, do give it a thumbs up and share it with your friends and family. For more such content keep reading Tweak Library.







mariya jonsan
Sometime i also face such problem with my windows and i suddenly uninstall it and again install but it will take time, and i dont have other solution but now i will try this hope it will work for me.