All the game geeks who love to play Minecraft know how addictive the game can be. And let’s not talk about the latest updates that excite us to play this game more & more. Moreover, users also look for new things or features that can surprise them or offer more than the current version from developers or service providers.
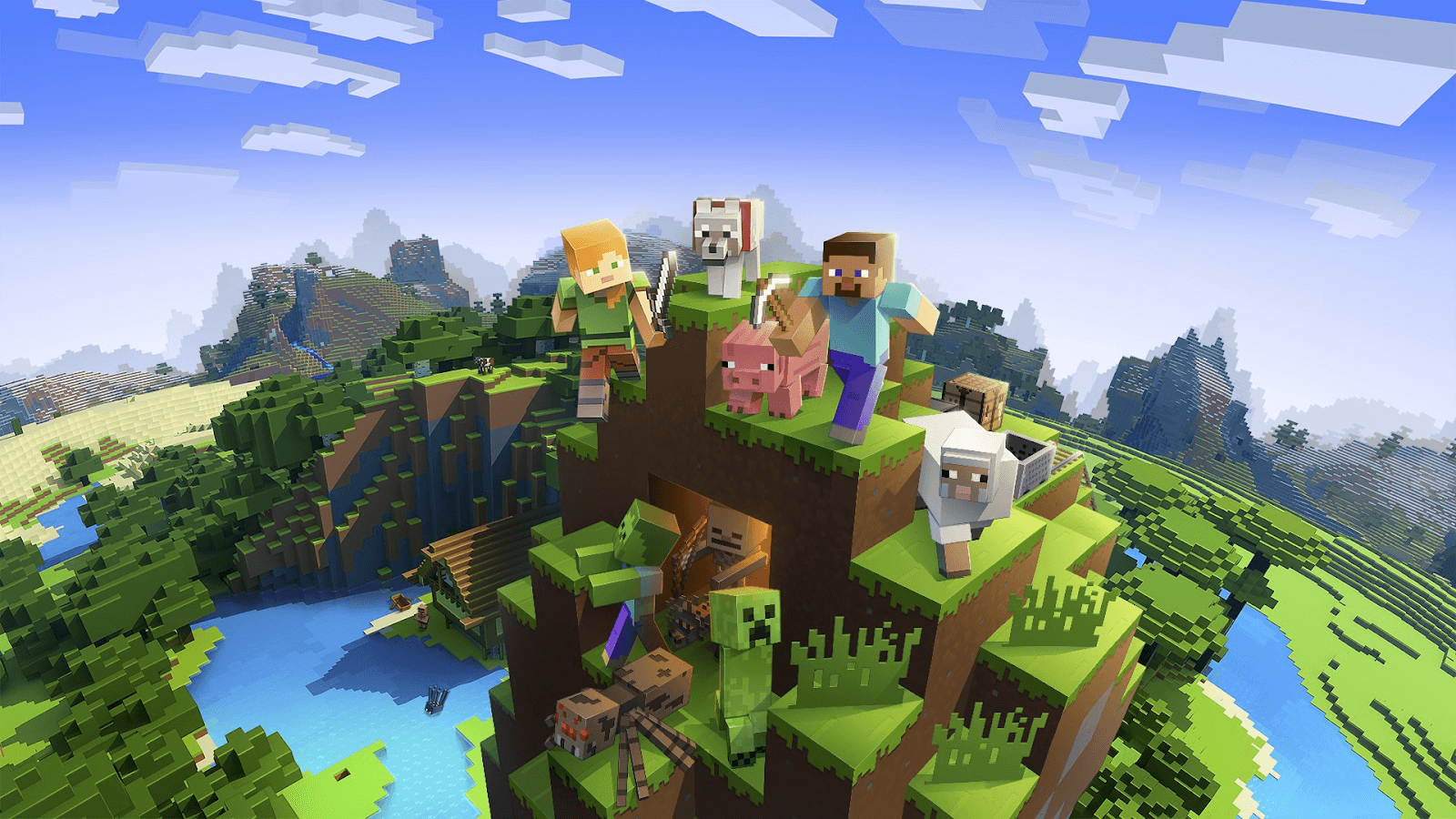
One of the most popular games, Minecraft has so many editions or versions one can choose from. And it’s quite hard to choose among those because every one of them offers better than the other. Obviously Minecraft has the capability to update its new edition automatically, however, there are good chances the auto update won’t work a few times and this is when the manual process comes into the picture.
Here’s How to Update Minecraft in Windows 10 PC
Every edition Minecraft brings as an update on Windows 10 PC has been designed in a highly optimized level. Plus, the updates are available as soon as 6 months so that users can get engaged in the game as well as the coming updates.
Since users are quite confused as to which Minecraft version they must go with, there are always discussions between Minecraft Windows or Java. So let’s find the ways to update Minecraft on Windows 10 PC so that you can always play the latest Minecraft Windows 10 version:
Method 1: Through Microsoft Store
Just like our cell phones, the computers also need app downloading and they have their own dedicated app stores. Like Google Play Store & App Store, Windows operating system has Microsoft Store. And in order to go ahead with Minecraft Windows 10 update, we will be turning to Microsoft Store. So without further ado, let’s start the process as mentioned below:
1. You need to navigate yourself to the Microsoft Store through the Windows icon.
2. Launch the Microsoft Store on your PC and tap onto the burger menu (three dots menu) on the upper right corner (considering that you are already signed in to your Microsoft account).
3. Here you will see an option stating “Downloads and Updates” that will take you to the new window.
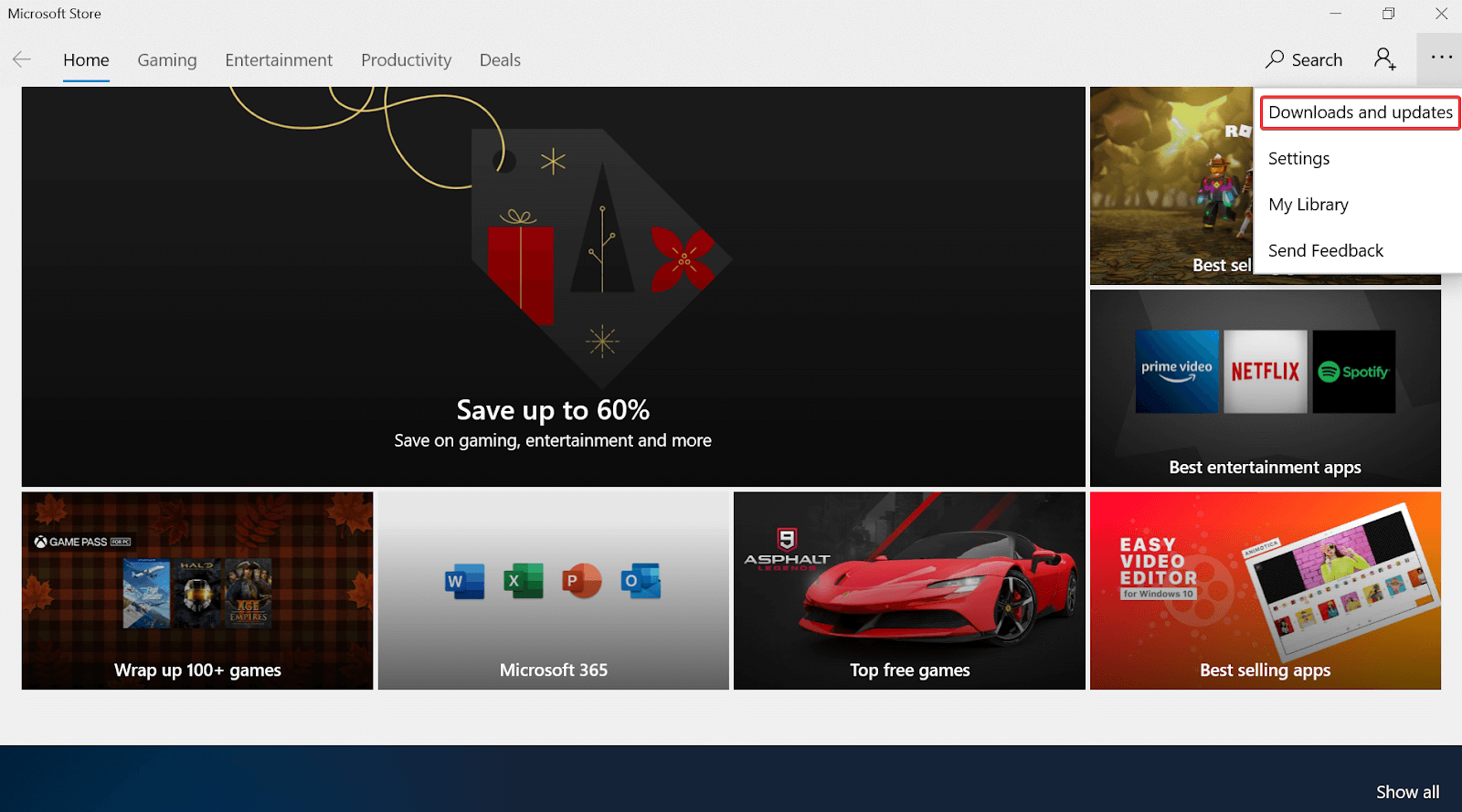
4. Under Downloads and Updates, tap on Get Updates and let the Microsoft system work on your behalf. Yeah!! The Microsoft Store will start the process of looking for the latest updates on the already downloaded apps or software. That’s it!!
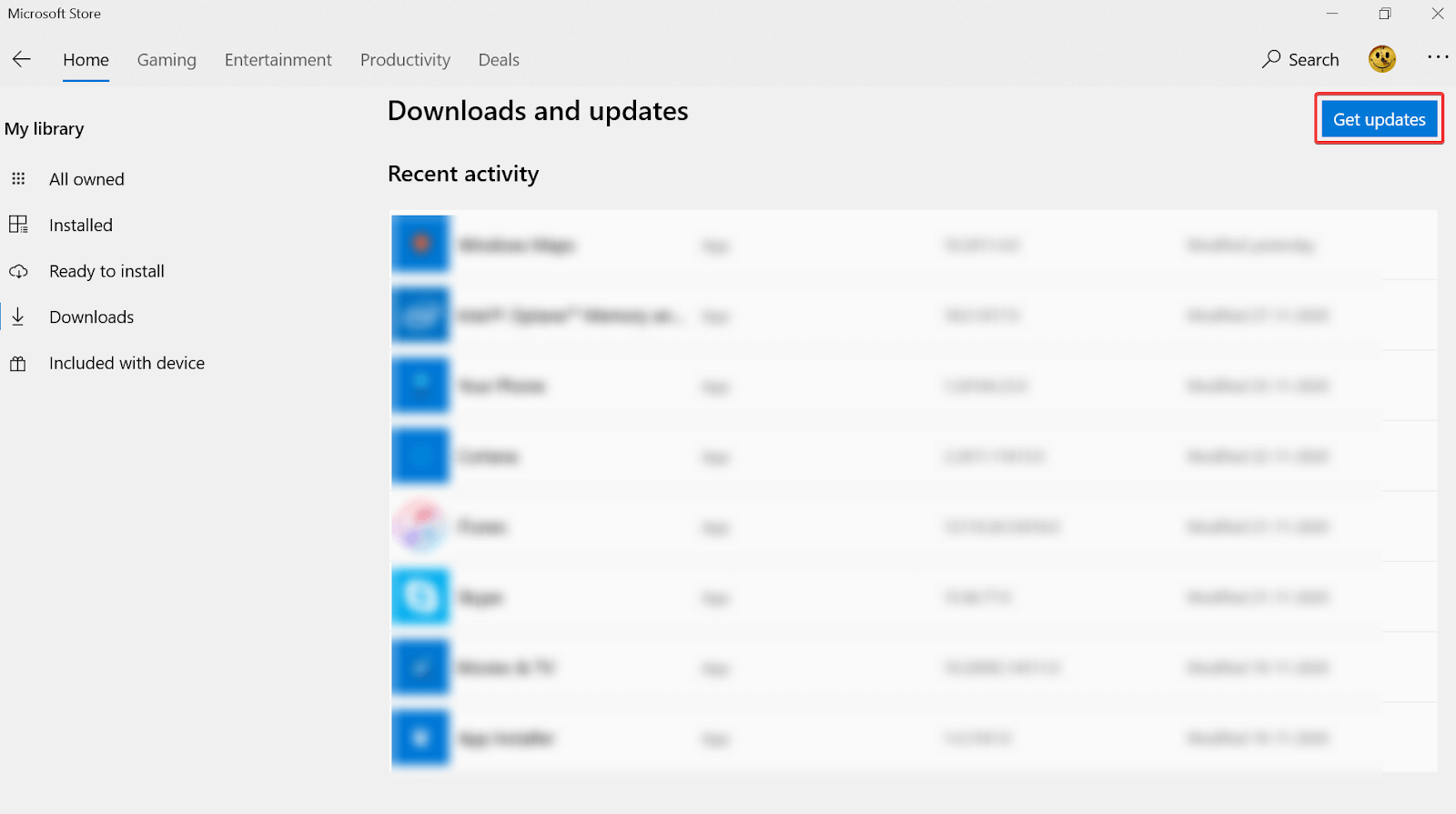
Using the above method will help you get the Minecraft Windows 10 update in the easiest manner possible. Using the in-built Microsoft Store feature is easily accessible and will help you always without a doubt. However, due to any untimely bugs or system limitations, if you aren’t able to use Microsoft Store to update Minecraft, you can jump to the next method as explained below.
Method 2: Force Update Minecraft Windows 10
Another answer to your question of “how to update Minecraft on Windows 10 PC”, comes with Force update method. Yeah!! You can force update Minecraft but that is also limited to the Java version only. So in case you are enjoying the ultimate java version of Microsoft Minecraft on Windows 10 PC & is having trouble with updating the same, follow below steps:
1. You need to start with downloading the Minecraft Launcher on your PC and for that to happen, click on the link here.
2. After the successful installation, you need to launch Minecraft Launcher on the PC and tap on Options.
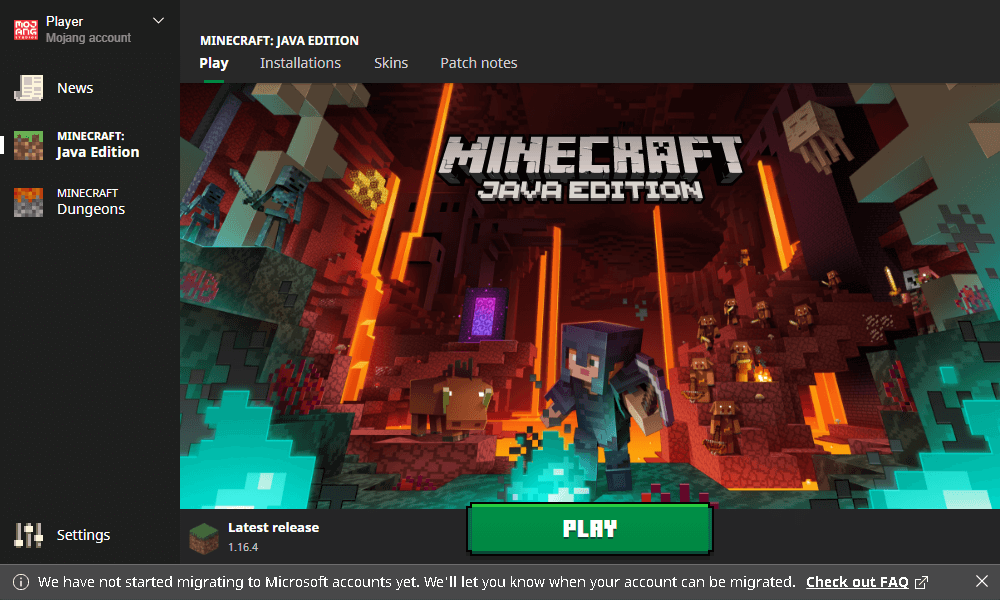
3. Under Options, you will see a new feature, Force Update and go ahead with logging in on the platform to update Minecraft Windows 10.
4. After the successful update, click on Done to finish up the process and soon you will have the latest version of Minecraft Java on your Windows 10 PC.
Also Read: How to Install Minecraft Mods on Desktop
Method 3: Minecraft UWP App Reinstallation
In case both the above methods to update Minecraft Windows 10 aren’t working out for you, you can always switch to the app reinstallation method. All you need to do is, follow the steps mentioned below and you will have the Minecraft update on Windows 10 PC in no time:
1. Navigate yourself to the Settings section on Windows 10 PC (either by pressing Windows icon and typing in Settings or simply pressing Windows + I command).
2. Under Settings, you need to tap on the Apps category among those many options.
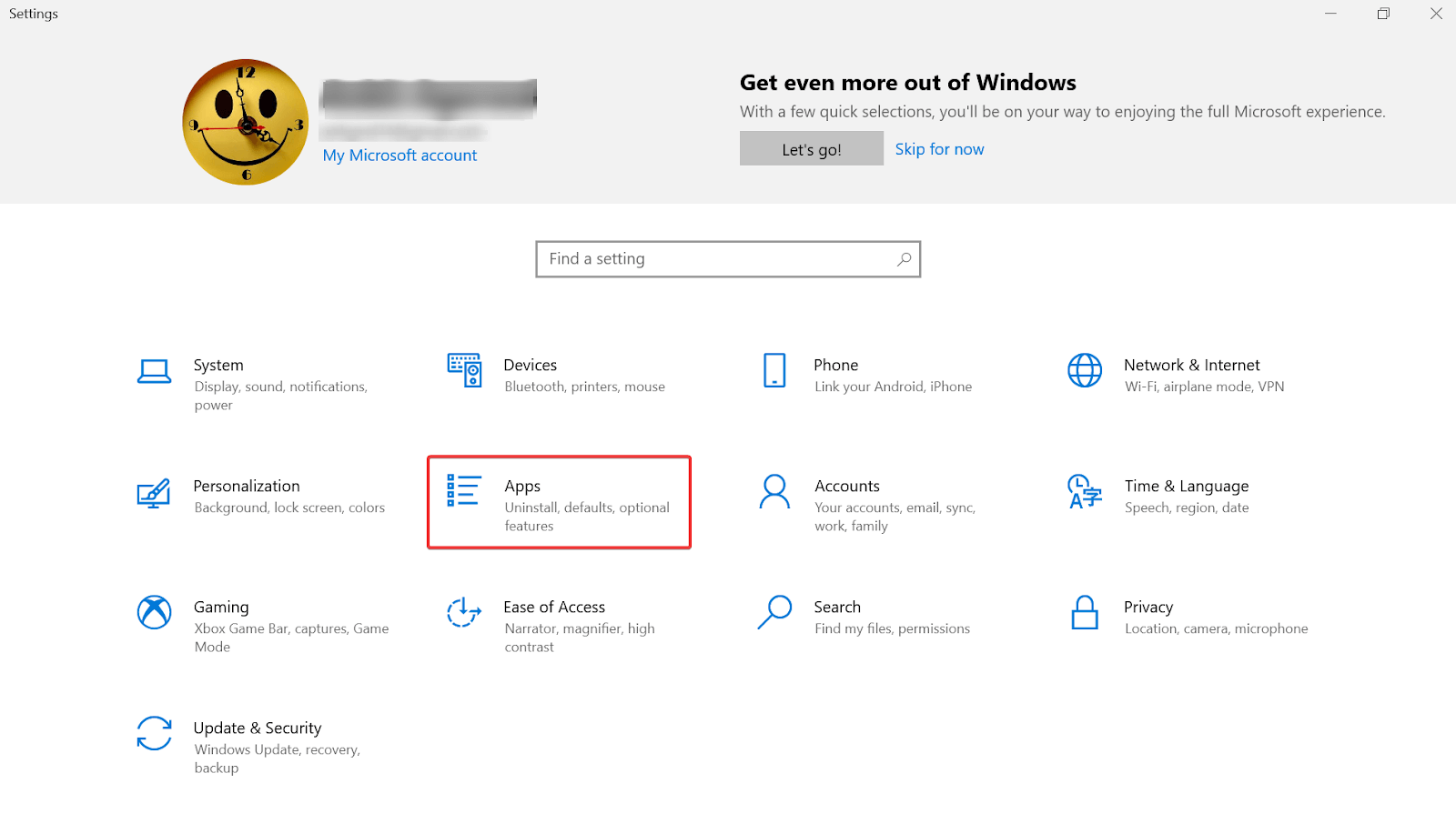
3. Once the page has been opened successfully, you need to scroll down the page unless you find Minecraft (under Apps & Features).
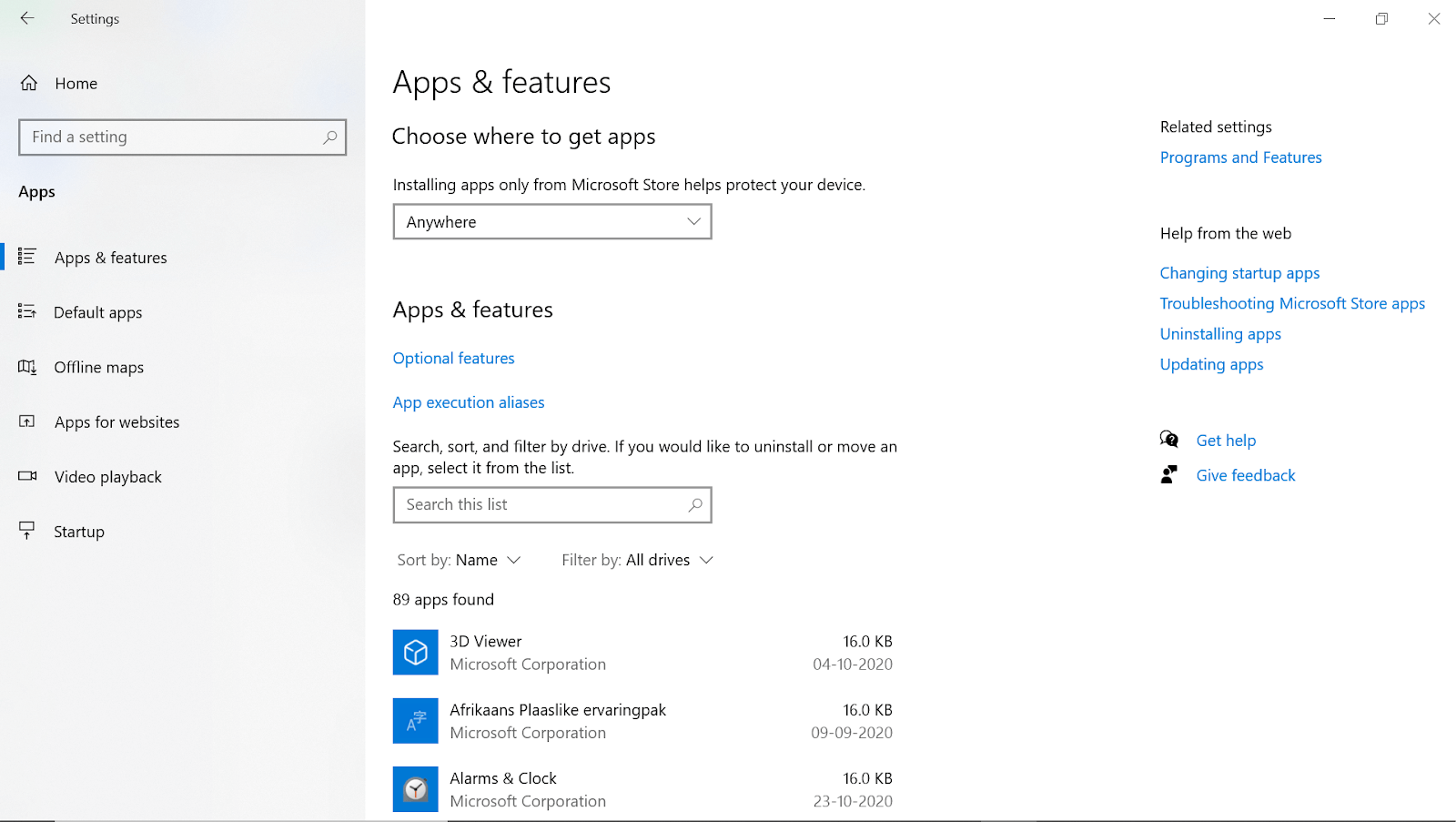
4. Once you find Minecraft, tap on the same and click on Uninstall to remove it from the system.
5. After the successful installation, navigate yourself to the official website of Minecraft & download the latest edition Minecraft has to offer. Doing so will automatically update Minecraft on Windows 10 PC as you will go with the latest version available.
Above methods are super effective while you are trying to update Minecraft on Windows 10 PC. Be a bit choosy while you are planning to select the edition as you must always go for the latest one. However, your interests also matter so if you think some other version or edition is best for you, go for that.
Writer’s/Additional Tip:
Easiest Way to Improve Gaming Performance and System Speed
No one likes a slow and sluggish system, especially when you are playing Minecraft. So, if you are facing performance issues or want to avoid interference while playing a game, here’s a tip.
We suggest using the Game Optimizer module offered in Advanced System Optimizer – the PC Optimizer. With this feature you can boost game performance, system speed and can enjoy interference free gaming.
Click Here to Download Advanced System Optimizer
In addition to this you can clean junk files, optimize disk, update drivers, and do a lot more. This all in one system tweaking tool will help perform all this and much more.
Wrapping Up:
A quite popular & famous game on your Windows 10 PC is Minecraft that releases constant updates. Now there are two big questions that revolve around Minecraft, “what edition or version is the best to play with all rich features” & “how do I update Minecraft on Windows 10 PC”. The Minecraft game version is something that varies according to the user’s expectations, however, how to update Minecraft on Windows 10 is something that will be the same process. So above are the ways you need to choose from & go with the one that seems promising & easier to access to you.
We highly recommend you to explore all of the above methods and let us know if any one of those isn’t working the way it is supposed to.
Next Read
How To Install Minecraft Mods on iPhone
Best Free PC Games You Can Play on Windows 10
PC Freezes While Playing Games on Windows 10?







Mansi Vijay
I've tried updating Minecraft Through Microsoft Store & it is indeed a hassle-free way to do so. Thanks for other workarounds too!