There are various reasons that cause your system to freeze while playing games. Often the culprit behind this glitch is corrupt system files or outdated drivers on your system. Don’t panic as we can resolve this issue through the below mentioned methods:
Best Fixes To Get Rid Of Freezing Issues
Fix 1- Clear Temporary Files
Freezing on your system also happens because of enough space in this fix we will clear temporary files on Windows 10. Refer to the below steps to start the procedure.
- Invoke the Windows run box by pressing Win key and R together.
- Enter “temp” and hit enter.
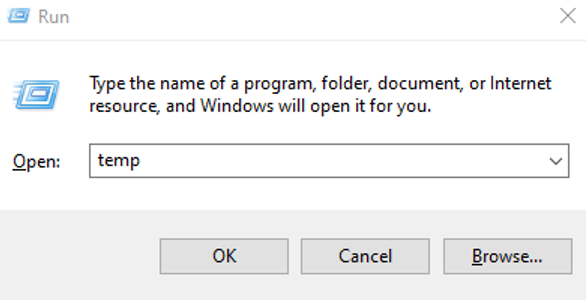
- You can select all the temporary files by pressing CTRL A [copy] and then press CTRL + D to delete the selected files.
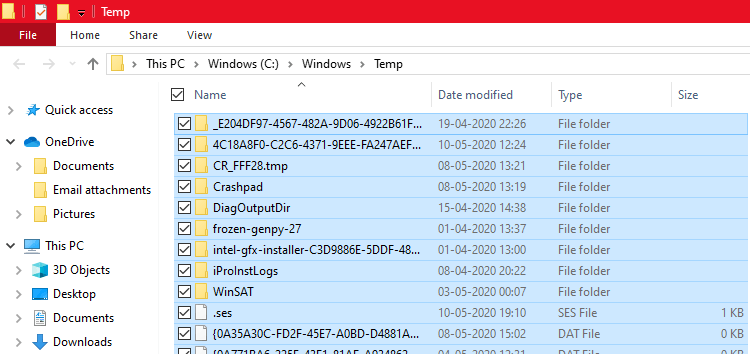
You can re-launch the game again to find out the issue is still there or now it is solved. You can go to the next fix too.
Also Read: How to Stop Windows PC From Freezing
Fix 2 – Memory Check
If your system has a faulty memory card, you will most likely witness this freezing glitch on Windows 10. To check the memory card follow the below mentioned methods.
- Again launch the run box by pressing Win key and R together. Type “mdsched.exe” and hit enter.
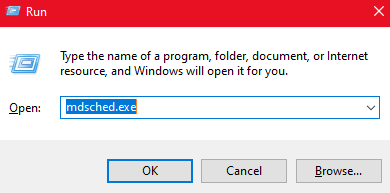
- You will get two options: Restart now and check for problems (recommended) and Check for Problems the next time I start my computer. You can choose any of them but I would recommend to go for Restart now and check for problems (recommended), because this will give you an instant memory check.
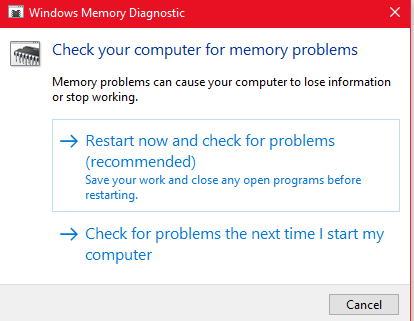
- After the restart, you will be redirected to the blue window where the progress of checking the memory card can be seen.
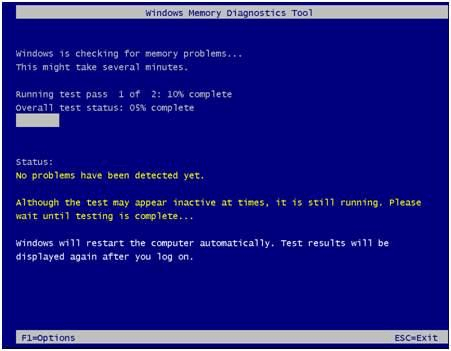
- If there is error then it means the memory card is conflicting between the game and your system. If there is nothing on the memory check, follow the next method.
Read More: Tips To Free up RAM On Windows Computer
Method 3- Adjust Virtual Memory
Virtual memory consists of RAM and hard drive. It works as an extension for your PC’s physical memory. While playing a game, if your system runs out of RAM storage, the PC will save temporary files in the virtual memory.
However if virtual memory is not fully spacious you will witness freezing issues, because of less space all the temporary files will not be able to be saved easily. Hence, in this method we will adjust virtual memory size so that your computer can’t freeze again.
- Launch Control Panel by typing in the Cortana search box.
- Navigate to the system folder and on the left side pane, choose Advanced System Settings.
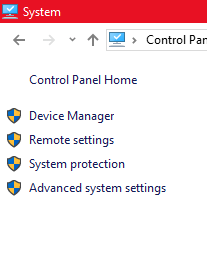
- Under the Advanced tab, there is an option of Settings. Tap on it to proceed with the next step.
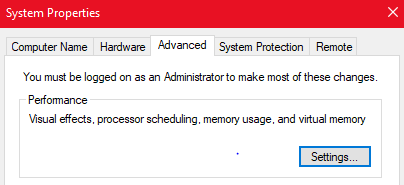
- In the performance option, go to the advanced tab and click on Change.
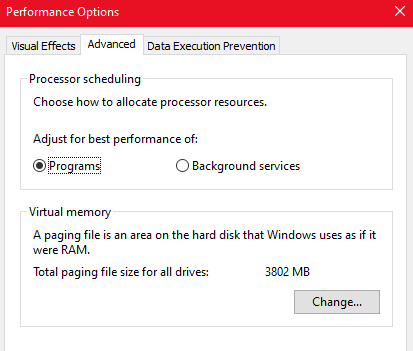
- On the next pop-up, uncheck the box of “Automatically manage paging file size for all drives.”
- Now you can choose the C: drive and enter the custom, initial and maximum size to get the virtual size. Select Set followed by Ok.
With the above methods you can increase the size of virtual memory. Now restart your system and check the issue is still there.
Method 4- Run System File Checker
System File Checker or SFC is the useful command that repairs the missing or corrupted windows files on your system. As I said above the reason for getting such freezing errors while playing games on your system is caused by the faulty system files. Therefore in this method we will run SFC command through Command Prompt.
- Type CMD on the cortana search and run it as administrator.
- Enter “SFC/Scannow” and hit enter.
Wait till the scanning process is completed. Restart your system once SFC has been runned successfully. You can relaunch the game and check whether the issue is solved or not.
Have A Look: Best Driver updater Software For Windows
Method 5 – Update Drivers
Another effective way to speed up gaming speed and avoid freezing issue while playing game is to update drivers. To do this, follow these steps:
- Search & select Device Manager in the search box on the task bar.
- On Device Manager window, select & expand Display category.
- Now right-click on it to select Update Driver option.
- It will help you find & install all available updates for selected device type.

So, these were few instant and effective ways to fix PC freezing issue while playing game. Follow these steps to speed up gaming speed and don’t forget to share your experience in the comments below.






Leave a Reply