We have discussed ways you can recover files from a damaged hard drive. But, what if the files themselves have become corrupt and you have deleted them? Can you get back your files now?
The data on your computer is precious. But, its health is something that is not within your control, and here is what we mean, your files and folders can get corrupt. We’ll mention some of the reasons below. However, the core intent of this post is to tell you what you should do in the event you receive a message like “The File is corrupt and cannot be opened”. In such a scenario, you would be more concerned about the ways that could increase your chances of recovering your corrupt files back.
How Can Files Become Corrupted?
Sometimes, knowing why an issue took place can help us take action quickly. So here are some of the probable reasons why your data might have become corrupt.
- A sudden system crash can corrupt the data on your computer
- Your computer was hit by a virus. Needless to say, an antivirus is a must tool
- Your PC or hard disks on your system is swarmed with junk
- Bad sectors can lead to corrupt files
- The latest Windows update was filled with bugs and it corrupted your files
Here Are the Best Ways To Recover Corrupted Files in Windows 10
Recovering corrupted files is not an easy feat. Having said that, it is also not an impossible thing to do. So, here are some ways that can increase your chances of getting back your corrupted files and that too in good condition. After all, why would you want to recover files that are bad, right? The below-listed ways could also help you get back files in good condition –
– SFC /Scannow Command Could Be Your Saviour
The SFC stands for System File Checker. SFC /Scannow is a command that doesn’t just help you identify corrupt files but even helps in repairing them. It especially deals with corrupt system files. The steps for using the same are listed below –
- In the Windows search bar, type cmd
- Choose Run as administrator from the right-hand side
- When the Command Prompt opens, type SFC /Scannow
- Press Enter and wait for the process to complete
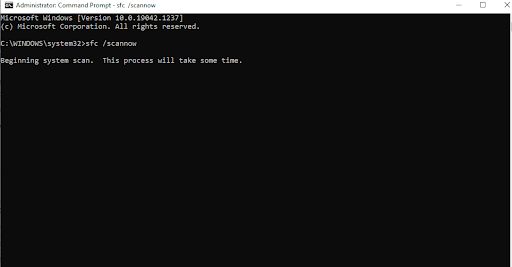
Were you now able to recover corrupted files? If not, let’s move on to the next fix.
– Get Back The Previous Version of Your File Using File History
Although this feature is often used to create a backup, you can use it to retrieve a previous version of a file. It is also important to note that to use this feature to your benefit, you will need an additional external storage device (drive) or a drive from your computer. First, we’ll tell how you can enable the File HIstory feature and then how you can restore a file’s previous version using the same –
(i) Enable File History Feature
- Connect an external drive to your PC or laptop
- Press Windows + I to open Settings
- Click on Update & Security
- From the left-hand pane, click on Backup

- From the right-hand side, click on the + Add a drive
- You can choose which all folders you want to back up to your chosen drive by clicking on More Options. Here
(i) You can even choose after how much time you want your chosen files to back up
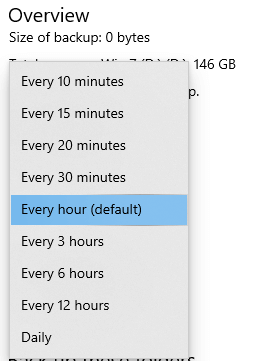
(ii) You can choose for how much time you want these to be backed up
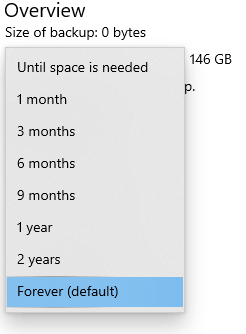
- Click on the Back up now option
(ii) Use The “Restore Previous Version”
Now, to retrieve the previous version of the corrupted file –
- First head to the location where the corrupted files are placed
- Select the files, right-click and choose Restore previous versions

- Click on Restore
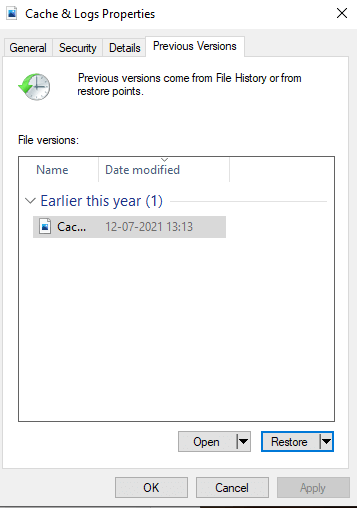
– Use System Restore
System Restore is a great feature on Windows 10 and if you have activated this feature, you can restore your system to a time when it was functioning properly. If you are new to the concept of System Restore, you can refer to this post. Here we haven’t just covered how you can enable System Restore but we have even discussed how you can access that System Restore point in an event when you want to recover corrupted files.
– Using Attrib The Command
Let’s presume you wish to recover some very important corrupted files from a USB or SD card. In such a case, you can use the attrib command. Many users have reported that they were able to successfully retrieve files in good condition after they had used this command –
- In the Windows search bar, type cmd
- Select Run as administrator from the right-hand column
- When the Command Prompt window opens up, type the below-mentioned command. Remember to replace the letter G with the drive letter of your USB
attrib -h -r -s G:\*.* /s /d
- Press Enter
You should now be able to restore corrupted files from your USB.
– Taking Aid of A Specialist Data Recovery Utility
You have tried all that you could do to recover corrupted files on Windows 10, but to no avail. Eventually, after having exhausted all your patience, you hit the shift+delete keys. But let us tell you, all hopes of getting the file back are still not lost. There are some great data recovery tools out there that can help you in such circumstances.
Take Advanced Disk Recovery, for instance. No matter if you want to recover corrupted files from one of the drives on your computer or wish to recover corrupted files from a USB, Advanced Disk Recovery is the ultimate tool you need. Before we delve into how it works, let’s have a look at the features it offers –
- The tool can deal with all kinds of data loss situations
- It can recover files belonging to several file formats
- Supports external drives such as USB, memory cards, SSD, and hard drives
- Advanced scanning algorithm
- Doesn’t overwrite original data
Note: Its superior scan engine lists out all the files from external and internal storage that are recoverable. It is advisable that you save the recovered files to a different location and not to a location where the files were previously placed.
How To Recover Files Using Advanced Disk Recovery
Click Here to Download Advanced Disk Recovery
- Download and install Advanced Disk Recovery
- Select the location from where you had lost your file due to corruption
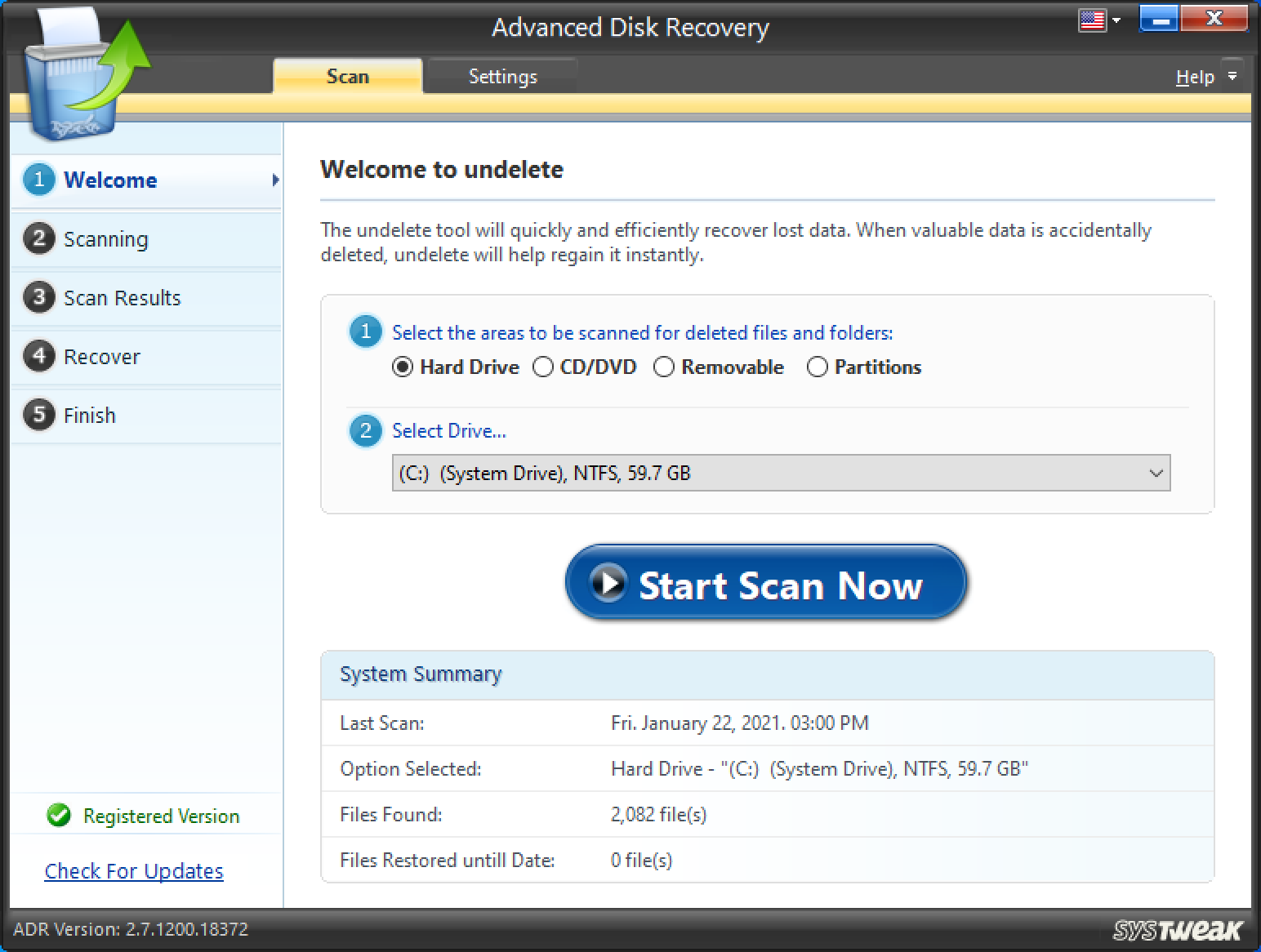
- Select the mode of scan – Quick or Deep and then click on the Scan now Wait for the process to complete
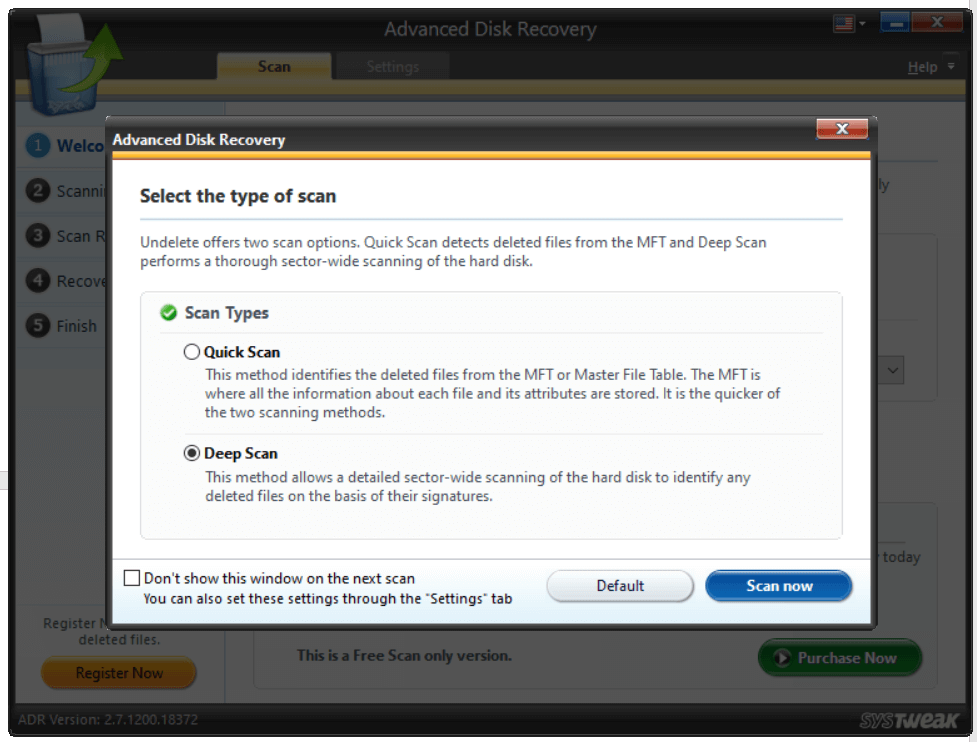
- After the scan is finished you will be listed with all the files that can be recovered
- Select the file and click the Recover button at the bottom-right corner of the screen
- Choose a location other than the original location from where the file was lost
Wrapping Up:
Were you able to recover corrupt files? Are they in good condition now? Do let us know in the comment section below. If you liked what you read and if the blog helped you, do share it with someone who might be able to recover corrupt files. For more such updates, keep reading Tweak Library.

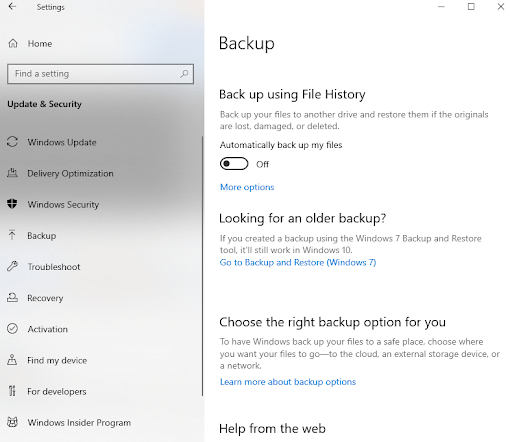
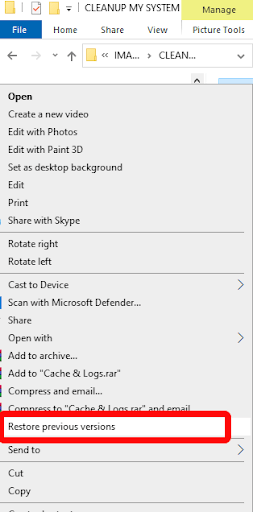






Leave a Reply