Key Notes:
- The issue of pictures not opening in Windows 10, is a relatively common issue with the major cause of this being corrupted files, as well as obsolete apps or incorrect file extensions. This blog will discuss various causes and will suggest several solutions for each of them.
- We have added step by step methods for updating and resetting the Photos App. As well as methods for changing the name of files, and information regarding the use of system utilities like DISM to solve such problems.
- In case, a particular image has been deleted or lost or the image that you currently see has no details or is corrupted, then tools like Systweak Photos Recovery. It will help you reclaim those images and Stellar Repair for Photo will fix the corrupt images.
Windows 10 is a spectacular operating system but it is not perfect since it has its fair share of issues. One such issue is Photos not opening in Windows 10. It could be that you are trying to view images from a folder in your Photos app but some images just don’t reflect in the viewer. A Also shows return errors like ‘the photo has been moved’ or ‘the photo has been deleted’ despite the images showing up in your folder. It is a common problem that can be frustrating as well as annoying. But worry not, today in this guide, we’ll explore the several causes of photos not opening, along with step-by-step methods to assist you in fixing the issue.
Let’s dive in!
| Quick Answer: Update your Windows Photo viewer or Photos App from the Microsoft Store. It might resolve bugs and other problems with the app. |
How To Resolve Photos-Not Opening in Windows 10?
The below fixes are applicable for a variety of popular image formats like JPEG, GIF, BITMAP, TIFF, TARGA, PNG, and others. Before you start using the steps mentioned below, here is one thing that you should advisably do. Scan all the images in an antivirus program. Not just will it help you get rid of the corrupted/ infectious image but it will also help prevent the spread of infection further. Here are some of the best antivirus utilities out there,
– Reset or Update Your Photos
If photos are not opening on your Windows 10 PC, you can try resetting your Photos app, the steps of which are mentioned below. And, meanwhile, you can try an alternative photo viewer utility till the time your Photos app functions back properly.
1. Press Windows + I to open the Settings app
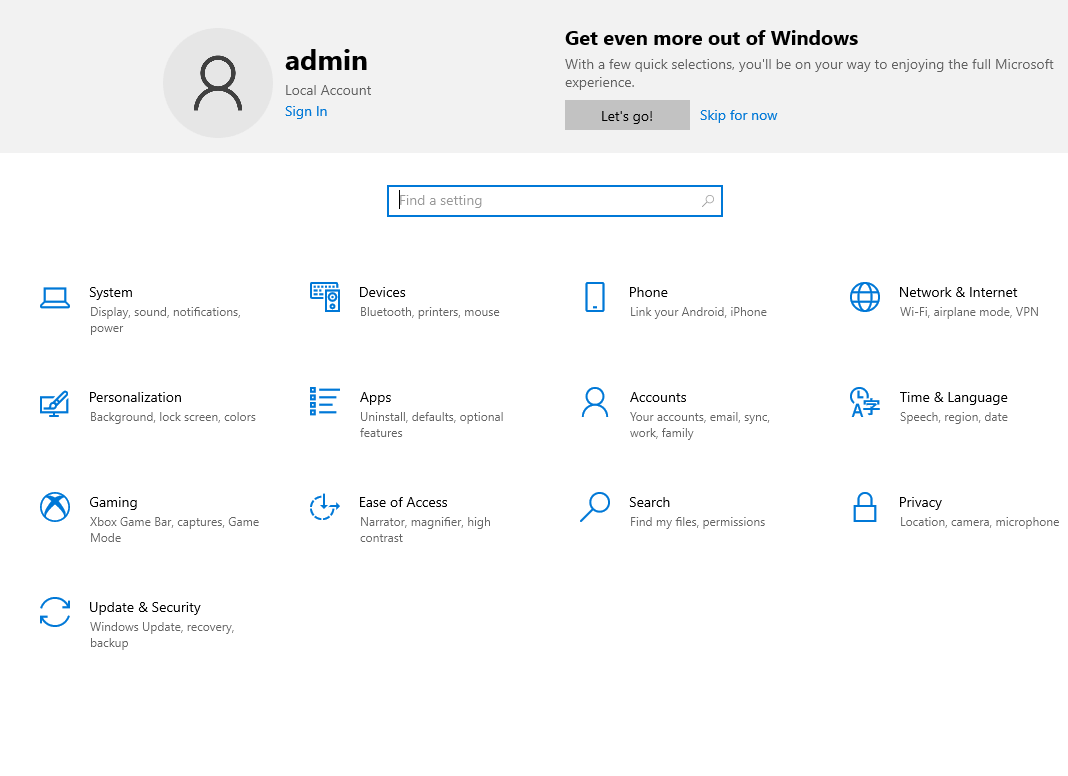
2. Click on Apps & Features
3. Scroll down and locate Photos
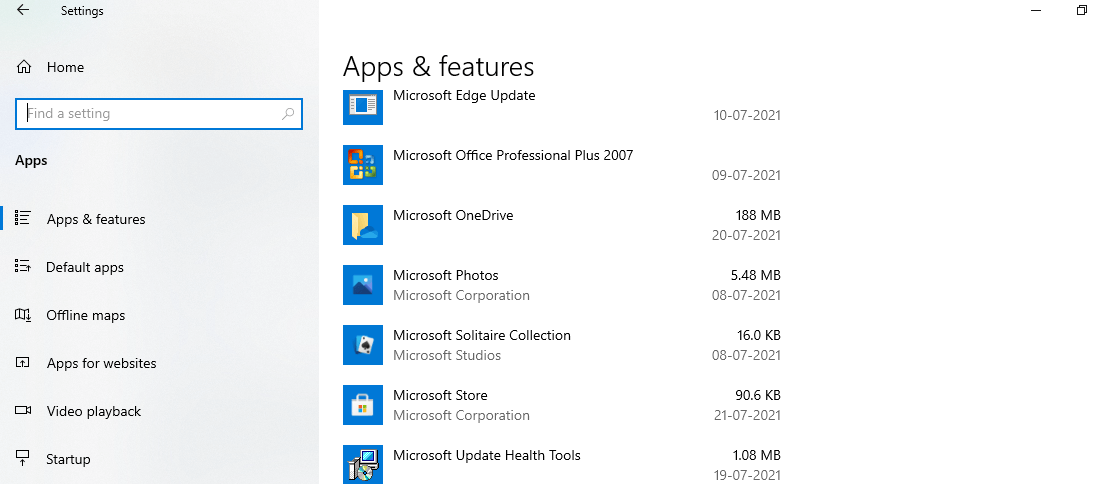
4. Click on Advanced options
5. Click on Reset and wait for a few minutes

The next step you can take is to update your Photos app. For that –
1. Again press Windows + I and open Settings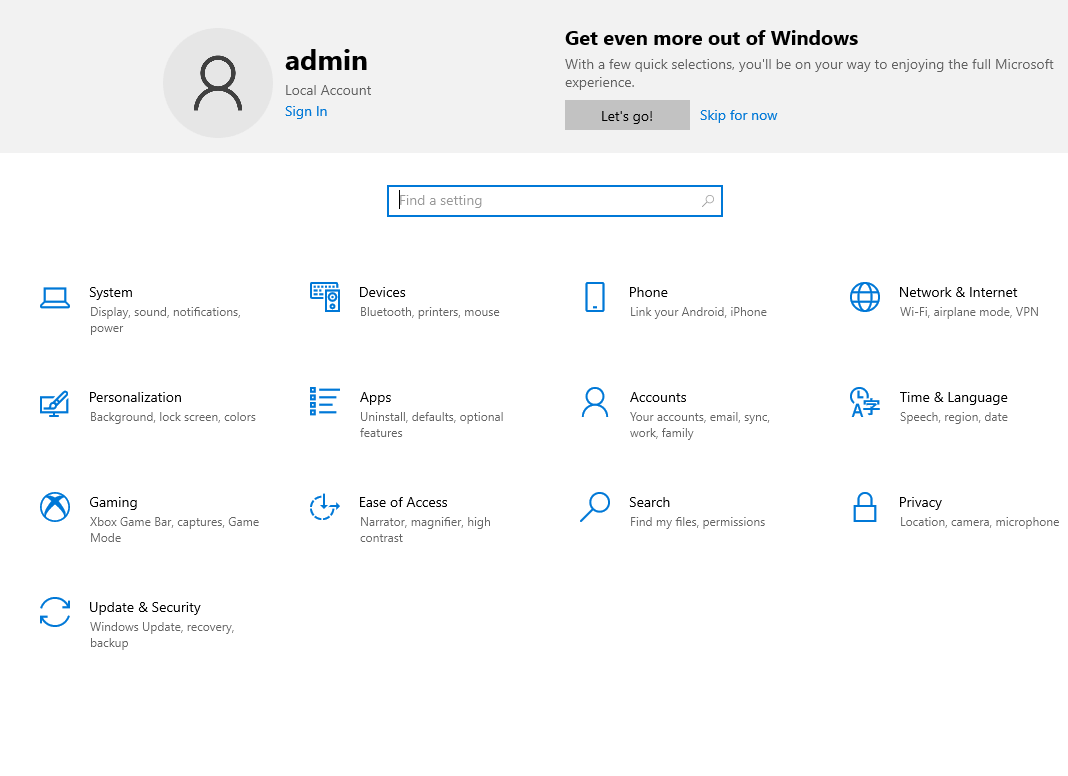
2. Click on Update & Security
3. Click on Windows Update and then Check for updates
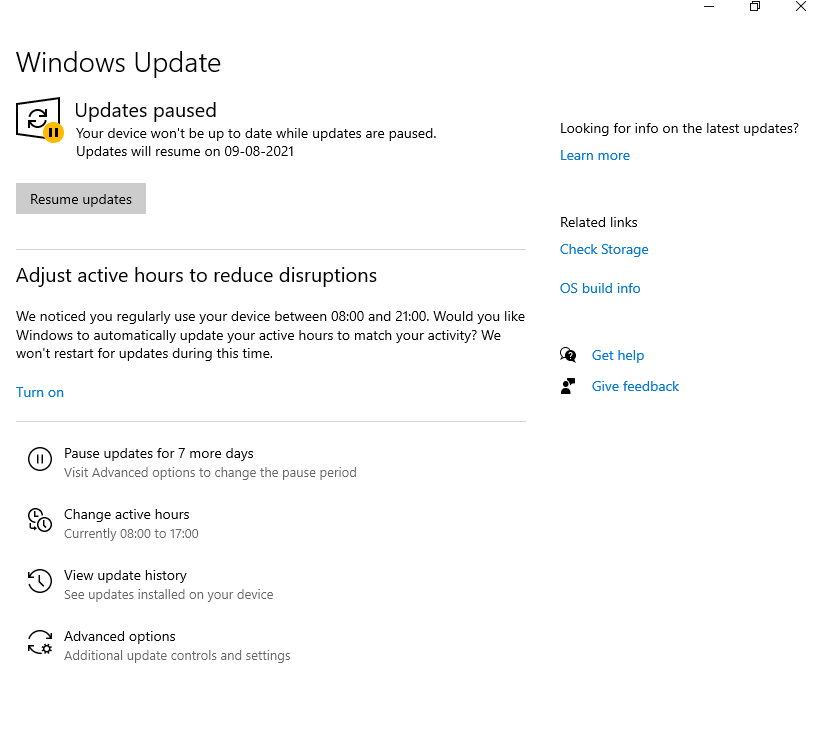
4. Check in the box against Photos App and hit Install Updates
5. Restart your computer
– Rename The File
If a particular photo is not opening, try renaming it and pay special attention to the extension. For instance, if it’s a JPG image, add .jpeg as an extension, and if it’s a PNG image, add .png as an extension.
– Try Deleting The File and Restoring It
You might wonder that if I delete an image, won’t I lose it forever? Wouldn’t it defeat the purpose of at least having the hope that the photo will open? Worry not! You can delete the photo and then using a photo recovery tool get it back. You can then try opening the photo once again and check if you can access the photo.
Photos Recovery from Systweak is one of the most remarkable photo recovery utilities out there. It helps recover images that might be lost, deleted, or formatted from a hard drive, USB Flash Drive, memory cards, etc. This utility can even retrieve photos from a variety of file systems such as NTFS, FAT 32, FAT, etc.
Why Choose Photos Recovery?
- Easy to use a simple interface that can be understood by beginners as well
- Quick and deep scanning algorithms that comprehensively scan your complete PC
- Not just local hard drives but a variety of storage media are supported
- Photos Recovery is light on your computer’s resources
How Does Photos Recovery Work?
Download Systweak Photos Recovery Software
1. Download and install Photos Recovery
2. Select your desired location from where you want to restore a deleted image. You can even click on the Removable tab if you want to recover deleted images from a storage media
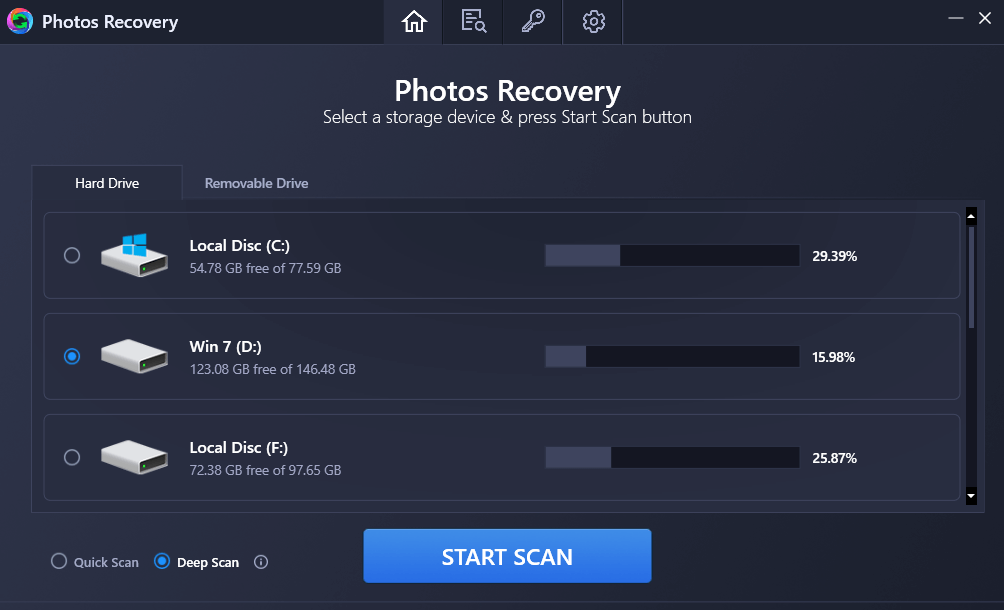
3. Choose scan type –
- Quick Scan mode
- Deep Scan mode
4. Click on Start Scan
5. Now, from the list of images, you can choose a photo that you want to recover. The best part here is that you can preview the image on the right-hand side before restoring it
6. Click the Recover button
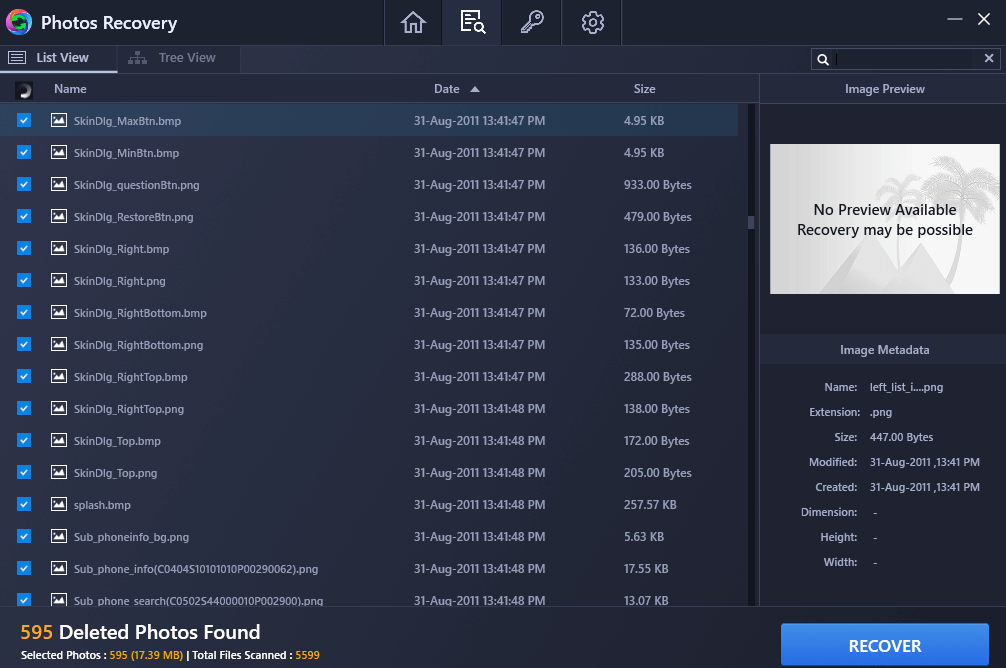
– Run DISM Command
DISM or Deployment Image Servicing and Management is a command-in-line tool that can fix any corrupt component error that can resolve the issue of photos not opening in Windows 10. This can help rectify the issue which is causing issues with multiple image formats such as JPEG, PNG, TIFF, TARGA, BITMAP, etc. It further encompasses two commands namely – CheckHealth and RestoreHealth.
1. Type CMD in the windows search bar
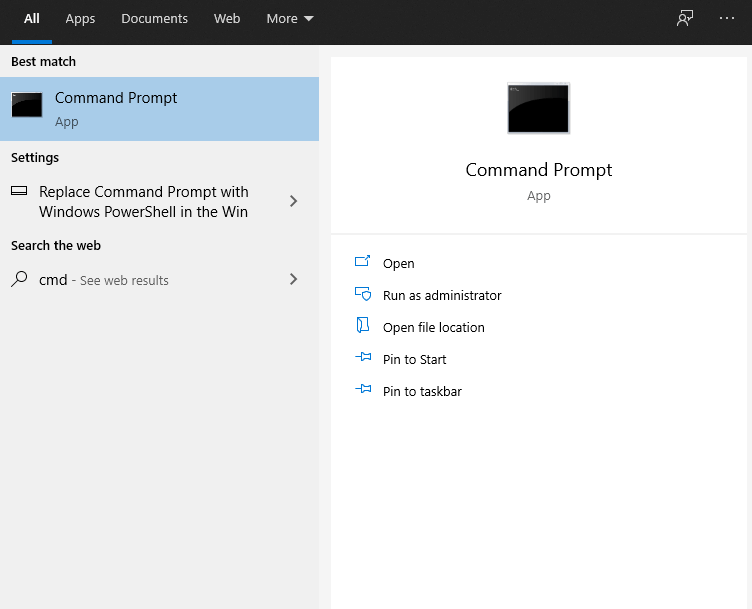
2. Select Run as administrator from the right-hand side
3. When the command prompt window opens type
DISM /Online /Cleanup-image /CheckHealth
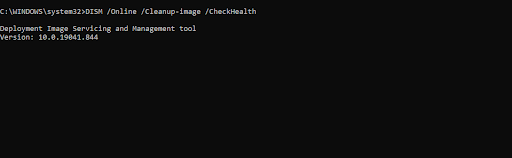
This command will look for any corrupt files in your system.
4. This next command will repair any corrupt files
DISM /Online /Cleanup-Image /RestoreHealth
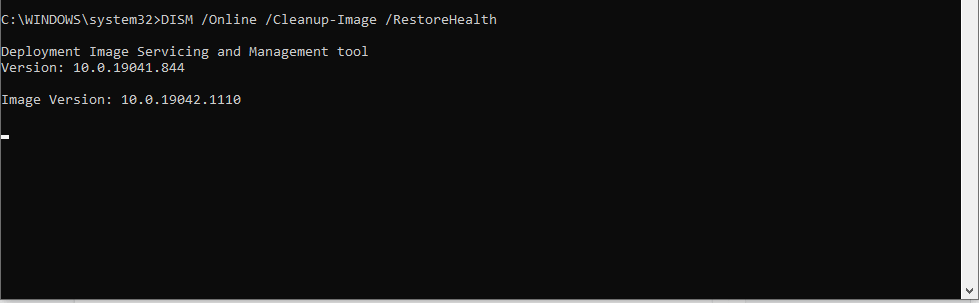
– Use A System Restore Point
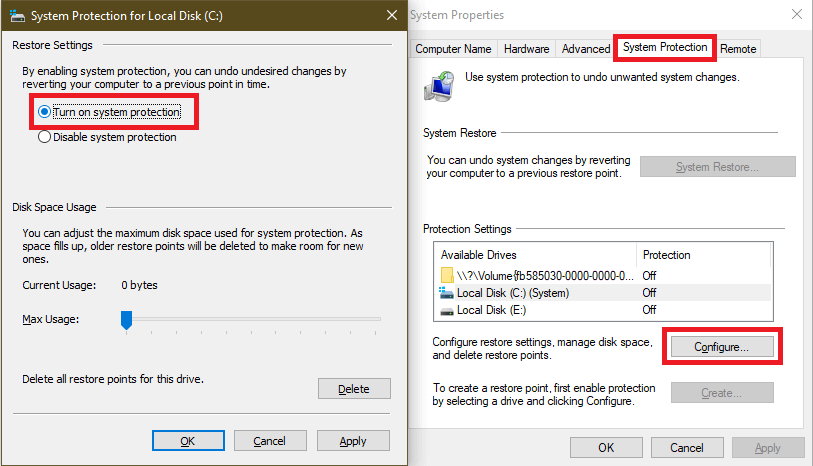
In case, the photos are not opening on Windows 10, quite possibly you have started to encounter the issue lately. Here you can take the aid of a previously created system restore point (we recommend users to create system restore points from time to time) and then check if you can open photos on Windows 10.
– Repair Corrupt Image File
In case your images are corrupt, chances are they will not open on your Windows 10 photo viewer app. But, that doesn’t mean you should leave any hopes of seeing them. You can try an image repair software like Stellar Repair for Photo. It quickly repairs any amount of image files in a single click. All you have to do is –
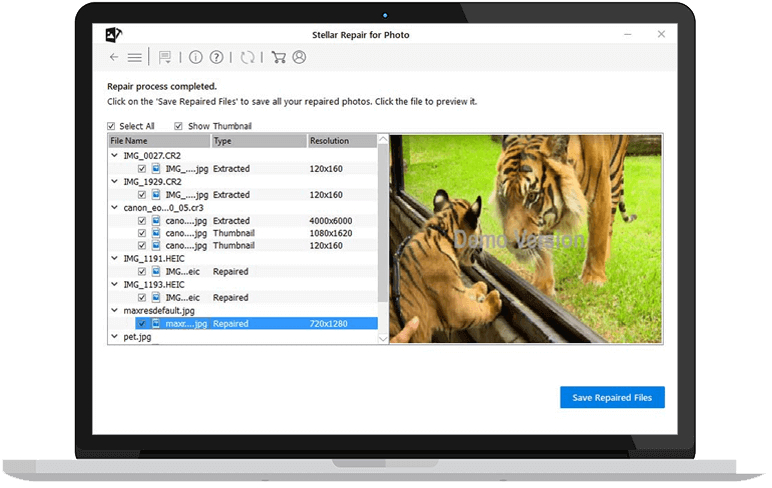
Download and install Stellar Repair for Photo
1. Add files
2. Click Repair
In as simple as 1-2-3 your images will be rectified and you can get a first-hand preview in the utilities own previewer.
Wrapping Up:
Do let us know in the comments section whether or not your photos are now opening in Windows 10. If yes, which of the above solutions worked out for you? For more such content, keep reading Tweak Library. You can also find us on YouTube, Facebook, Instagram, Twitter, Linkedin, Pinterest, Flipboard, and Tumblr.









Leave a Reply