If you are a gamer and yearn for a good action & adventure game, then you must know about Phasmophobia. This dopamine-triggering investigative horror game has grabbed a lot of attention. After PUBG, this addictive game has become a hot topic amongst PC gamers. While some talk about its fantastic gameplay, others talk about the “Phasmophobia stuck at 90” issue.
If you are also facing this common error & have the game stuck on the loading screen, read on to know the possible solutions to fix the problem and experience the thrill without hiccups.

Also Read: Best Game Boosters and Optimizers for PC
How To Fix Phasmophobia Stuck At 90% Loading Screen?
For maximum users, the following workarounds will help to resolve the “game stuck on loading screen” issue. Implement the below-mentioned fixes in the stated sequence & who knows; you might not need to try all of them.
Solution 1: Check Your System Specifications
If your PC randomly freezes while gaming, one of the primary reasons could be that you are playing it on a computer that is incapable of handling games like Phasmophobia. Not just that, if you want to Enjoy an immersive gaming experience, ensure that your PC meets the game requirements. Check out the list of specifications mentioned below:
- Operating System- Windows 10 64 bit
- Processor- Intel Core i5-4590/AMD FX 8350
- RAM- 8 GB
- Graphics Card- NVIDIA GTX 970/AMD Radeon R9 290
- HDD Storage- 13GB
Even after fulfilling the system requirements, if you observe the game stuck on the loading screen, you should proceed further with the next given solution.
Solution 2: Update Graphic Drivers
Phasmophobia stuck at 90% often occurs due to running outdated versions of graphic drivers. So, updating them is essential as they are highly required to operate games like Phasmophobia on Windows. To update your graphics drivers, you can opt for two ways stated below:
Option 1: Manually Using Device Manager
NVIDIA, Intel, and AMD often release driver updates. If you are well-versed with computer knowledge and specifications, consider updating drivers manually using the in-built tool like Device Manager. It runs a comprehensive scan, finds drivers from authentic sources, and downloads them in a couple of clicks. You need to select the desired method between – Search automatically for drivers & browse my computer for drivers. Suppose you opt for the first option, double-click on the downloaded file, and proceed to install the drivers by following the on-screen instructions. If you go with the latter method, you must first download the drivers from official websites.

Option 2: Automatically With Driver Updater Software
Not every PC or laptop owner knows their computer thoroughly when handling technical aspects. If your game freezes and you don’t wish to delve deep into your system specifications, we recommend automatically updating your drivers with Advanced Driver Updater. It’s one of the best drivers updating solutions to consider for your Windows 11, 10, 8, and 7 PC.
Follow the below-mentioned steps to learn how Advanced Driver Updater works
Step 1: Download and install Advanced Driver Updater on your PC.
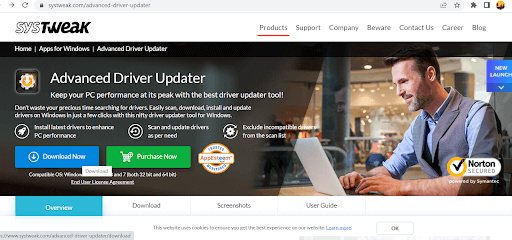
Step 2: As soon as you install it, launch Advanced Driver Updater, and it scans and finds outdated, missing, damaged, corrupted, and incompatible drivers on your computer that needs to be updated.
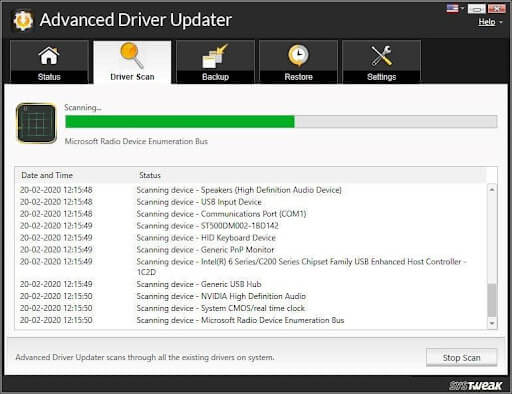
Step 3: Review the list of faulty drivers and select the problematic graphics driver on your PC. Alternatively, you can click on the Update All button to automatically download and install the updated version of all the required drivers in one go.

Note: To update drivers in batch, make sure you opt for the Registered edition. It even offers a 60-day money-back guarantee so that you can have your investment back. With the Free edition, you can download drivers one at a time and install them manually.
Solution 3: Run Steam As an Administrator
If updating the driver doesn’t solve your issue and your game freezes, then allowing Steam as the administrator may solve the Phasmophobia stuck at 90% issue. If you’re not aware, you’re overturning barriers that may interfere with the gaming processes by giving Steam admin privileges. To run Steam as an Administrator, follow the below-mentioned steps:
Step 1: Right-click on the Steam application on your desktop and visit the open file location.
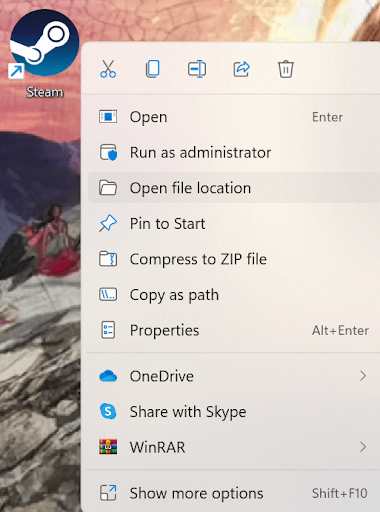
Step 2: Again, right-click the Steam file and click on the properties.
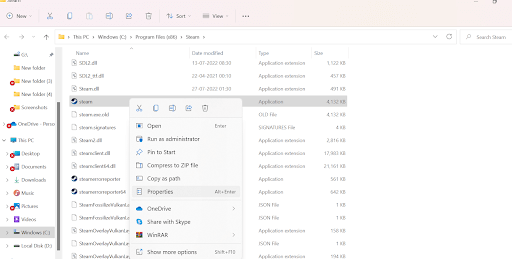
Step 3: Click the compatibility tab and select the Run this program as administrator option.
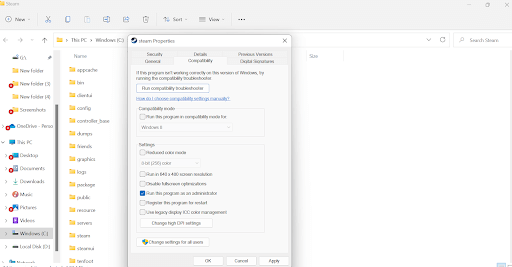
Step 4: Select Apply and then OK.

Check if your PC randomly freezes while gaming; if yes, proceed further with another workaround that may help fix Phasmophobia stuck at 90 issues.
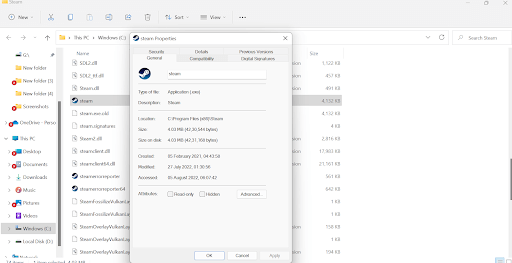
Solution 4: Verify Game Files Integrity
The game stuck on the loading screen can be easily fixed by verifying the game files’ integrity and checking if there’s any file corrupted, missing, or damaged. If found, the Steam app will restore them. Follow the below-mentioned steps to do the verification:
Step 1: Click on the Steam shortcut icon and visit the library to view the list of all installed games on your system.
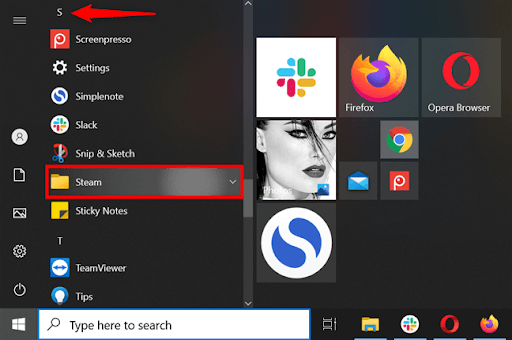
Step 2: Locate Phasmophobia and visit properties after you right-click on it.
Step 3: Visit the local files tab and click on the Verify Integrity of Game Files option.
Step 4: The verifying process might take some time to complete. Once done, open the game and check if the game freezes.
Hopefully, it resolves the annoying error “Phasmophobia game stuck on loading screen”.
Solution 5: Delete The Game Files
More often than not, the game stuck on the loading screen is caused due to corrupt game files. Hence, consider deleting the game files can be a solution. Follow the below-mentioned steps for the same:
Step 1: Press the Windows key and R simultaneously for the Run box to pop up.
Step 2: Type %appdata%LocalLowKinetic GamesPhasmophobia in the bar and press OK only to locate the saveData.txt file and delete it.
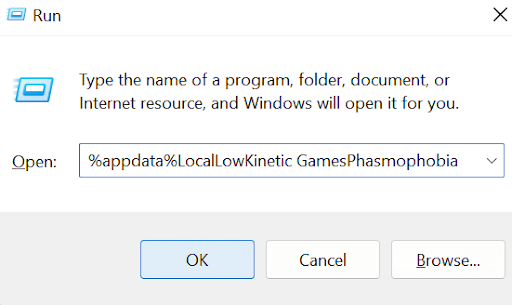
Restart your PC, launch the game and check If your PC randomly freezes while gaming.
We believe you indeed got the solution by now!
Conclusion | Were You Able To Fix The Phasmophobia Game Freezes Problem?
After applying the above mentioned solutions, we are sure that Phasmophobia stuck at 90% will be solved quickly. Generally, the major cause for games stuck on the loading screen is old versions of graphic drivers. Hence, opting for Advanced Driver Updater will ease your task of getting your hands on the latest and most compatible driver versions. It will identify and replace the correct drivers with problematic ones responsible for issues like “PC randomly freezes while gaming.







Leave a Reply