Key Notes:
- Often, Windows 11 comes with pre-installed USB 3.0 drivers, but any error may occur if they are missing, corrupted, or outdated which can result in USB devices not working properly.
- You can however manually install or update the USB 3.0 drivers through the Device Manager or use Windows update to ensure that your devices are properly recognized and functional.
- Also, you can use a driver updater. Advanced Driver Updater is a driver updater tool that simplifies this process by allowing you to detect and automatically update outdated, missing, or corrupted drivers thereby enhancing system performance.
The blog breaks down how to install USB 3.0 drivers from Device Manager through window updates and via Advanced Driver Updater into detailed steps for ease of use among non-technical users.
In Windows 11, USB 3.0 drivers are installed by default but what if despite all the correct measures USB 3.0 devices are not working. This could be because the USB 3.0 drivers are missing, corrupt, or outdated. In this blog, we will see how to install and update USB 3.0 drivers by several methods.
We recommend users use Advanced Driver Updater to install outdated and corrupt drivers automatically to enhance computer performance.
Also Read: Best Driver Updater Software for Windows 10
Follow the steps to install USB 3.0 Drivers on Windows 11:-
1. Search for Device Manager in Start menu Search Bar
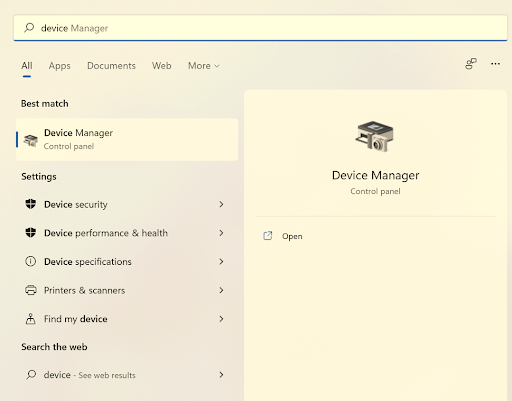
2. Select Universal Serial Bus Controllers and expand it
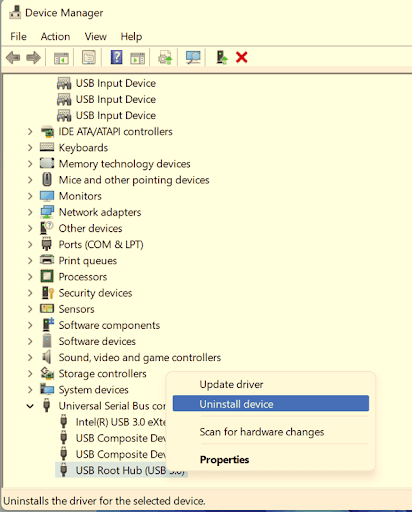
3. If visible, Select USB Root Hub (USB 3.0) by right-clicking it.
4. Click Uninstall (If not available then move on to the next step).

Note:- Some Laptops or computers can show more than one USB 3.0 hub. Uninstall each one of them before proceeding with the next step. Uninstalling the USB Root hub will disconnect all USB 3.0 devices connected.
5. Open Device Manager and look for the Action menu
6. Select Scan for hardware changes to automatically search and install drivers for devices and USB Root Hub
7. When successfully installed, restart the computer. USB Root Hub (USB 3.0) will appear in the device manager.
Also Read: Smart Driver Care: Best Driver Updater Tool For Windows
How to install USB 3.0 Drivers With Windows Update:-
If the USB 3.0 is faulty, you can’t update it using the steps in the above process. But it can also be updated from Windows Update.
Follow the steps to install USB 3.0 Drivers on Windows 11 from Windows Update:-
1. Open Windows Update Settings from the Start menu.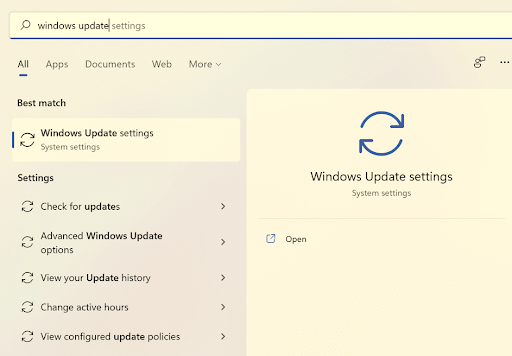
2. Select Windows Update> Advanced Options> Optional updates
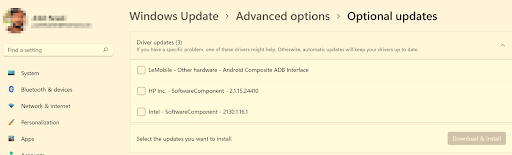
3. Now expand Driver updates and select Download & Install
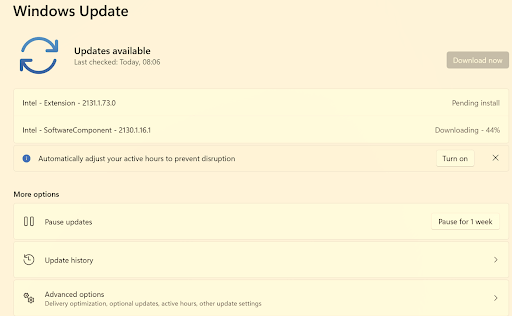
Updating drivers by Advanced Driver Updater:-
Advanced Driver Updater is a wonderful tool that updates all missing and corrupt drives and enhances computer performance. Alongside it not only update outdated and missing drivers but also takes backup and restores drivers. It scans the computer and gives a list of all the outdated drivers which can be updated manually in non-registered versions and automatically in the registered versions.
Features of Advanced Driver Updater:-
- It scans the computer and gives a list of all the outdated drivers.
- It has a comprehensive database of drivers
- Easy to download and install drivers
- Scheduled update available
- Backup and restore function available
- Excellent customer support
Download Advanced Driver Updater
1. Download and install Advanced Driver Updater
2. Once installed run the application and click on Start Scan Now
3. Once the scan is complete, you will get a list of all the outdated drivers.
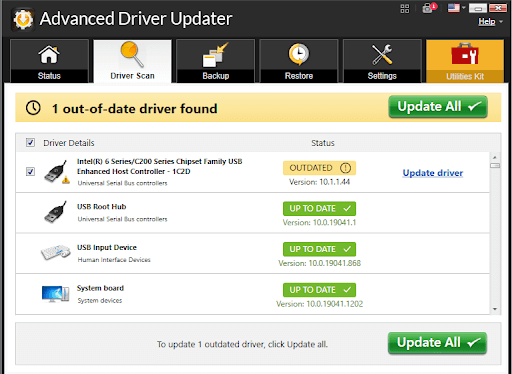
Note:- We are using the registered version of Advanced Driver Updater which updates all the outdated drives in a single click. In the non-registered version, you need to update each driver one by one.
4. Once all the drivers have updated, restart the computer. It will fix the missing and corrupt drivers issue and will enhance the computer performance.

Conclusion:-
Installing USB 3.0 driver if it is corrupt or not working, then it can be installed by the above-mentioned steps. It is very easy and can be performed by anyone in a few clicks. However, Windows 11 is new to users and some users are not well versed with it, therefore, we recommend using Advanced Driver Updater which will scan and update all missing and corrupt drivers. It is a light tool that keeps track of all outdated drivers and updates them from its vast database.
Let us know about your experience in the comment section below if you update the same on your computer.
FAQs-
1. How to install a USB driver manually?
To install USB Drivers manually, press the Windows key and type ‘Device manager’, and click on Open. Find and double-click on Universal Serial Bus Controllers. Right-click on your USB 3.0 device and select Update driver.
2. How to install a driver in Windows 11?
You can install a driver in Windows via three different methods – 1. Via Device Manager, 2. Via Windows OS update, 3. Via Advanced Driver Updater(Recommended).
3. How to reinstall USB drivers on Windows 11?
To reinstall USB drivers on Windows 11 go to Device Manager and double-tap on Universal Serial Bus Controllers. Right-click on a USB device and select Uninstall device. Shut down your computer and restart it properly, Windows will automatically reinstall the drivers.
4. Can I install USB 3.0 on my desktop?
Yes, you can! If you have only a USB 2.0 port on your desktop and want to upgrade it to a 3.0 port, you can install a USB 3.0 port. The only condition for this is that your computer’s motherboard should support PCI Express 2.0 standard.
5. How to fix a USB driver?
If you are getting an error message like ‘USB not recognized’, you can fix it with the following methods-
- Restart your computer.
- Switch to a different port.
- Update your Windows.
- Disable fast startup.
- Update USB drivers.







Leave a Reply