Blog Summary:
|
Have you ever faced keyboard issues on your Windows 11 PC? Maybe your keyboard is not working properly or certain keys are not responding. Perhaps, the keyboard is typing on its own and getting the wrong characters as you type. If you have encountered any of these issues, then it’s time to update your keyboard drivers.
Why Update Keyboard Drivers?
Sometimes, keyboard drivers may get corrupted, outdated, or incompatible with your PC hardware or software. This can result in a variety of keyboard issues, such as:
- Keyboard lagging or freezing
- Keyboard not recognized by the PC
- Keyboard incompatibility with certain apps or games
- Keyboard not responding at all or working abruptly
Updating keyboard drivers to the latest and most compatible versions can help you resolve all the above-mentioned issues and you can enjoy a faster and smoother typing experience.
For a comprehensive guide on updating drivers without an Internet connection, you can refer to the article Install Drivers Without Internet Connection
Best Ways To Update Keyboard Drivers On Windows 11/10 PC (2024)
We’ve listed five ways to update drivers for a keyboard on Windows 11/10 quickly. Try any of the below-mentioned workarounds at your convenience.
List of Contents
Method 1. Run Windows Update
If you don’t want to install any third-party driver updater software to update the latest and most compatible keyboard driver versions automatically, try using the Microsoft built-in tool – Windows Update to get the job done. The dedicated built-in utility is responsible for keeping most of your devices’ drivers up-to-date silently.
Follow the instructions below to learn how Windows Update works to get the latest drivers for Windows 10 PC:
STEP 1 = Hit the Start button and click on the Settings option (It looks like the gear-like icon).
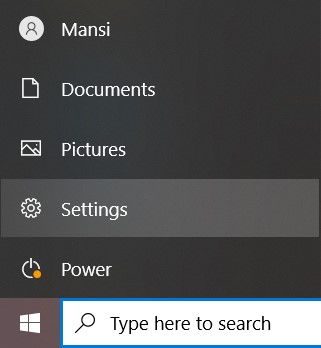
STEP 2 = From the Settings menu, you need to navigate to the Updates & Security module from the Settings menu.

STEP 3 = Now, click on the “Check for Updates” button.

As soon as the steps above are completed, you can view and install the keyboard and other devices’ drivers for your PC. If the built-in utility detects any missing drivers, then new drivers will be installed automatically after the update. You will also notice a significant performance boost on your computer/laptop.
METHOD 2. Manually Update Keyboard Drivers On Windows 10
If you want to update or reinstall your keyboard drivers on Windows 10, follow these simple steps:
STEP 1 = Press Win+R to open the Run window.
STEP 2 = Type “devmgmt.msc” in the Run pop-up box and press the Enter button. Alternatively, you can go to the Search box and type Device Manager. Select from the search results that appear on the screen.

Restart your PC to let Windows automatically update the keyboard drivers.
Check out our previous guide on How To Use the Device Manager To Troubleshoot Windows 10 for more help!
STEP 3 = Locate and expand the “Keyboards” category.

STEP 4 = Right-click on your keyboard and select the “Update Driver” option from the context menu.

STEP 5 = Follow the on-screen instructions that appear on your screen and choose “Search automatically for updated driver software”. Wait for the process to finish, and your keyboard drivers will be updated and working correctly.

METHOD 3 = Use Third-Party Driver Updater Software
If you wish to auto-update all your outdated and corrupted drivers at once, Advanced Driver Updater is the right choice to make. For Windows 11, 10, 8, and 7 users, this tool makes it easier to update all corrupted and outdated drivers in a go.
STEP 1 = Download and install the latest version of Advanced Driver Updater. For this, you can either go to the official Advanced Driver Updater website & hit the Download button below to run the installer. Just follow the on-screen instructions to finish the installation process.
STEP 2 = Launch Advanced Driver Updater on your Windows 11, 10, 8, 7 PC. Click the “Start Scan Now” button and it will check your system for outdated, missing, corrupted or damaged drivers.

STEP 3 = Check for the scan results and you will see a list of outdated drivers, including your keyboard driver. Look for the keyboard driver that needs an update.

STEP 4 = Check the box next to the keyboard driver in the list of scan results you wish to update. Then, click on the “Update” button to install the latest keyboard driver on your Windows 11/10 PC.
Alternatively, you can click on the “Update All” button to get the latest and most compatible driver versions for all the devices at once.

STEP 5 = Keep patience and install the newest version of the keyboard driver for your Windows 11/10 PC. Click on the “OK” button to proceed further!

Restart your PC after updating the keyboard driver to make sure the changes take effect.
That’s it! You’ve now successfully updated your keyboard drivers on your Windows 11/10 PC using Advanced Driver Updater. Enjoy an improved typing experience with the latest drivers!
Besides Advanced Driver Updater, you can also check out our previous post on: 15 Best Driver Updaters for Windows PC in 2023
4. Reinstall Keyboard Drivers
To reinstall keyboard drivers on Windows 10, you first have to uninstall them. Reinstall is required when the drivers are improperly installed. Here’s how to do this:
- On your PC, head to Device Manager, either using the search box or through the Run window.
Note: You can also press Windows and R to launch Run Box and type devmgmt.msc in the run dialog box and press Enter.
- On the Device Manager window, head to the Keyboards option and expand using the menu.
- Right click on the available keyboard option and choose Uninstall Device.
- You’ll get to see a confirmation screen. Click on OK to confirm.
- You have uninstalled the keyboard driver. Now restart your computer to automatically reinstall the keyboard drivers.
Easy, isn’t it?
5. Download & Update Keyboard Drivers From Manufacturer’s Site driver
If you are not able to find the dedicated driver version for your keyboard, we recommend you to head towards the official website of your keyboard’s manufacturer. For example, I am looking for Dell’s USB Smartcard Keyboard driver, so I headed towards Dell’s Drivers Download Page and followed the below-stated instructions:
Step 1 = Head towards the Drivers & Downloads page of Dell.
Step 2 = Here, you need to enter the driver or keyboard name for which you want to download the latest version.
Step 3 = Next, you need to select the Operating System (Windows XP to Windows 10), Download Type (All or Driver), Category (All or Mouse, Keyboard & Input Devices).
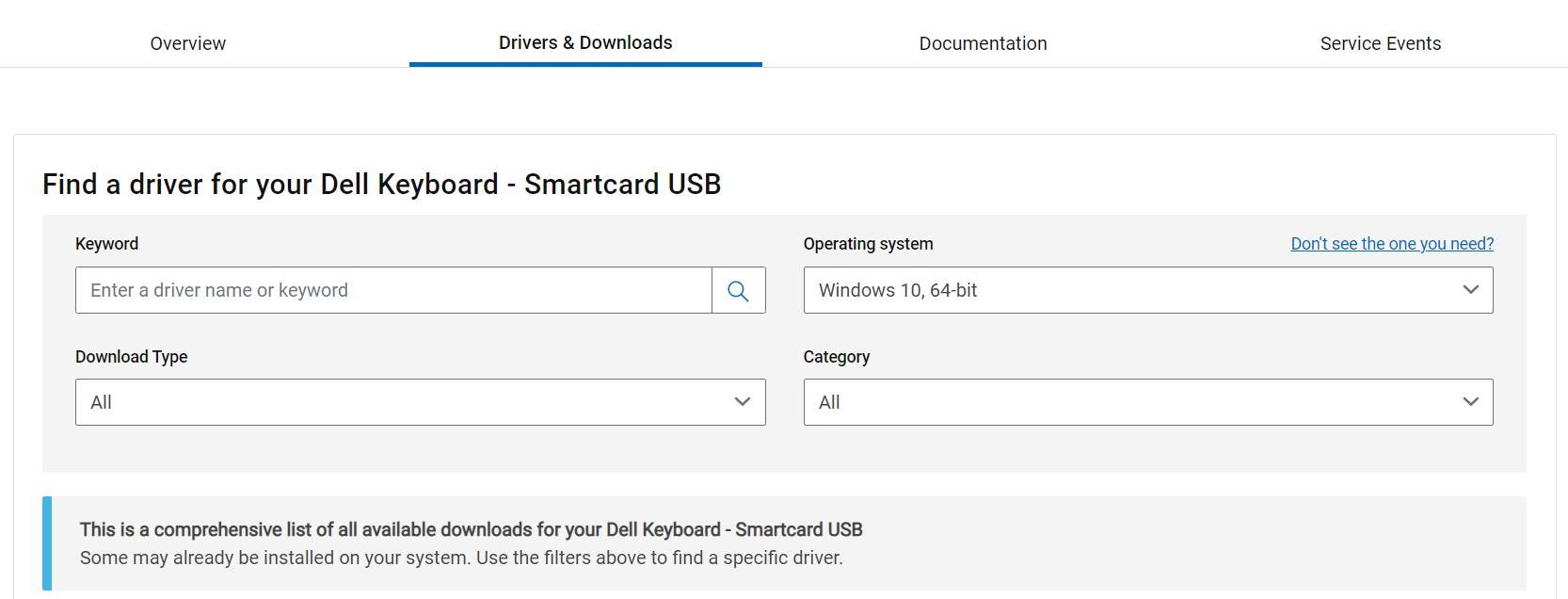
Step 4 = Now hit the Download button to update your keyboard with the latest driver.
Further, you just need to follow the on-screen instructions that appear to complete the driver installation process.
Frequently Asked Questions
What are keyboard drivers?
A keyboard driver is dedicated software that allows smooth communication between your computer/laptop and keyboard. Ensure you keep the associated device drivers up-to-date to ensure smooth functioning and hassle-free performance.
How to download a keyboard driver for Windows 10?
Various methods exist to download and update keyboard drivers for Windows PC:
- Run Windows Update
- Manually Update Keyboard Drivers On Windows 10
- Smart Driver Care: A Robust Driver Updater For Windows
- Reinstall Keyboard Drivers
- Download & Update Keyboard Drivers From Manufacturer’s Site driver
How do I fix my keyboard driver for Windows 10?
Consider updating your drivers with your keyboard's latest and most compatible versions. The best way to install and update drivers is using reliable software like Smart Driver Care. Besides this, you can take the help of Device Manager (the in-built utility) to get the job done.
How Do I Fix Keyboard Driver Problems?
If you are facing issues with your keyboard driver, you can follow the steps shared below:
- Reinstall your keyboard driver.
- Run hardware troubleshooter
- Use proprietary software
- Use a third-party driver updater software to install compatible versions
Conclusion:
We have listed here the best three methods of how to update drivers and get them back in their working condition again. Try them out and let us know which one you found the best. Our personal favorite is Smart Driver Care, tell us yours in the comments below. For more queries or suggestions, reach out to us through our social media channels.







word meaning
This is a great guide for updating keyboard drivers for Windows 10. I have been struggling to find a way to do this for a while. Thanks for the guide!
Tweak Library Team
Thank you