Users of Chromebooks now have a helpful feature that enables them to retrieve their most recent images via the Phone Hub area. The most recent photos shot on an Android smartphone can now be seen and downloaded without needing to be manually transferred. The recent photographs will also be updated immediately once the user takes a new shot, which will function even when the user is offline.
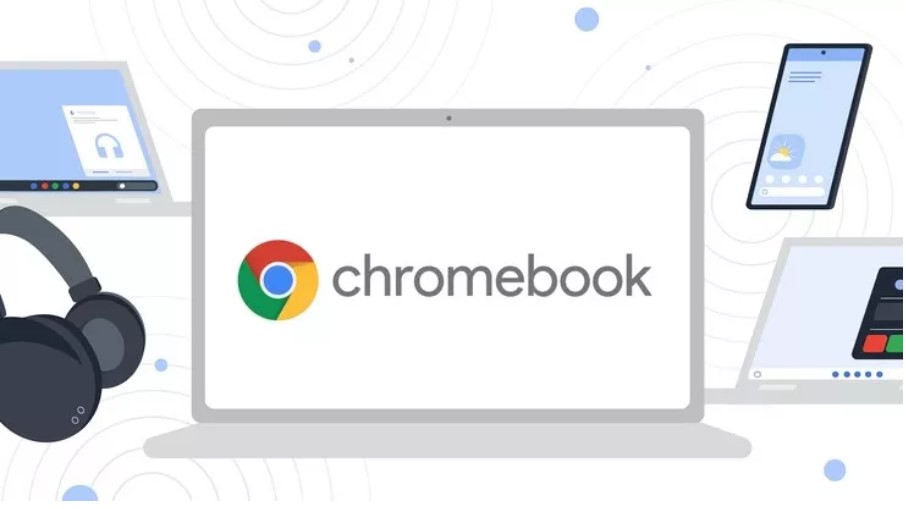
Read Also: How To Run Windows Apps On Chromebook
To accelerate the delivery of new features for Chrome OS, Google has introduced a new release cycle. One of its most remarkable features is viewing photos from your Android smartphone on Chromebook. Google also added Android smartphone alerts to Chromebooks as part of an upgrade to Phone Hub in the Chrome OS.
Users with an Android phone and a Chromebook or any Chrome OS device operating on Chrome 103 or later can take advantage of the new capability via the Phone Hub. Users must sign in to the very same Google account on both gadgets and be linked to the same Wi-Fi network in order to enjoy the new recent photos function.
How Do I Transfer Photos from Android to Chromebook?
With the launch of Chrome OS 103, it is now possible to view photos from your Android phone on Chromebook. You don’t need to enable Chrome OS flags or switch channels because it is accessible in the stable channel. So, without further ado, let’s see how to transfer photos from Android to Chromebook.
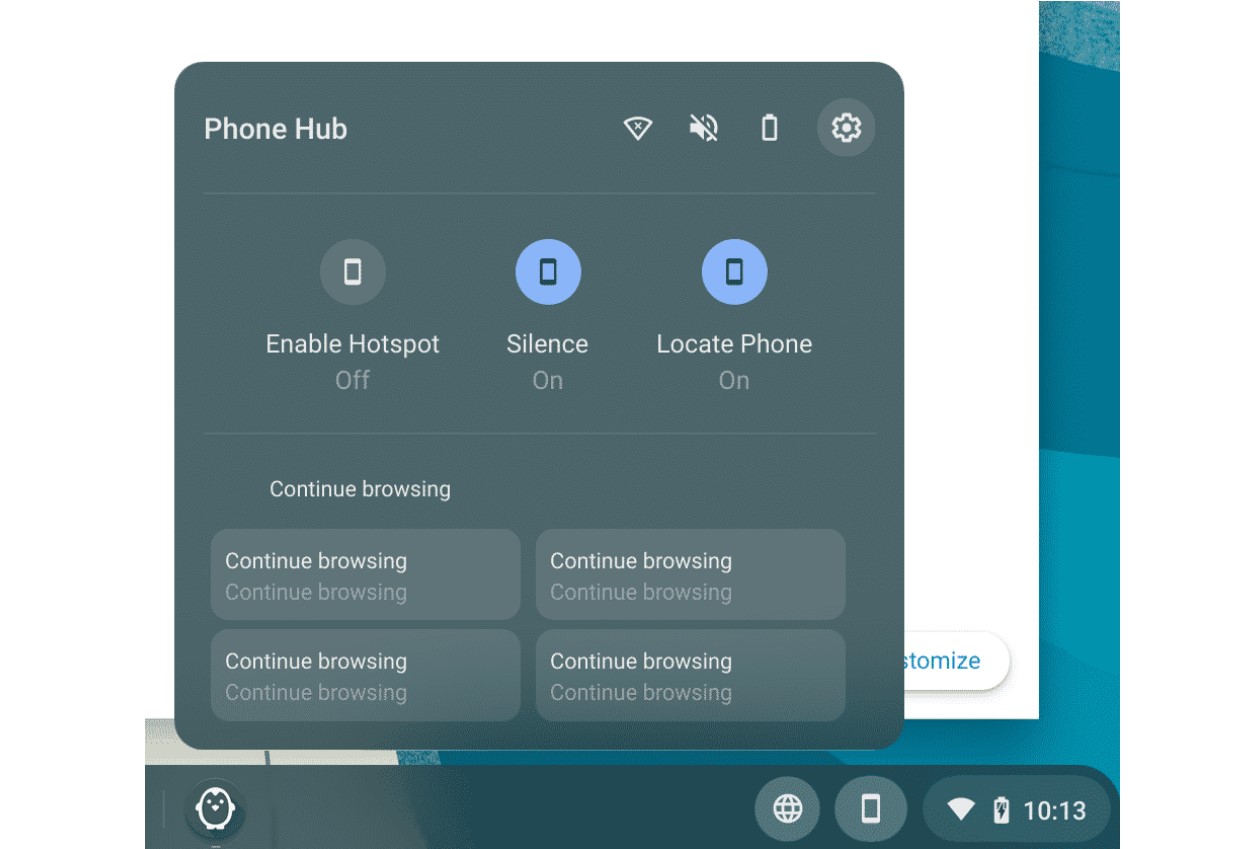
First, let’s go over the procedures for connecting your Android phone to a Chrome OS device first.
- To access Settings, click the “gear” symbol from the Quick Settings tab at the bottom right corner.
- Navigate to “Connected devices” on the left side of the Settings page. Next, click “Set up” next to “Android phone” from the right pane.
- Once your Android smartphone is shown under “Device recognized,” select “Accept and Continue” to proceed.
- Next, confirm by entering your Google account password.
- You will get a notice stating “Linked to Chromebook” on your Android smartphone after a short while. Now that your Android phone and Chromebook are linked, you can view phone notifications and photographs on your computer.
| Note: The Android smartphone & Chromebook must both have Bluetooth turned on to utilize this function. |
- On your Android phone, go to “Bluetooth & Device Connection” under Settings. Then select “Chromebook” by tapping. Here, switch on “Photos and media.” By doing this, you can view recent photos from your Android phone on Chromebook.
- Now, head back to your Chromebook and choose your Android phone by clicking on its name on the “Connected devices” Settings tab
- Then, next to “Recent Photos and Notifications,” select “Set up.”
- Once you click “Next,” a window will appear on your Android phone asking you to verify that you want to share content with your Chromebook.
- Your Android smartphone will prompt you to tap on “Allow,” which will finish the process.
- Enable the “Recent Photos” toggle on your Chromebook.
- The Shelf on Chrome OS will now display a phone symbol. You can view images from your Android smartphone on your Chromebook by clicking on them.
Also Read: How To Get Firefox On Chromebook?
To Wrap This Up
So, this was a brief tutorial about how to view photos from your Android phone on Chromebook. I hope you found this blog informative and helpful. If yes, then do share it
with your friends and family. Last but not least, feel free to ask us any questions in the comments below.
Also Read: How to Get Skype for Chromebook Successfully






Leave a Reply