Chromebooks and Chrome OS are becoming popular because of their simplicity and Chrome OS developer’s mode. Not only this, Chromebooks are great for surfing the web, performing basic tasks, they can run on less powerful hardware, etc. That’s why most people are shifting towards Chromebook.
Moreover, as Google controls what you can install on Chromebook it is very secure. All this comes with a cost. To perform complicated tasks, you need to enable developer mode on Chrome OS.
What is Chrome OS developer mode?
Chromebook developer mode is a special mode designed for developers. It allows them to access the OS code and load their own version of Chrome OS. This means you can run a parallel OS on Chromebook with developer mode enabled on it. In simpler words developer mode is like jailbreaking an iPhone and rooting and Android device. Once developer mode is enabled on Chrome OS you gain higher control over Chromebook.
Therefore, those who would want to explore Chrome OS features, here we will explain steps to turn on Chrome OS developer mode. This means using this mode you will be able to go beyond the basic capabilities of Chromebook.
Steps to turn on Chrome OS developer mode on Chromebook
To enable developer mode on Chromebook you don’t need to install any third-party software or use complex commands. To put your Chromebook in developer mode you need to press some specific keys. What are these keys and how to turn on this mode?
Read further to get the answer.
Note: Before we learn how to turn on Chromebook developer mode, we recommend taking a backup of all your important data. Enabling developer mode will wipe your login info and any locally stored will not be restored.
1. Shut down your Chromebook. For this, while pressing the Power button hold Esc+Refresh (F3). Now release the Power Button.
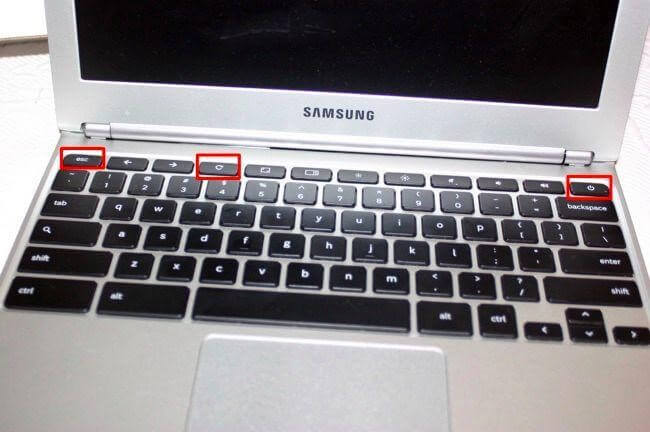
2. You will now see the Recovery screen. Here press and hold Ctrl+D keys to enable Developer mode. It will take some time hence wait.

3. The device will now reboot follow on-screen instructions to setup Chromebook with developer mode enabled.
Note: There is a possibility that these steps might not work on all Chromebook. Therefore, if these steps put your Chromebook in developer mode did not work for you check this list to see what you need to do to turn on Developer mode in Chrome OS on Chromebook.
Advantages of enabling Chromebook developer mode
- Gives you access to developer shell – tool for advanced users.
- Allows installing standard Linux desktop environment.
- Allows performing tasks like pinging an IP address or websites, etc.
In addition to this, here we are with the steps to disable Developer mode in Chrome OS.
Now, that developer mode is switched on for your Chromebook it’s time to learn how to use developer mode.
Using Chromebook developer mode
You now have unrestricted access to Chromebook. This means you can do whatever you like.
To access root shell press Ctrl+Alt+T this will open the terminal window. Next type shell in the Crosh shell window and press Enter to get full bash shell. You can now run commands with the sudo command to run them with the developer mode switched on for your Chromebook.
You can now run commands to install the dual OS on your Chromebook.
But if you did not like this, you can disable developer mode.
Steps to disable developer mode in Chrome OS on Chromebook
Note: Take a backup before disabling Developer Mode as everything will be erased.
1. Shut down your Chromebook.
2. You will see a screen that reads “OS verification is off”, press the space bar here and setup Chromebook again.
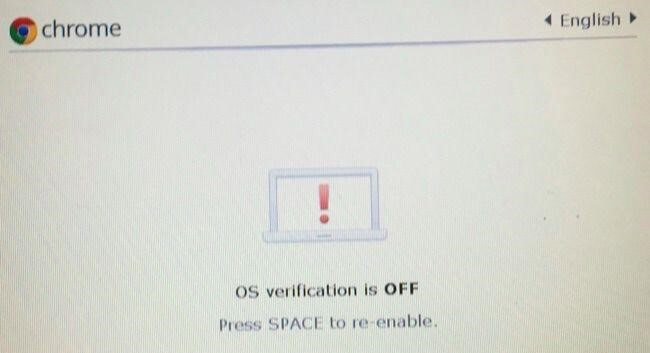
So, here we discussed how to turn on developer mode in Chrome OS on Chromebook. Hope you found the article interesting but before we wrap thing, one thing that you need to know is the disadvantages of Chromebook developer mode.
As a coin has two sides, same is true to developer mode on Chromebook.
Disadvantages of Chromebook developer mode:
Enabling developer mode might void the warrant as Google doesn’t support this mode.
Enabling developer mode wipes all the data stored locally on Chromebook. This means if you don’t have a backup your data will be gone forever.
Disabling developer mode on Chrome OS will again wipe the data and it is too easy to turn it off. Therefore, the risk of losing your data increases once developer mode is enabled.
Longer boot time with developer mode.
Chromebook becomes vulnerable to attacks as developer mode disabled inbuilt security features of Chrome OS.
So, this was all. Do leave us your comments and share your feedback. To stay updated with more such articles subscribe to our blog.






Leave a Reply