Up Until 2011 when shopping for a new computer, users only had two choices: macOS and Windows. But with the launch of Chromebooks that run on Chrome OS, things are changing. Users now a third option and they are looking forward to using Linux-based Chrome OS. But the inability of Chromebook to run Windows apps is holding them back.
If you too are concerned because there’s no Windows app support, let me tell you this too is changing. Now using the Crossover app, you can use Windows apps on Chromebook.
How? Let us read this post till the end and learn how to use Windows apps on Chromebook.
Read More – How to Run Windows Programs on a Mac
Best Ways to Run Windows 10 Apps on Chromebook:
Setting up Wine 5.0 on Chromebook
Before we learn how to set up Wine, make sure Linux is properly set up on Chromebook. Once this is done, we can start installing the latest version of Wine.
What is Wine?
It is a compatibility layer that allows running Windows software on Linux environments without using emulators.
Installing Wine on Chromebook
1. Launch Linux Terminal and run sudo dpkg –add-architecture i386. This will add support for 32-bit apps.
2. Next, run the following command one after the other –
wget -nc https://dl.winehq.org/wine-builds/winehq.key
sudo apt-key add winehq.key
This will download and add the repository key.
3. Thereafter, run the following commands one by one –
sudo apt install nano
sudo nano /etc/apt/sources.list
The first command will install a Nano editor while the latter will allow editing the source list.
4. Afterward, copy and paste (Ctrl + Shift + V) following command into Nano editor.
deb https://dl.winehq.org/wine-builds/debian/ buster main deb
5. Next, press Ctrl + X > Y and press Enter key to save the file. Close Nano editor.
6. Now add Ubuntu keyserver using the following command –
sudo apt-key adv --keyserver keyserver.ubuntu.com --recv-keys DFA175A75104960E
7. Lastly, run the following commands –
sudo apt update
sudo apt install --install-recommends winehq-stable
This will install Wine 5.0 on Chromebook. When asked to confirm installation press Y.
8. You should now have Wine on your Chromebook. To check run the following command –
winecfg
Hit About section and that’s it.
9. To change resolution hit the Graphics tab and change the resolution to 120 dpi.
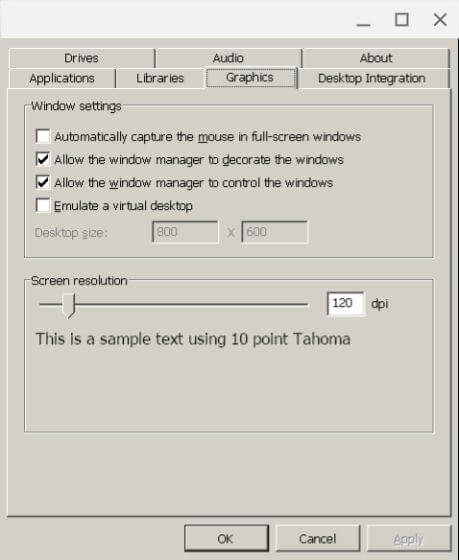
Installing Windows Apps on Chromebook
1. Now that we have Wine 5.0 installed, it’s time to install and run Windows software on Chromebook.
2. To do so, we will first install IrfanView on Chrome OS. You can download its 64-bit file by clicking here and then can move it to the Linux files section.
Note: To easily deal with files on Linux Terminal, rename files and folders to one word.
3. Open Terminal and type the following command –
wine irfanview.exe
Make sure you change the filename to the one you replaced irfanview with.
The entered command will open a setup wizard to install the application.
Creating Shortcut on Chromebook for Windows Software
1. Once the desired programs are installed, it is time to create an app shortcut.
2. Launch the native File Manager and move to the Linux Files Section
3. Click the three-dot menu > enable Show hidden files.
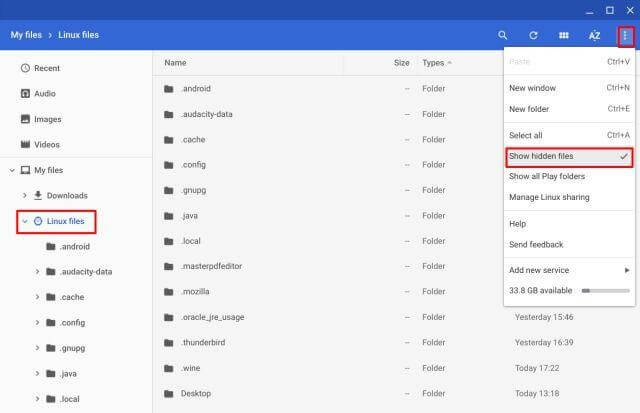
4. Next, launch the .wine folder and head to drive_c. You will now see a file-directory system like Windows 10. Check the installation location it should be either in Program Files or Program Files (x86)
5. After locating the right folder, look for the exe file of the program, you need to run through Terminal.
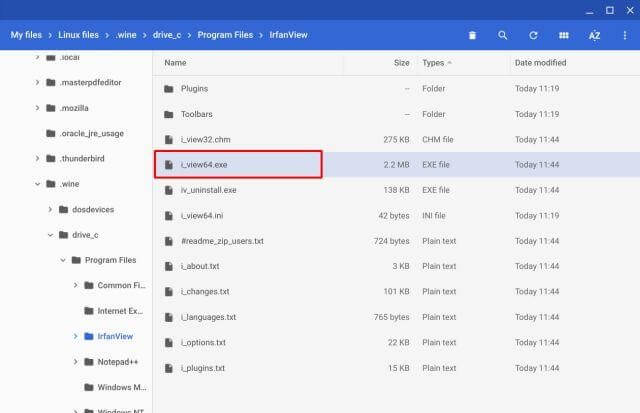
6. The file path should look like – /home/yourusername/.wine/drive_c/Program Files/IrfanView/i_view64.exe
Change the username to the Linux username assigned to your Chromebook. If your email id is [email protected] the username will be test589. Likewise, alter Program Files/IrfanView/i_view64.exe to the path shown on your File Manager.
7. Finally, the pathname will look like – wine “/home/yourusername/.wine/drive_c/Program Files/IrfanView/i_view64.exe” run it in the terminal to check if it is correct or not. Correct path name will launch the Windows software.
8. Now let’s search for the shortcut.
9. Launch File Manager > Linux files section > Hidden Files enabled.
10. Head to .local folder -> share -> applications -> wine -> Programs
11. You will now see a folder that will have all the installed Windows applications. Open it > look for .desktop extension > right-click > open with Text. (To install click here.)
12. Replace file path next to Exec = with one created in step 7
Make sure you change the username and path of the program
13.. To save changes press Ctrl + S and exit Text.
14. Now you can open the installed Windows app on Chromebook via AppDrawer
What is a CrossOver app?
CrossOver is a free app and is still in Beta. It runs Windows apps on Chromebook. Compatible with Chrome OS, using CrossOver, you can launch and run Windows software and can add essential components. However, there’s a catch Crossover can only run 32-bit applications.
Using Crossover for Android
If you have a Chromebook that supports Android apps, using CrossOver – an Android app, you can run Windows software with Chrome apps on Chromebook.
CrossOver works like Wine on Chrome OS but setting it up is a bit complicated. Therefore, we will explain both ways using CrossOver and Wine 5.0.
To use it, follow the steps below:
1. Download and install the CrossOver app.
2. Run the app, and search for the Windows application you want to run.
3. The app will now guide you step-by-step to install the software.
Note: In most cases, the app automatically looks for installation files and downloads them.
4. Once the Windows app is installed, you can run it side by side with Chrome apps.
Since the CrossOver app is in Beta, you might face some issues. But the app looks promising which means in the future we will get more Windows apps to run.
Getting Widows Apps to Run on Chromebooks
Using the above steps, you can easily run Windows software on Chromebook. However, if this sounds too much work you can access Windows desktop remotely and run Windows software. This can be done using Google’s Chrome Remote Desktop beta webapp.
The only problem with this method is that you need to keep the Windows computer running.
So, this is it. Now you can easily run Windows apps on Chromebook using Wine or CrossOver and enjoy your favorite Windows apps.
We hope you enjoyed our article. Please share your feedback in the comments section below.






Leave a Reply