It’s pretty frustrating when your device freezes and suddenly stops responding to the touch of your fingers. Android is vulnerable to many bugs and glitches that often hinder users from making the most of their smartphones or tablet devices.
“System UI has stopped,” or “System UI is not responding” is a typical Andriod issue every Android user faces at some point. It hinders the smooth running of your smartphone and spoils the overall experience.
If your Android phone’s system UI not responding and you have no idea what to do, don’t panic. You’re not alone. Fortunately, the problem of the Android system UI not responding can be resolved quickly by upgrading a few apps and adjusting the settings of your Android smartphone.
Read Also: The 8 Best Text-to-Speech Apps for Android
How To Fix Unfortunately, System UI Has Stopped Working In Android?
The “UI system not responding” problem is one of the most annoying issues you may encounter on your Android smartphone. Luckily, there are plenty of ways to fix the problem, and no matter which Android device you are using, most of these fixes are quite common.
7 Easy ways to fix system UI isn’t Responding on Android
Today, in this blog post, we’ll go over all the steps we would follow to try and fix the problem ourselves. Try each one until the issue is resolved.
1. Update your Android device’s OS
- Head over to the “Settings” of your Android Smartphone.
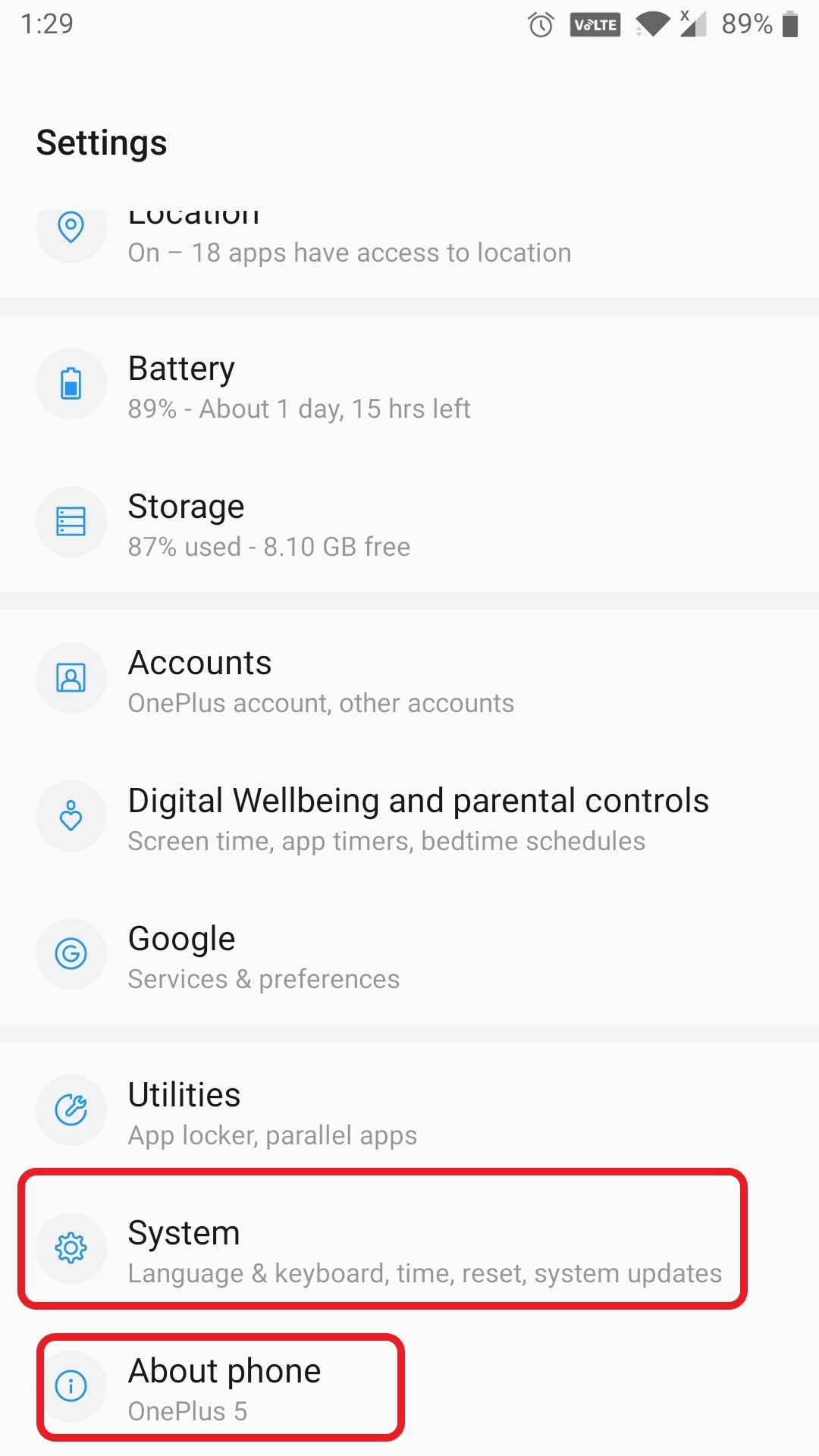
- Look for the options “About Phone” or “System” according to your Android device.
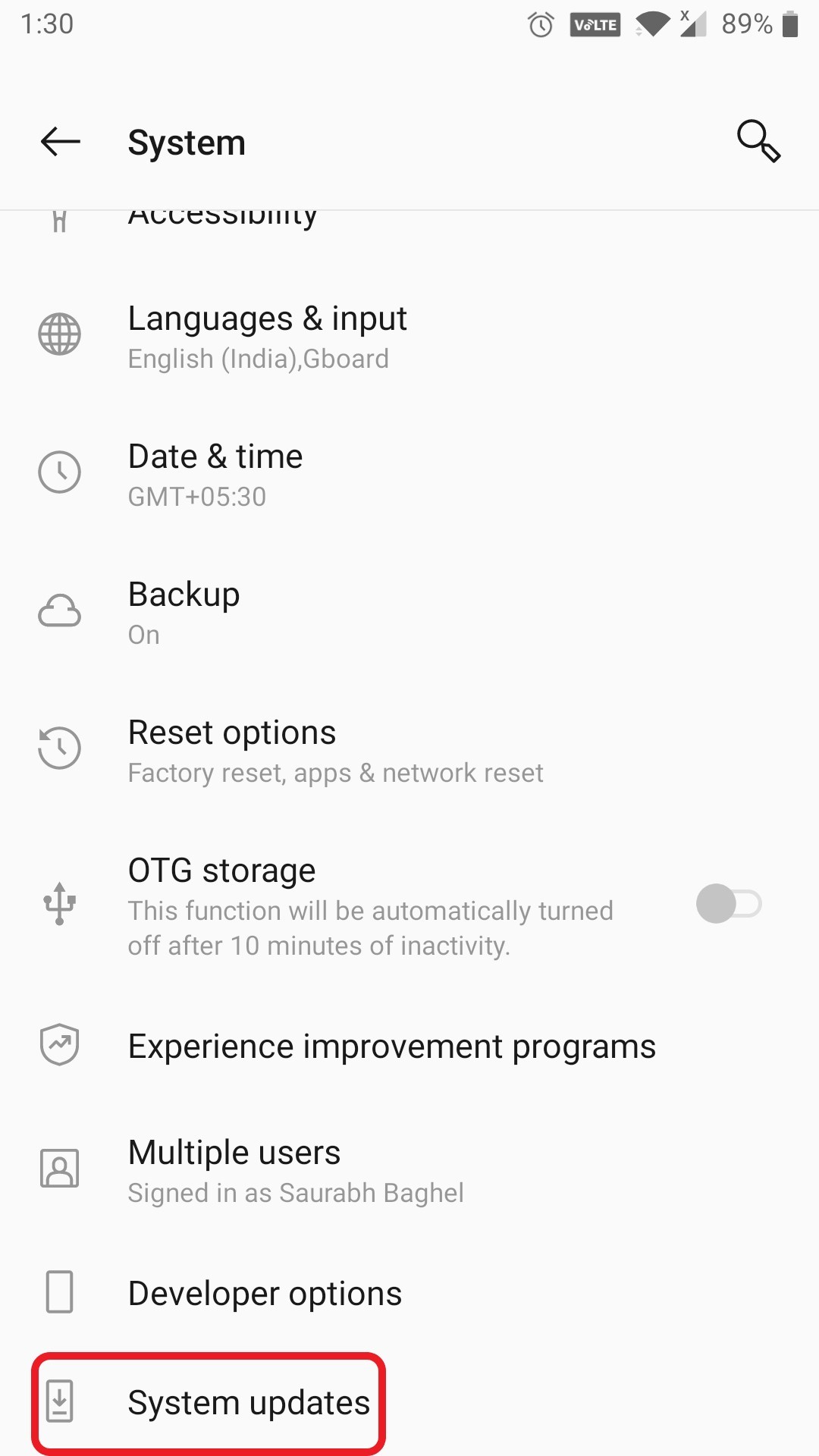
- Look for the “System Updates” and tap on it.

- Download and install the update if available.
2. Reboot Your Android Device into Safe Mode
| Writers Tip: Always remember that the steps to enter safe mode vary depending on the brand of your smartphone. Also, booting your smartphone into Safe Mode can erase some of the widgets available on the device’s home screen. |
But here, I will tell you the most common and easiest way to reboot your device into safe mode.
- Hold the “Power” button on your smartphone until the Power menu appears.
- Now press and hold the Restart or Power-off button until you see a prompt to enter safe mode.

- Once the prompt window appears, click on the “Ok” option to boot your device into safe mode.
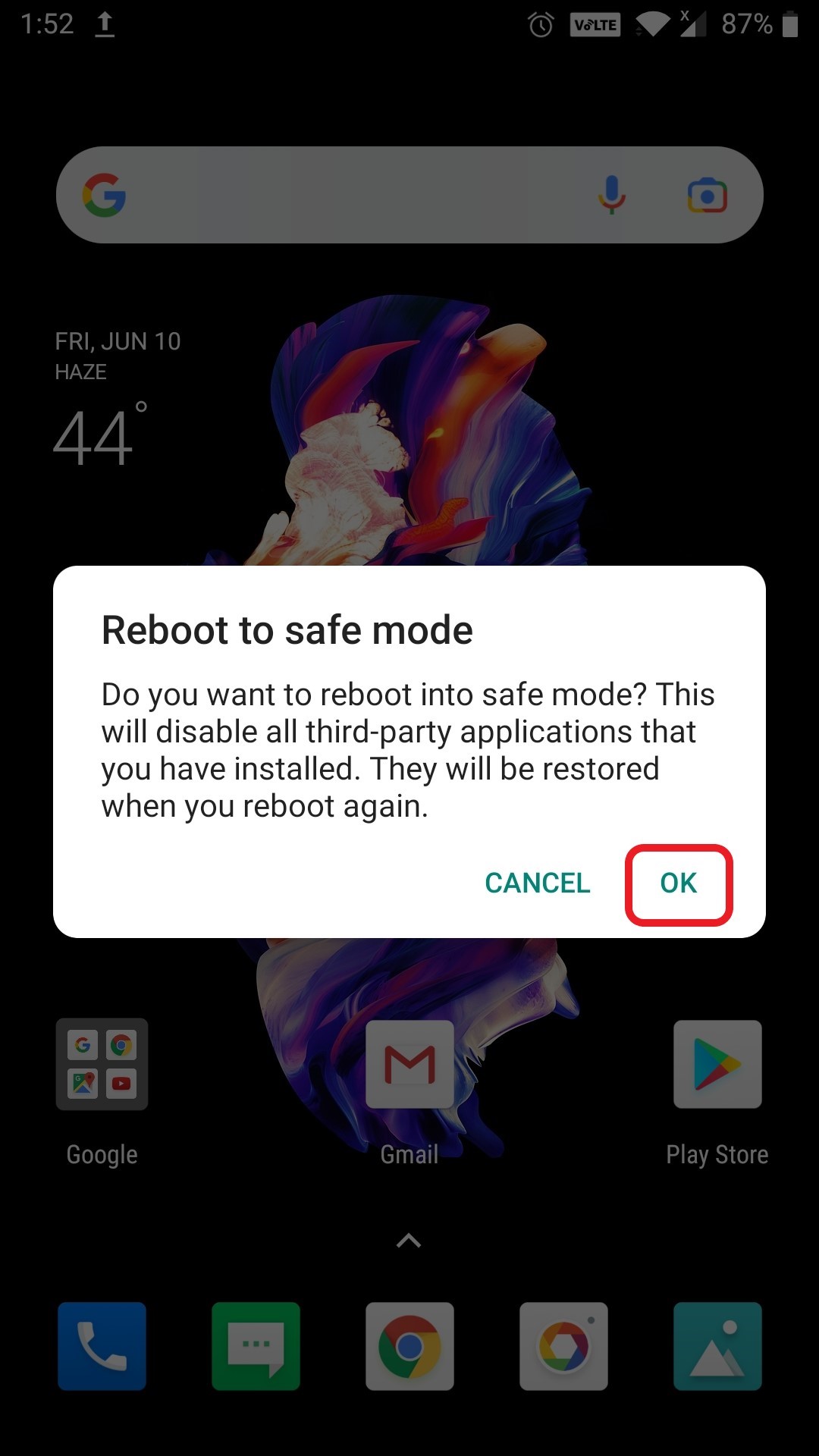
If everything works perfectly in Safe mode, it’s safe to assume that maybe a third-party app is causing this error.
3. Uninstall Third-party apps from your Android Device
If you encountered this issue after installing a new app, that app might be why you are getting system UI not responding error on your device. Uninstall that recently installed app or apps (in case you installed two or three apps recently) immediately. These third-party apps may clash with your Android system’s user interface, and your device’s OS may be unable to provide authorization for such apps.
To uninstall such third-party apps, follow these below-mentioned steps:
- Open the “Settings” of your device and look for “Apps” or “Apps & notifications” options and click on them.
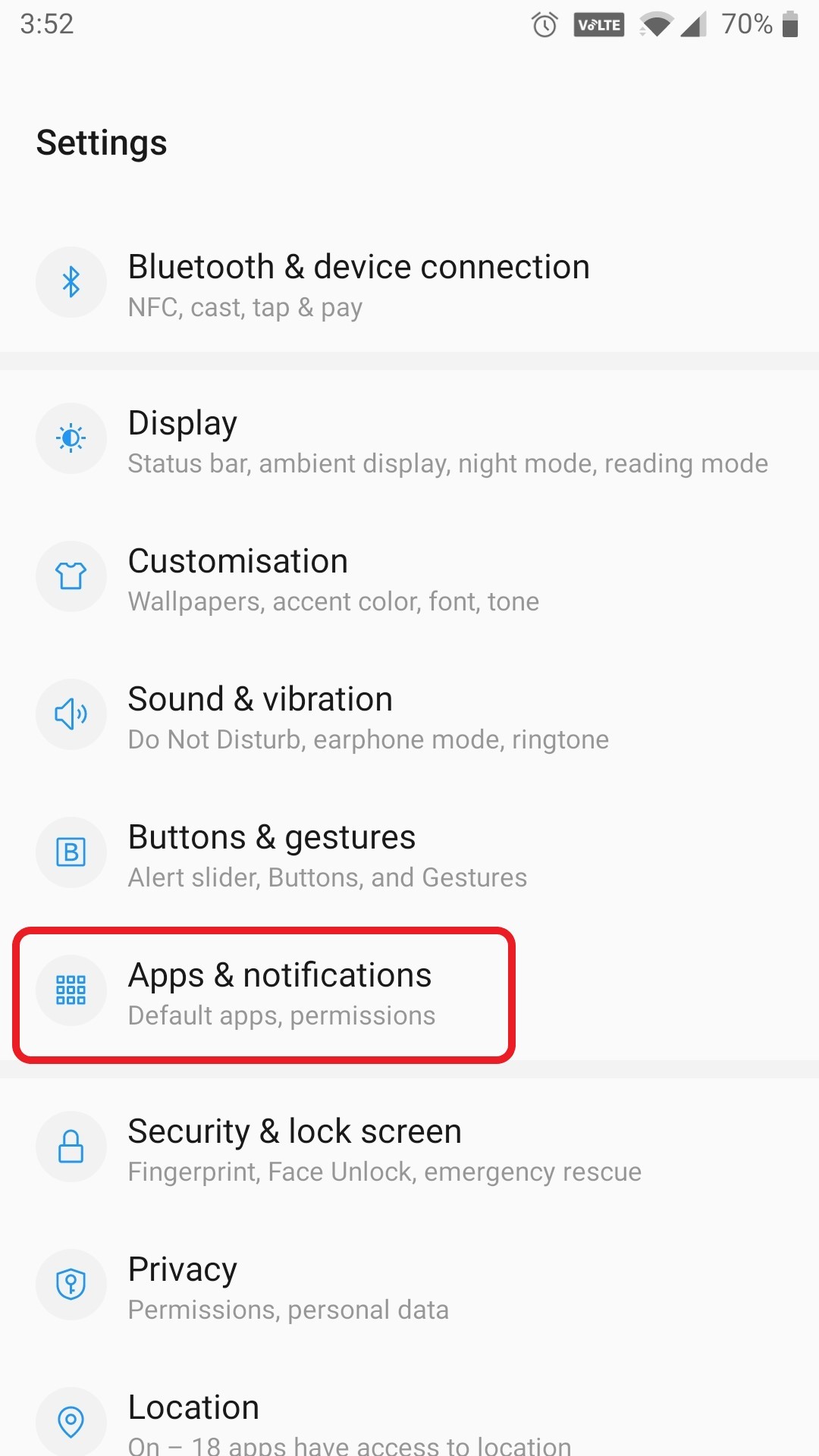
- Select the app from your recently installed list and tap on it.
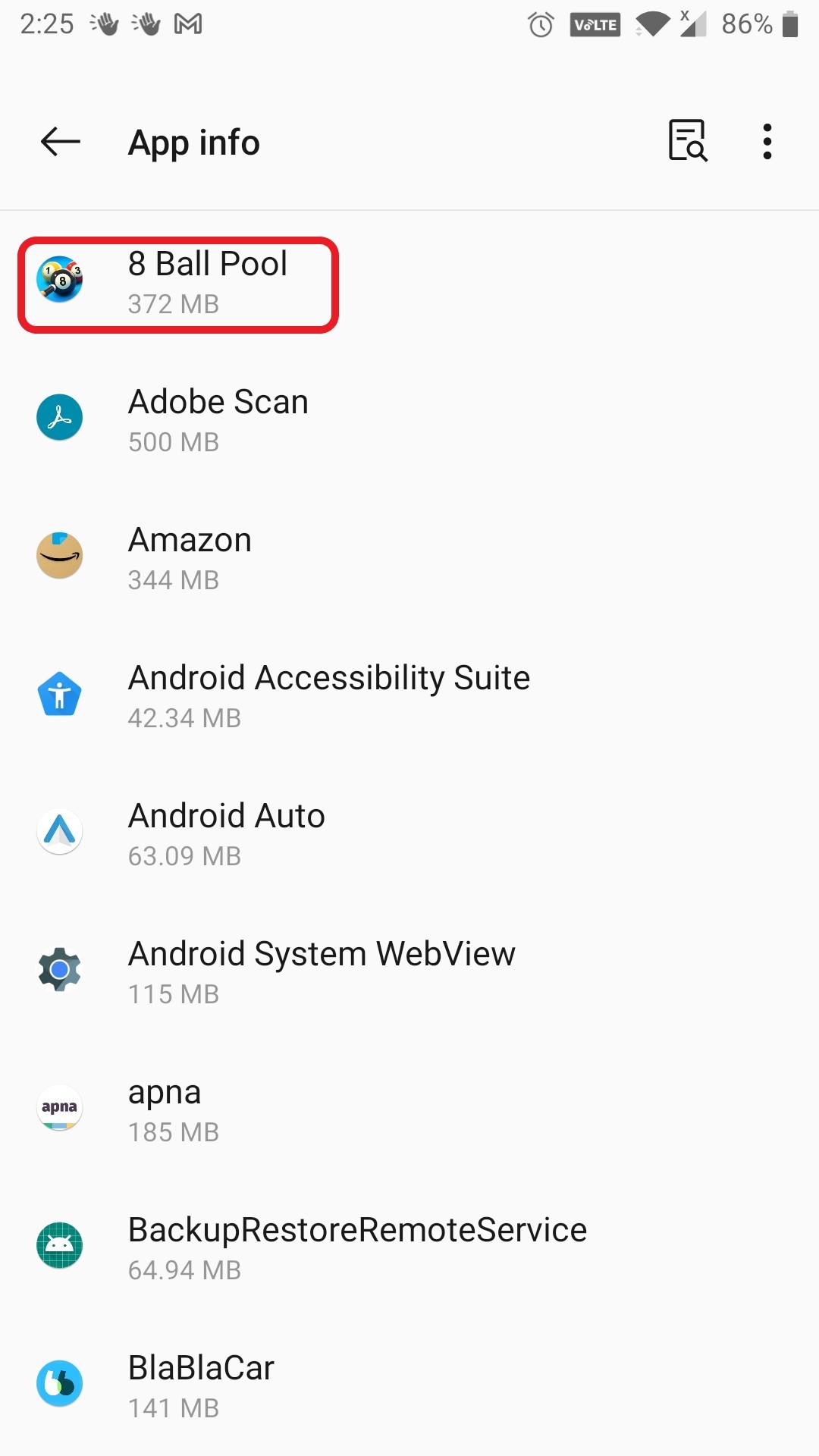
- Tap on the “Uninstall” option.
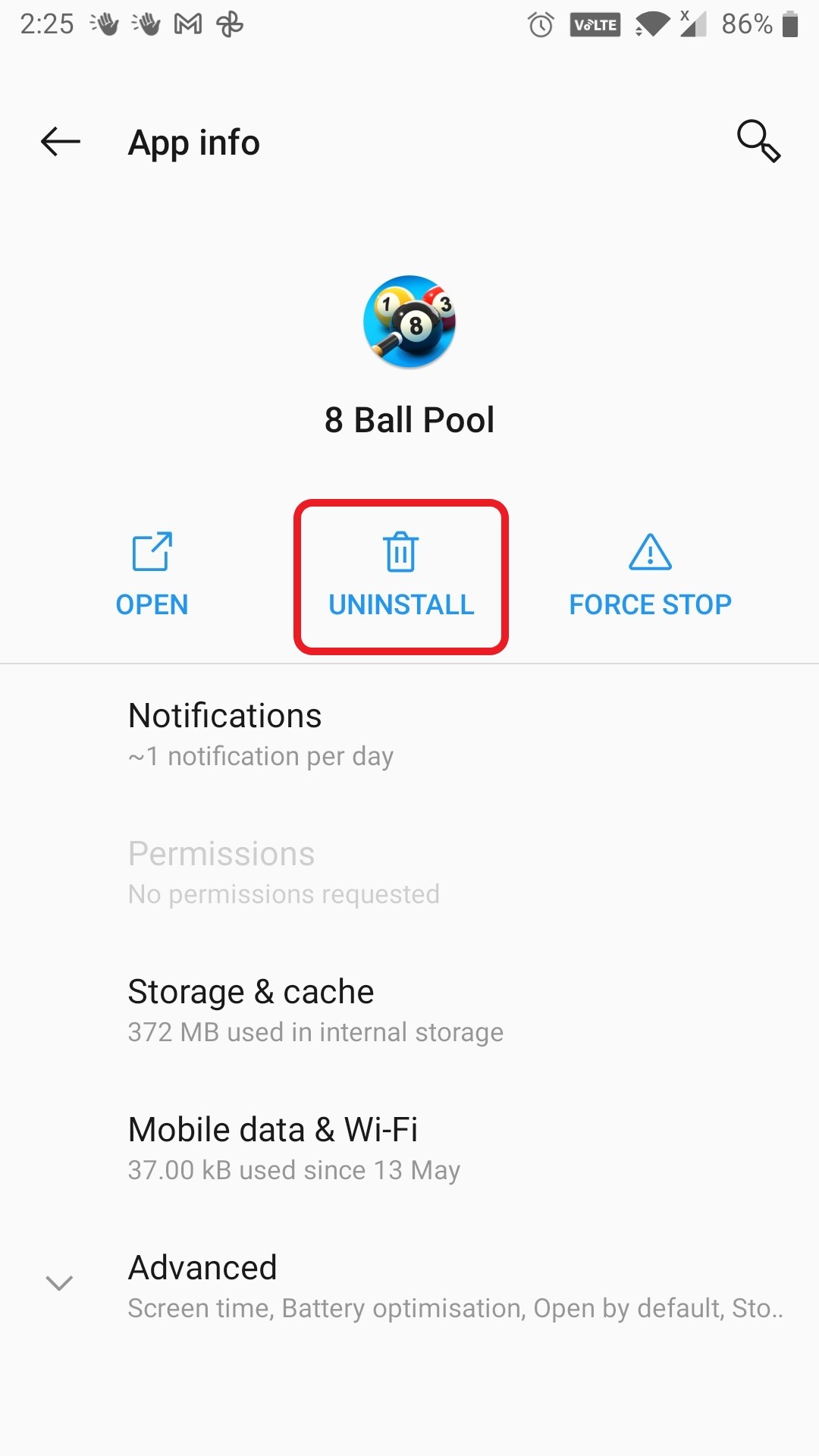
- Press “OK” to confirm the uninstallation.
Read Also: How to Fix Something Went Wrong Spotify Error
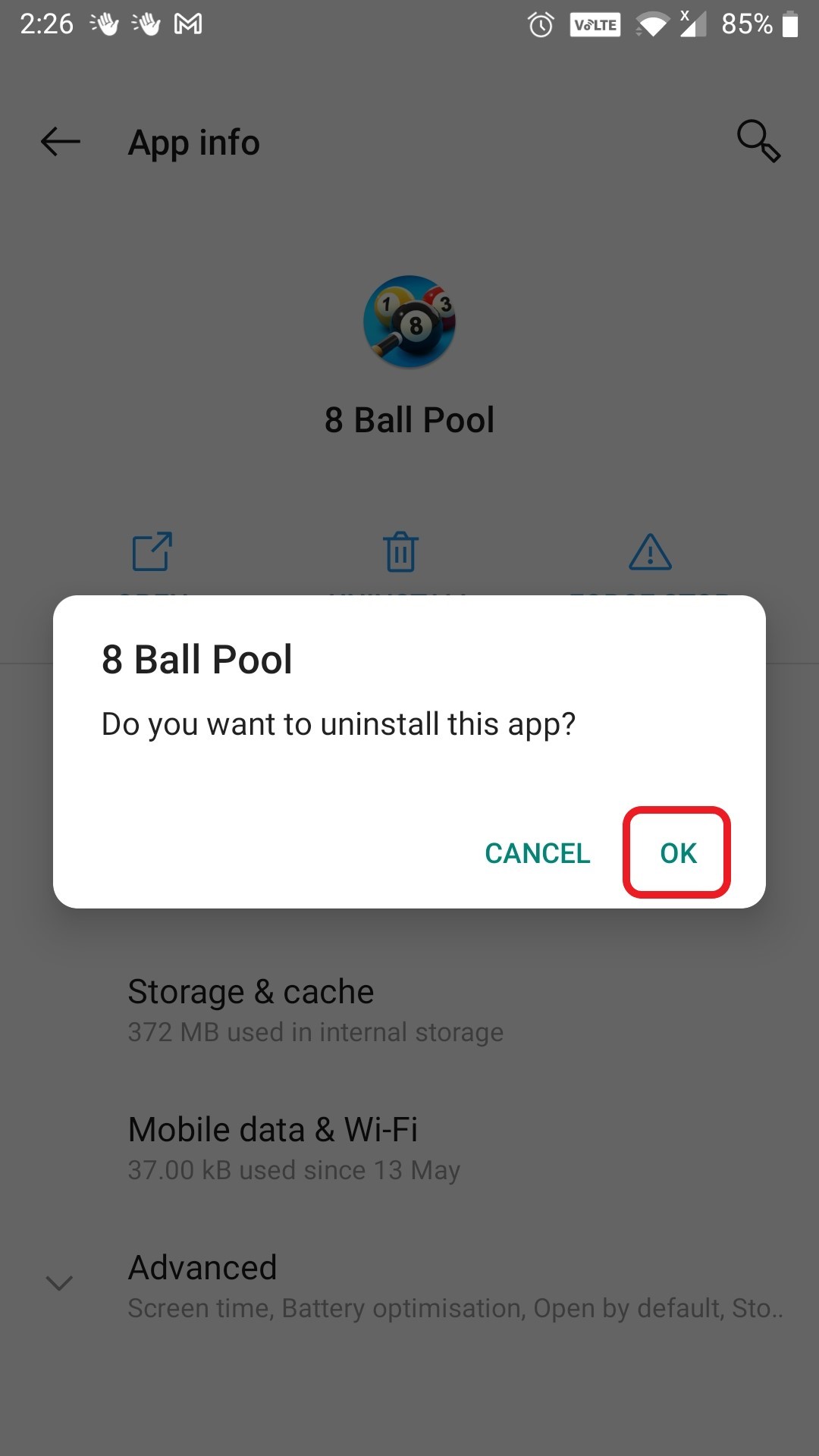
4. Clear the Cache of your System’s UI
- Once again, go to the “Settings” menu and select “Apps & notifications.”

- Open the list of all apps. Now on this page, tap on the “Three Dots” from the top right corner of the pane.
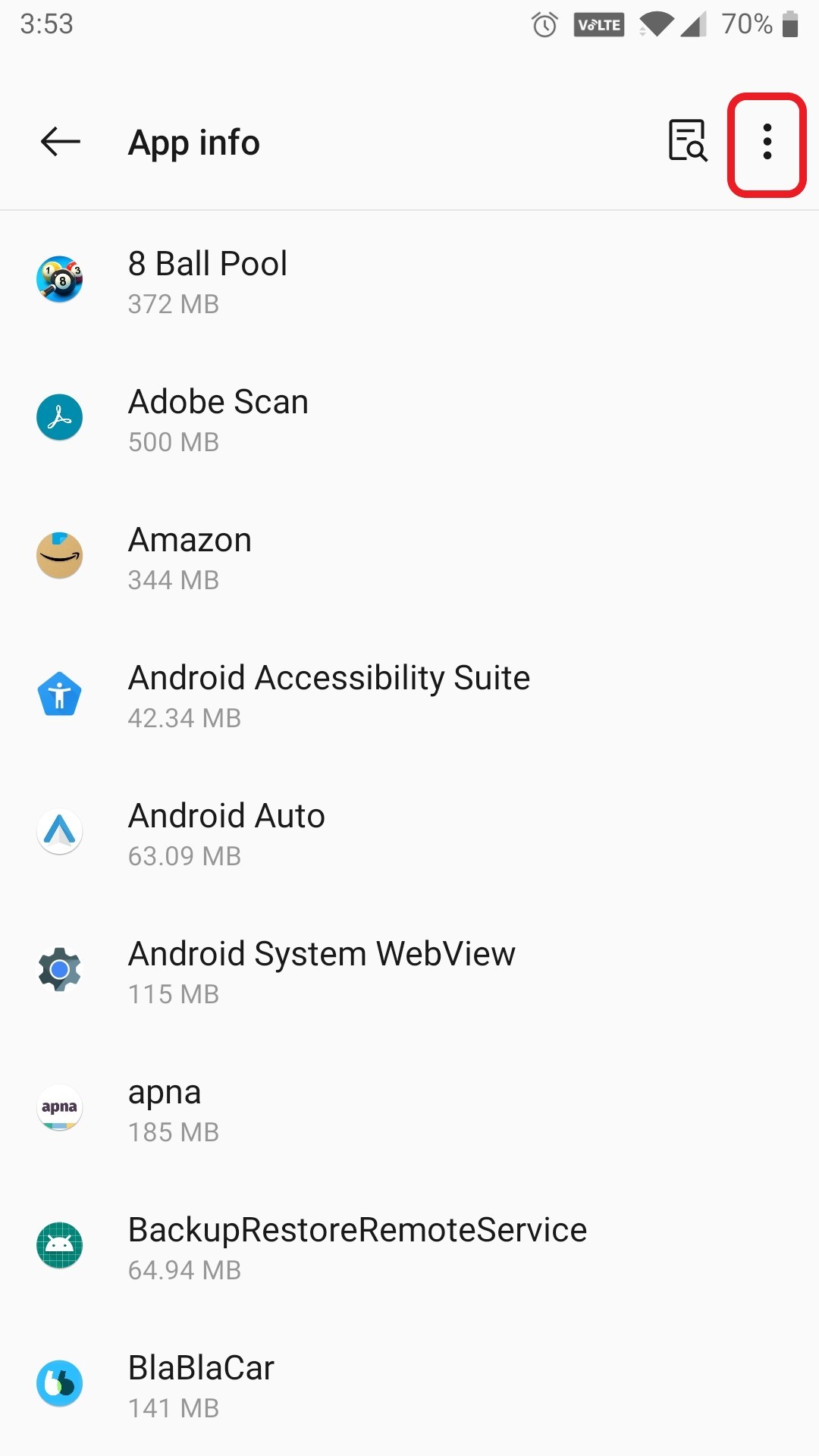
- Click on it and then click on “Show system.”

- Then tap on the “Search” icon. And search for “System UI” and tap on “System UI.”

- In the system UI pane, tap on the “Storage & Cache” option.
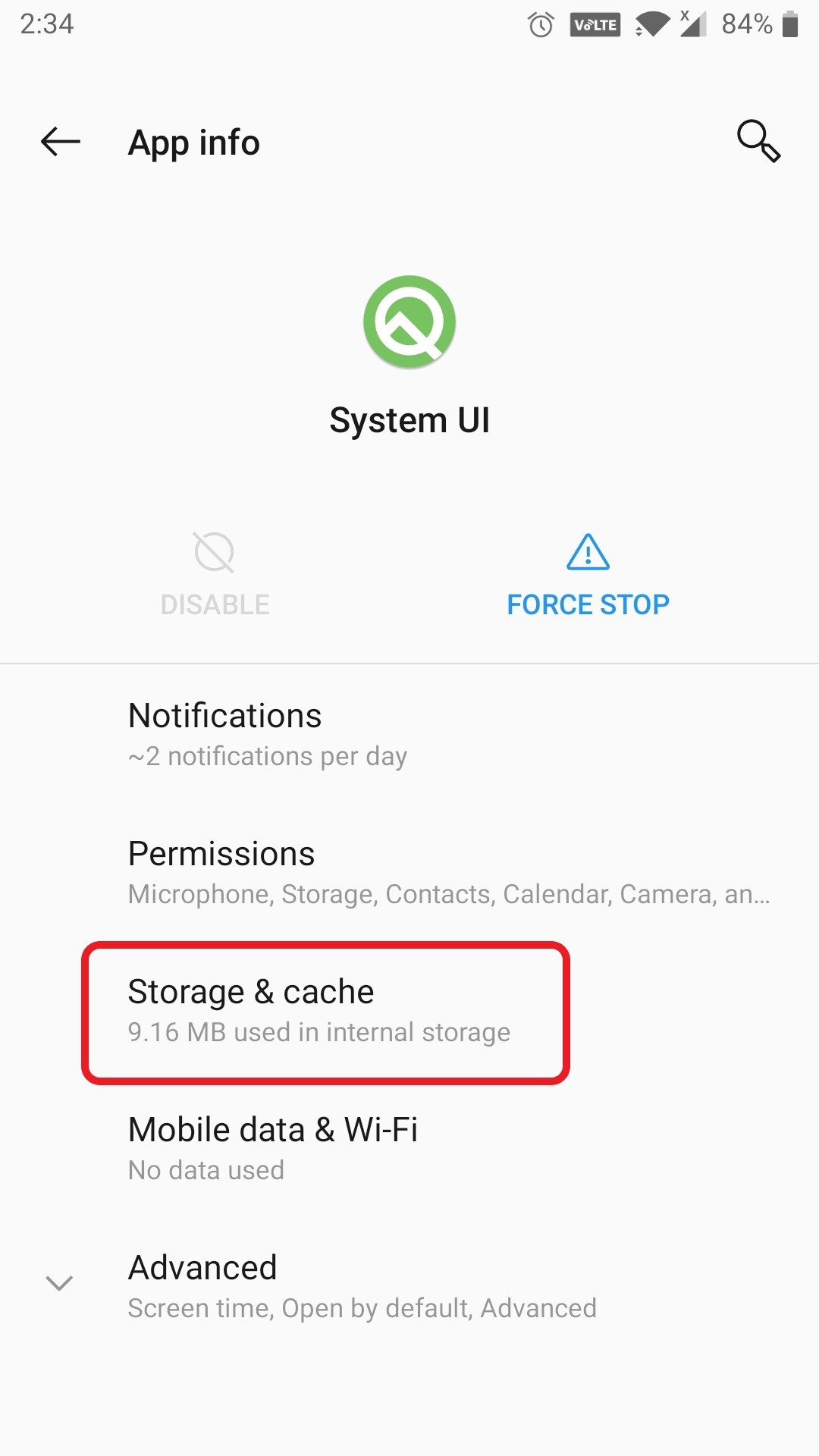
- Now tap on the “Clear Cache” option.
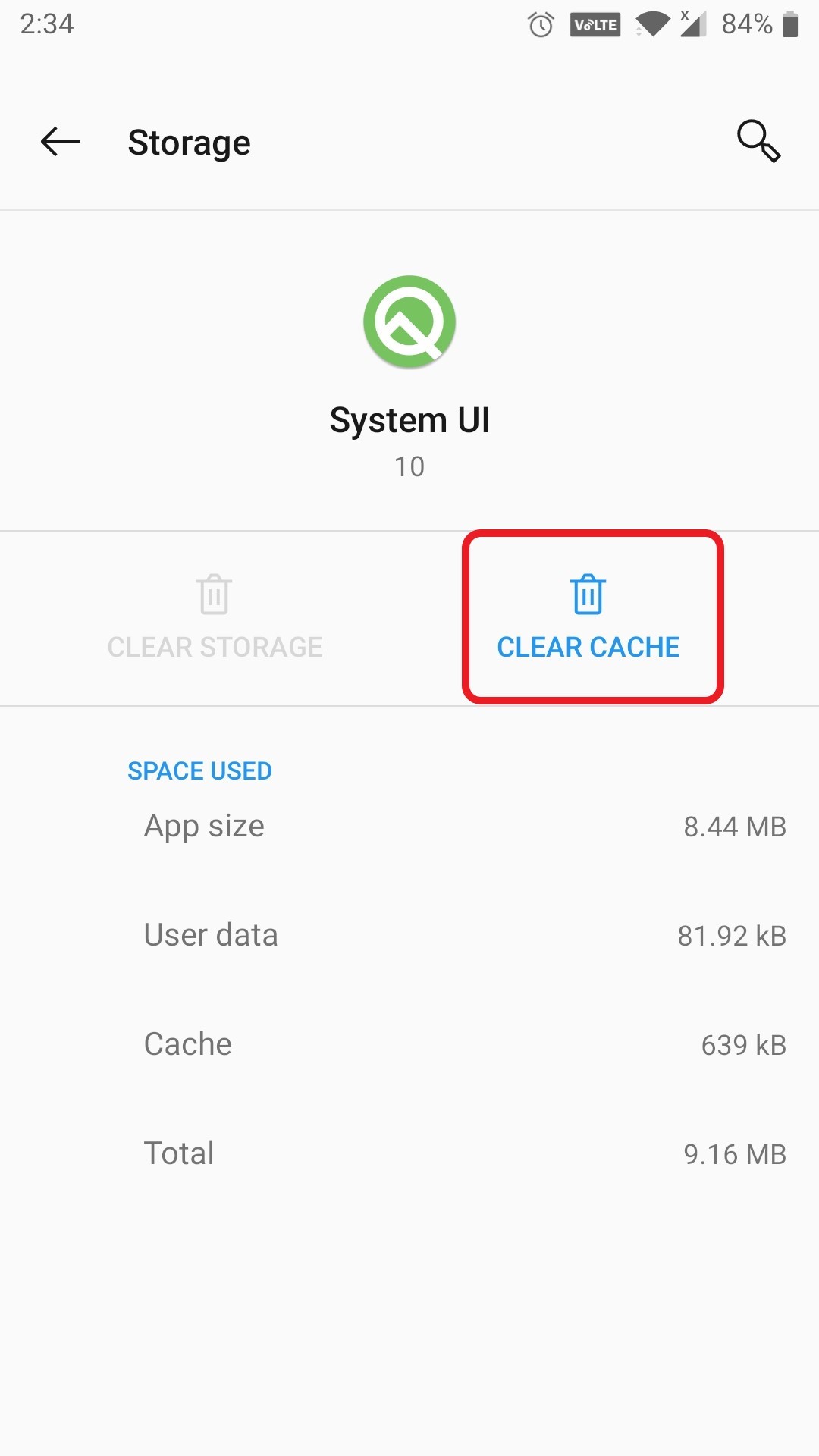
Now check whether your problem is resolved or not! If not, then follow the next fix.
5. Update your Google Play Services
- Again, go to the “Settings” menu and select “Apps & notifications.”
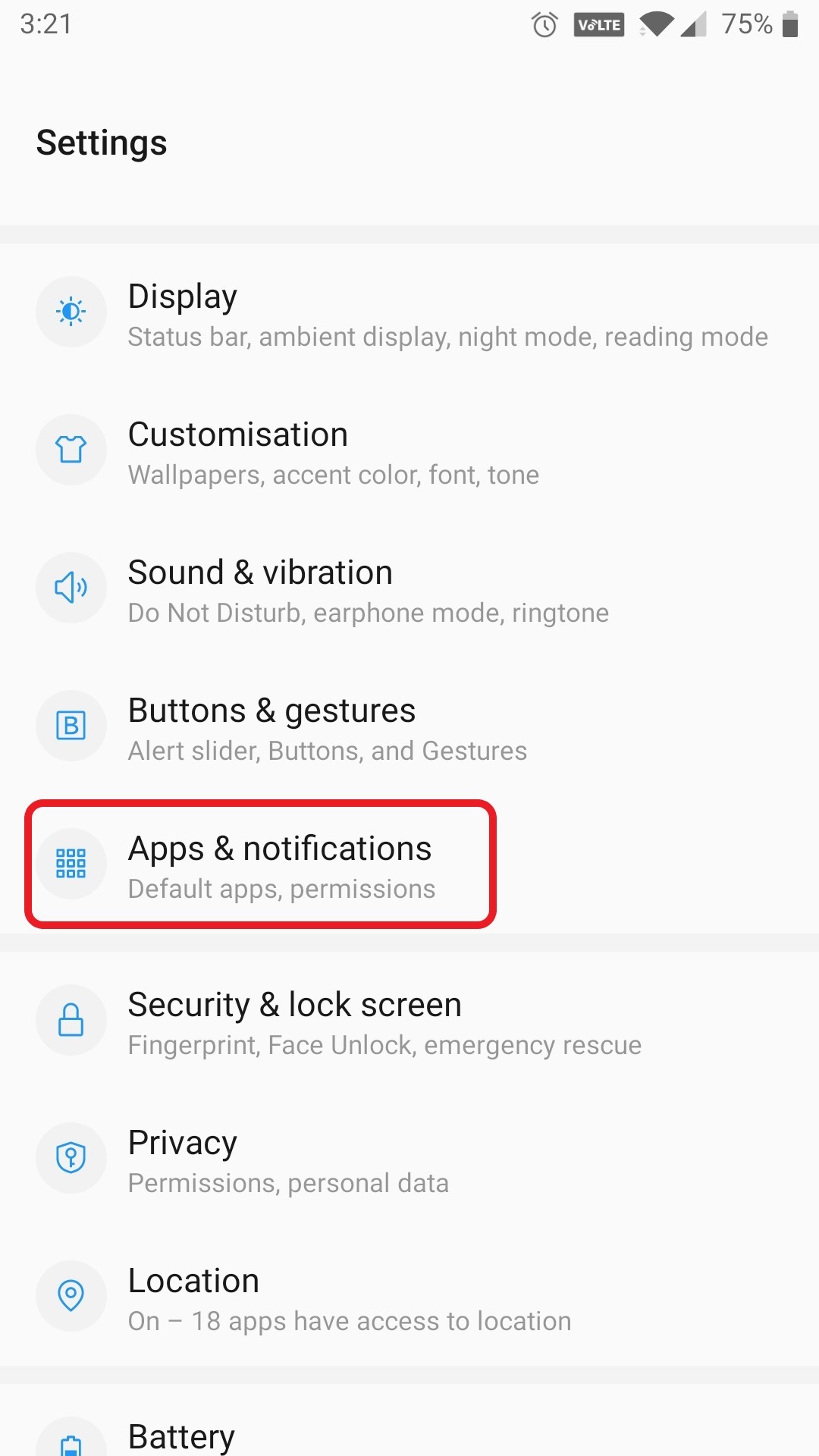
- Then tap on the “Search” icon. And search for “Google Play Services” and tap on it.
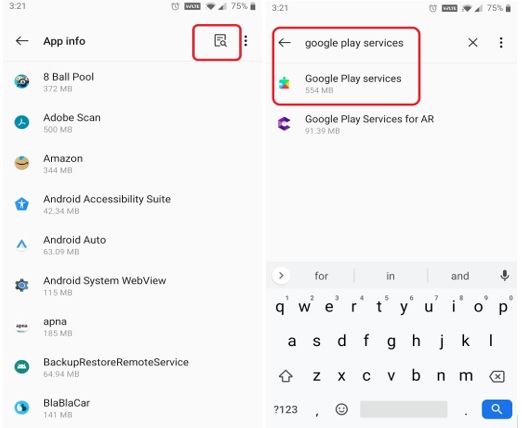
- Now, click on the “Advanced” option in the Google Play Services pane.
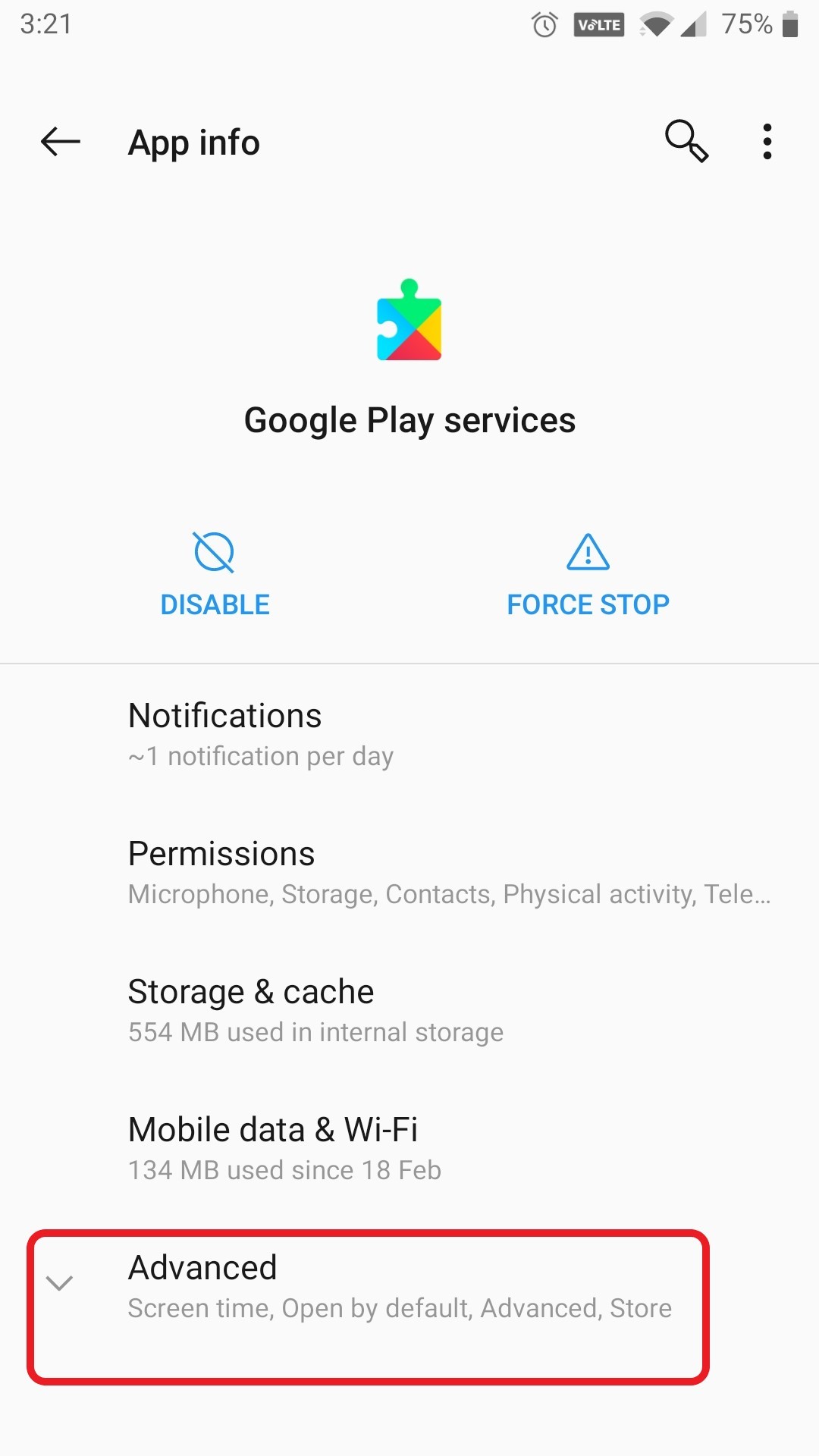
- Under the advanced option, scroll down a bit, look for “App Details,” and click on it.
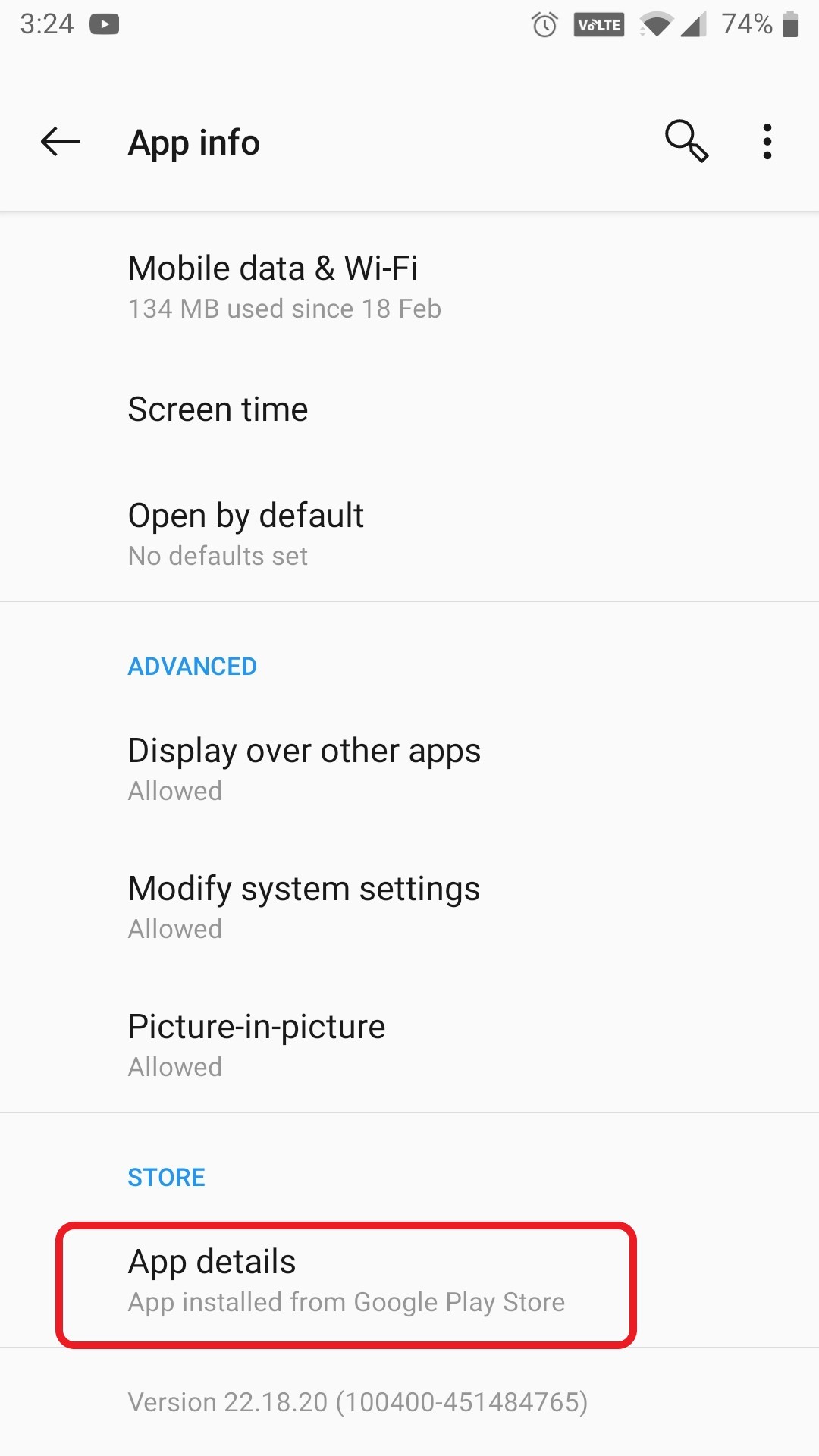
- Update your Google Play Services if the update is available.
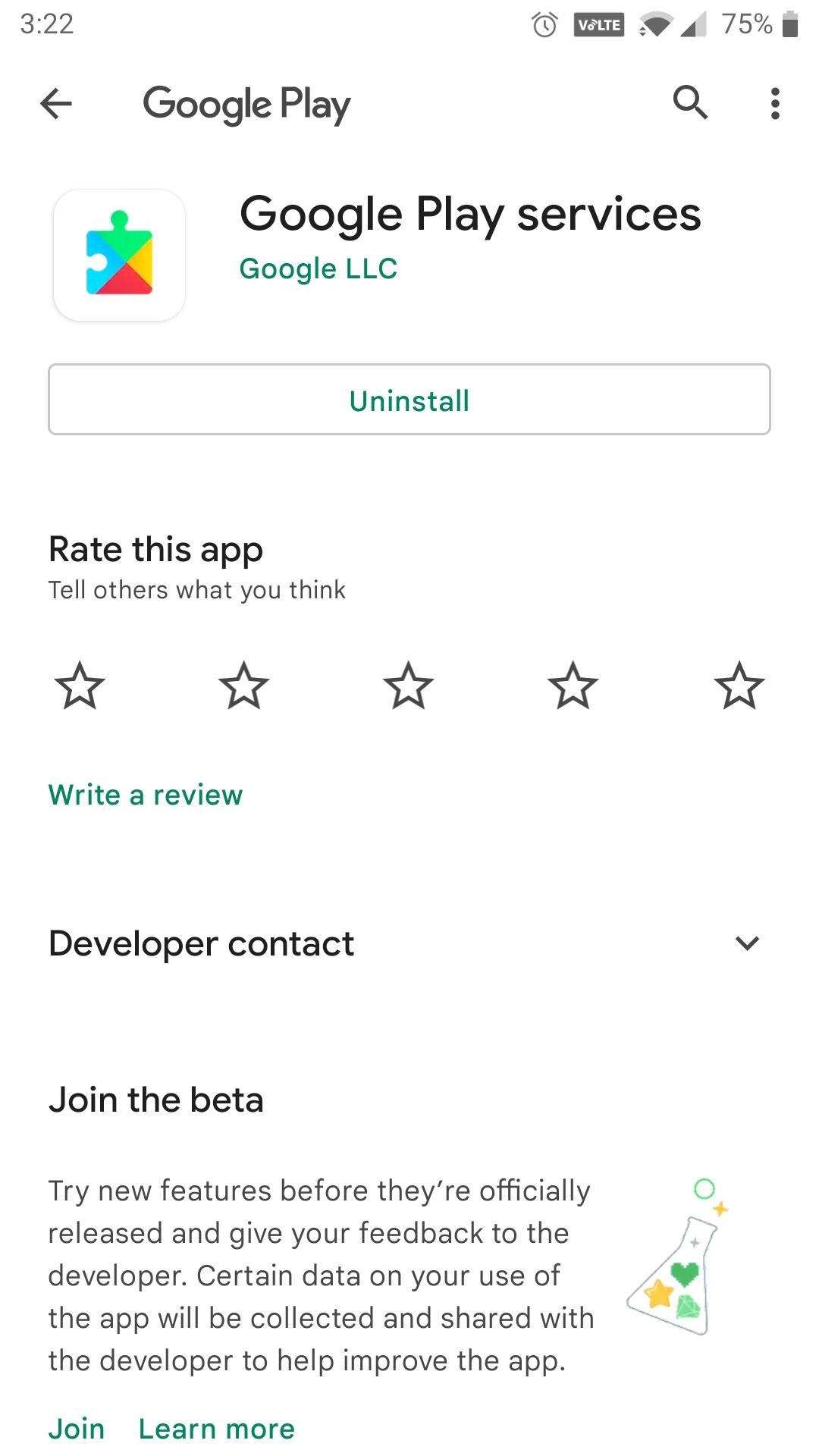
6. Reset App Preferences
- Go to the “Settings” of your smartphone.
- Scroll down and click on “Apps & notifications.”
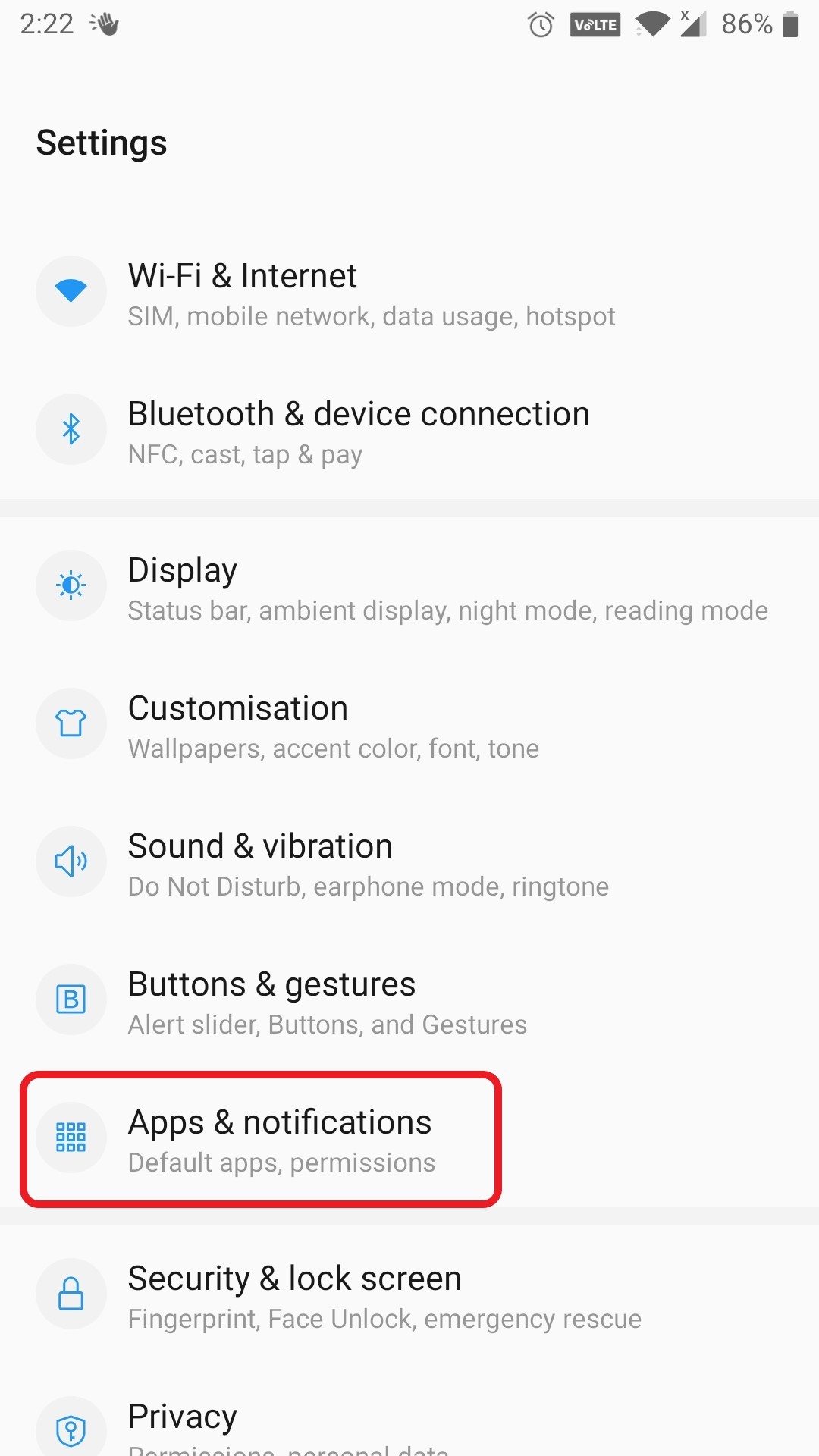
- Click on the “Three Dots” from the top right of the “App info” pane.
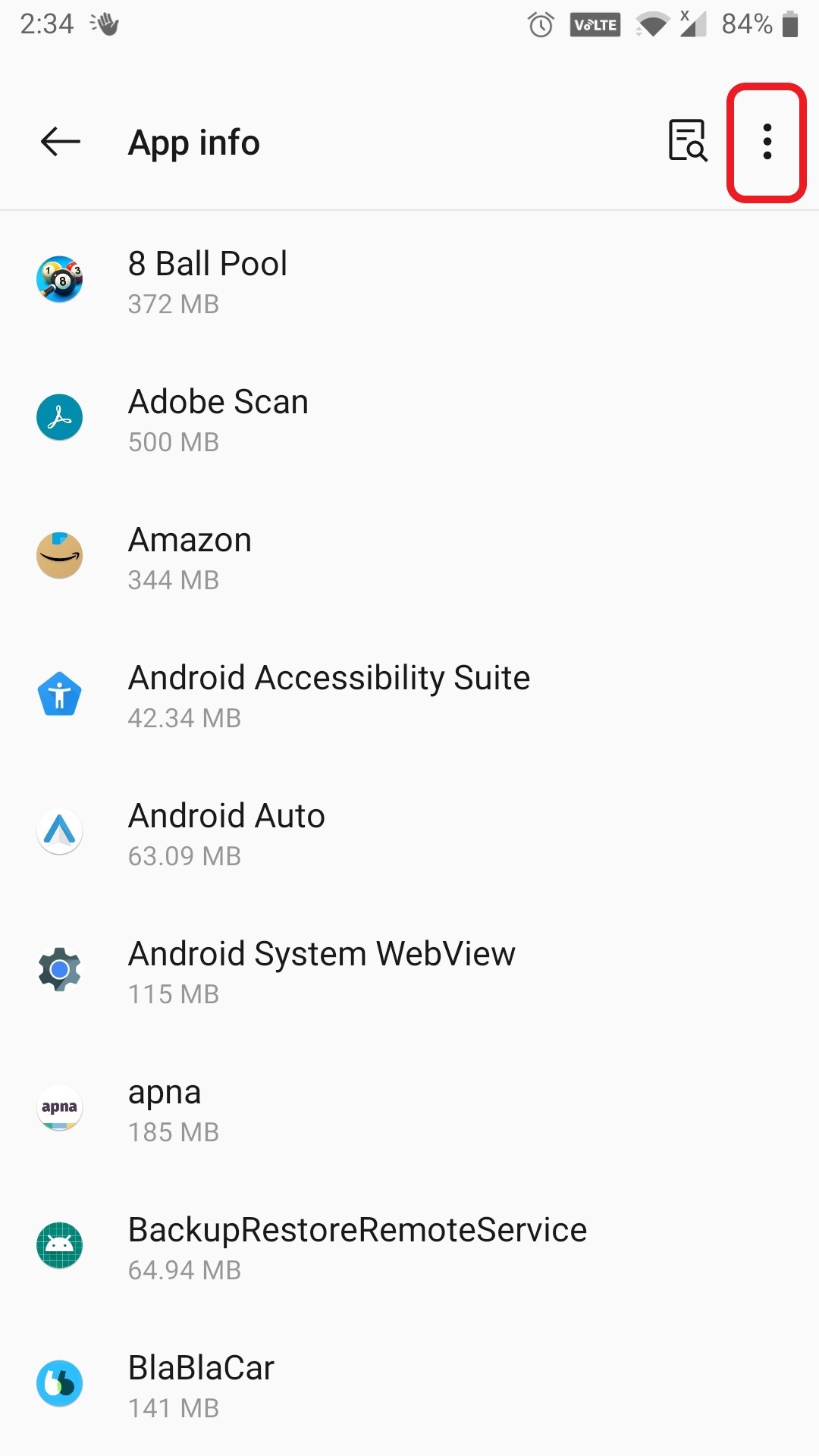
- Now tap on “Reset app preferences.”
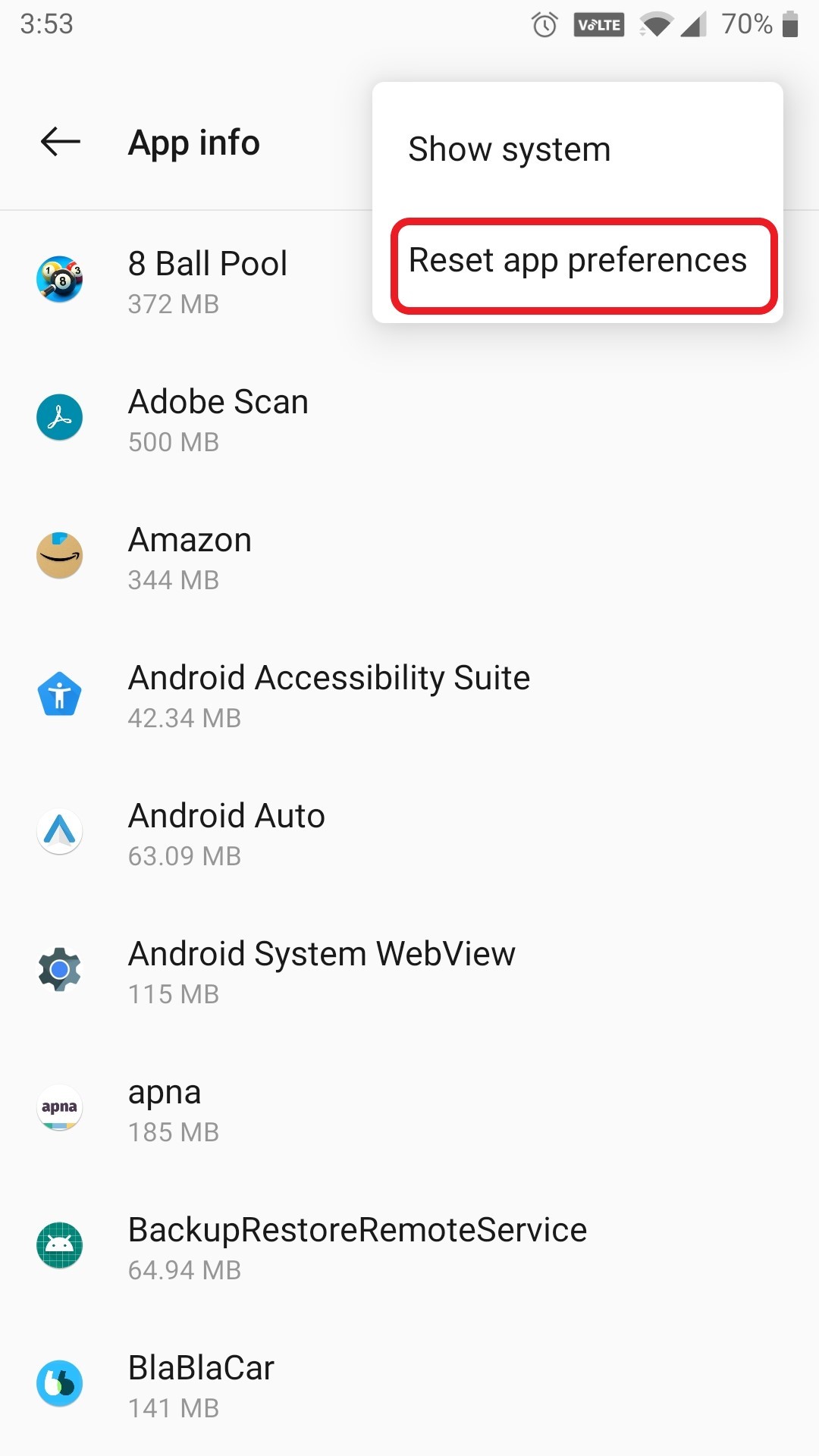
- A prompt message will appear in front of you, asking you to reset the app preferences; after carefully reading the message, press the “Reset Apps” option.
Read Also: Google Chrome is Not Updating in Android? Here are the Fixes!
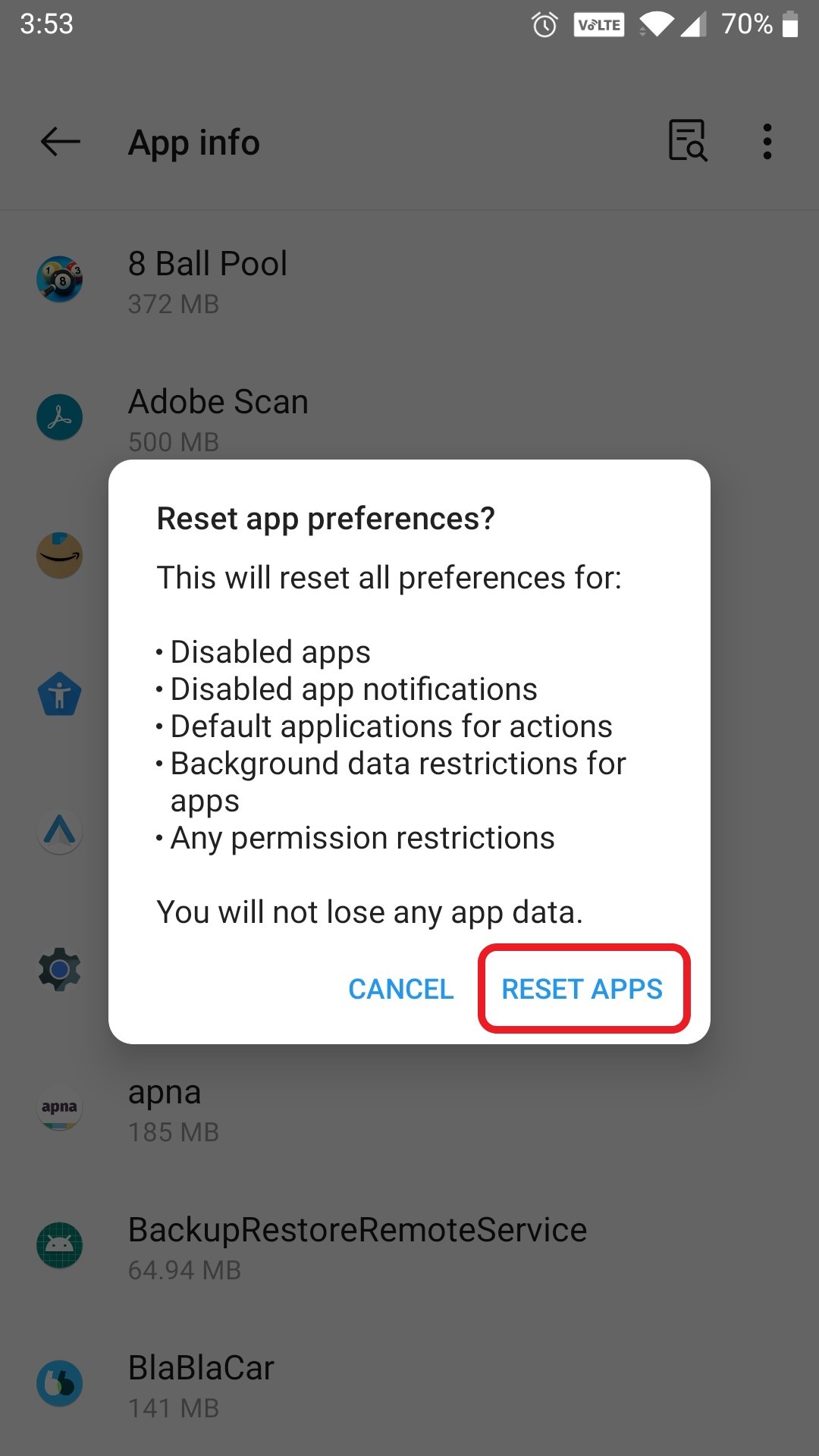
7. Perform a Factory Reset on your Smartphone
When the above solutions aren’t working, you have no other option but to perform a factory reset.
- Go towards the “Settings” of your device and click on “System.”
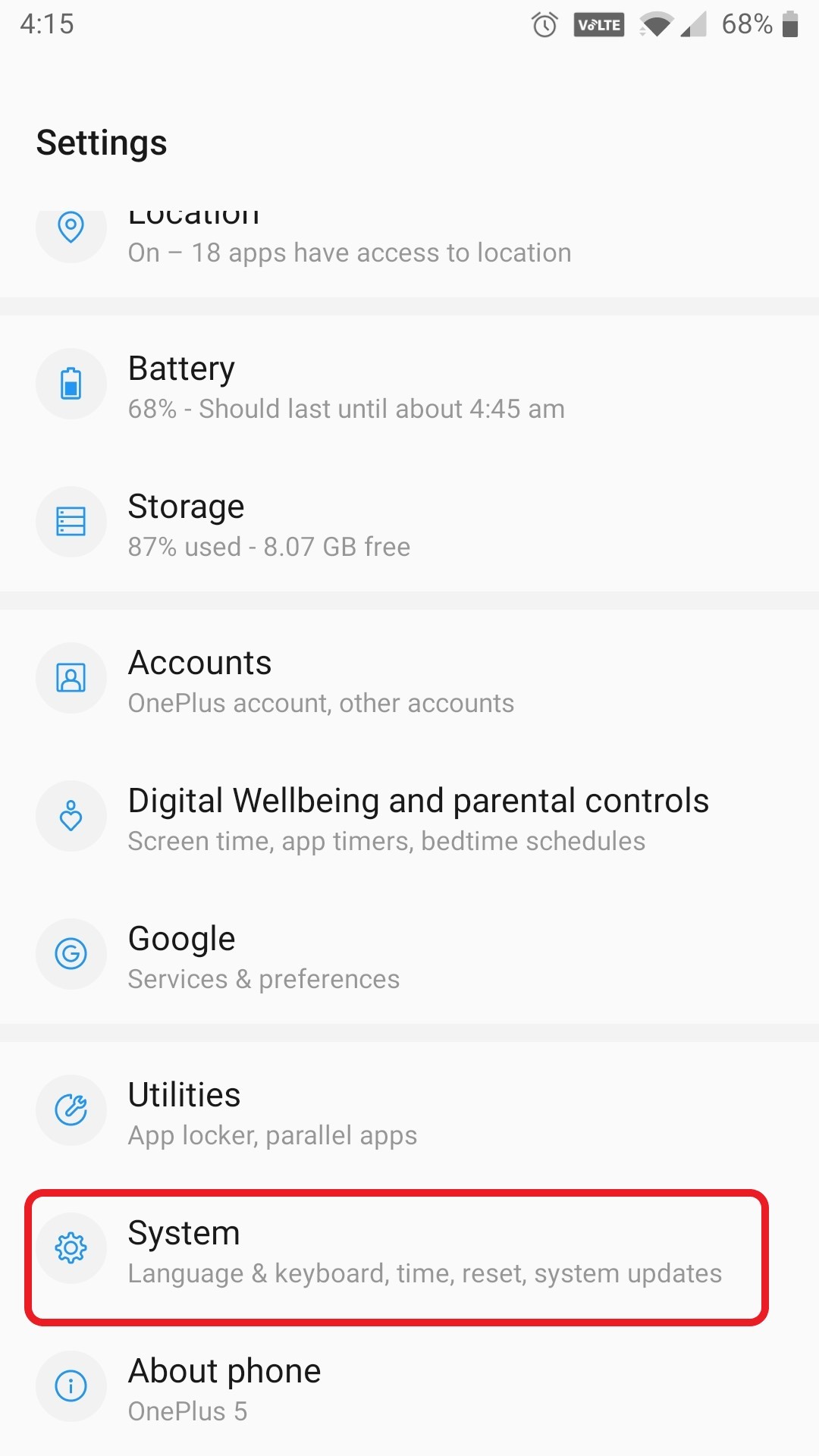
- Now, look for the “Reset options” and tap on it.

- Choose the “Erase all data (Factory reset) option.
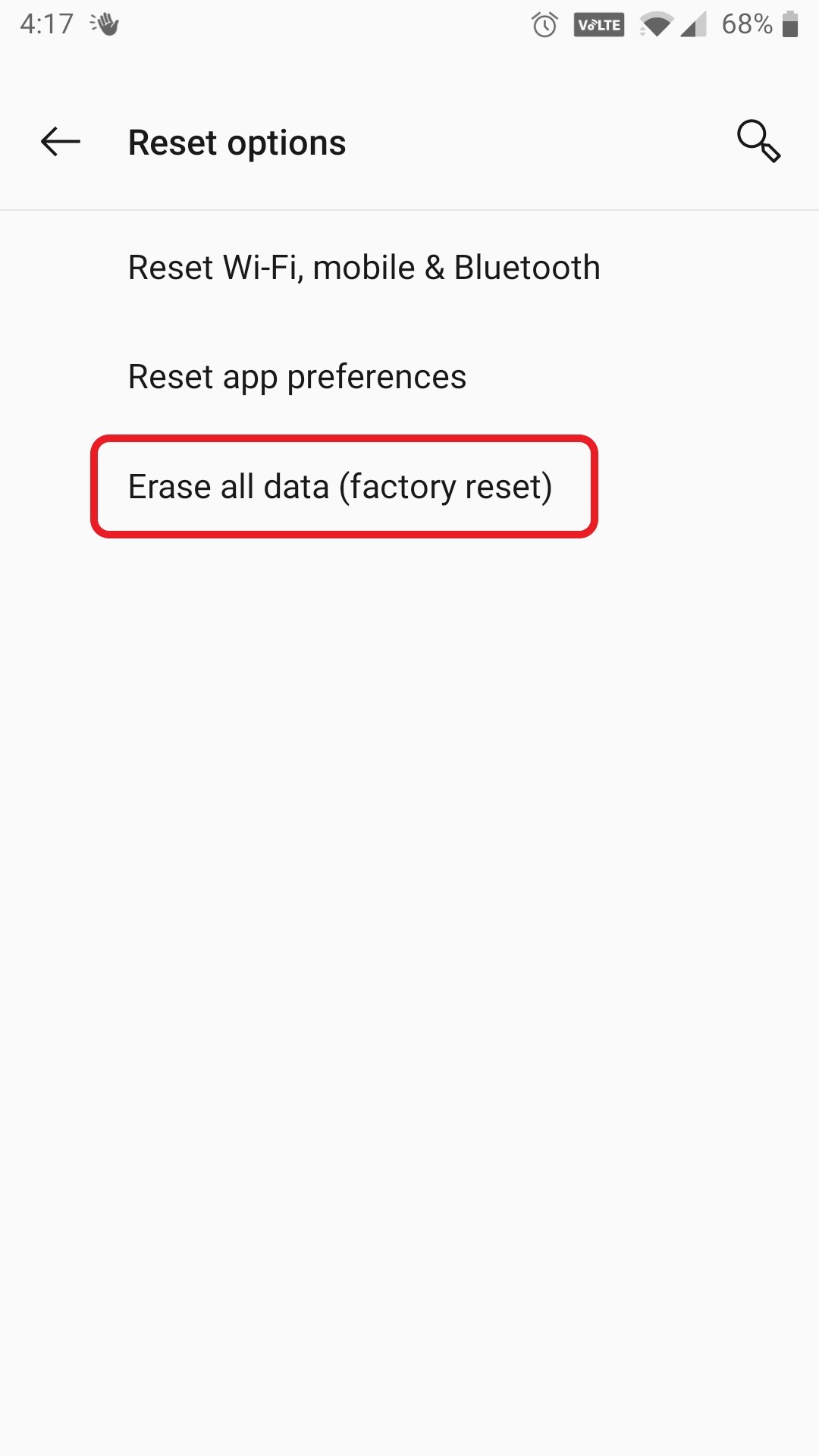
- Now click on “Delete All Data” to perform a factory reset of your device.
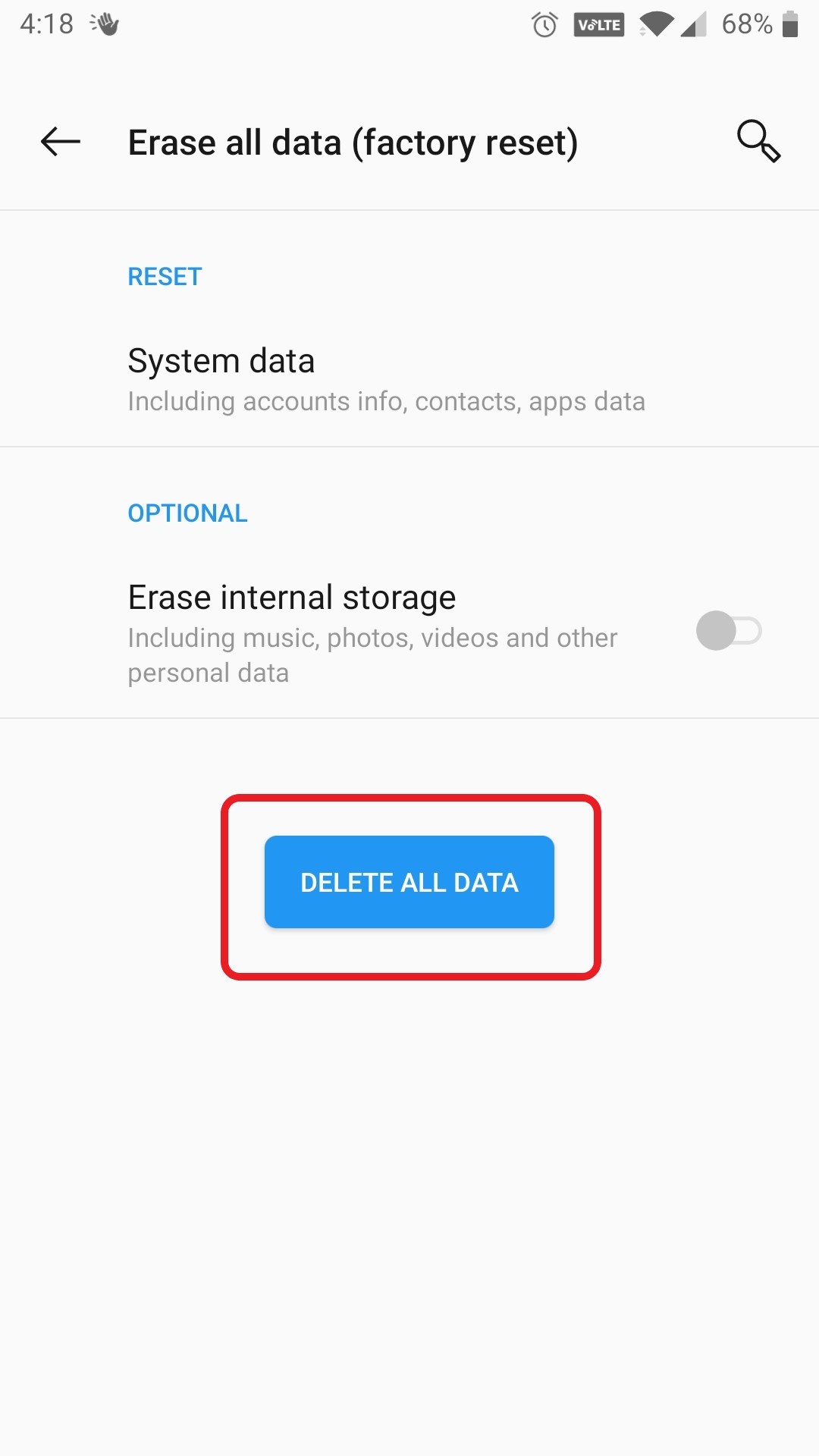
To Wrap it Up
The issue that is being discussed here is a common problem being faced by the users of your Android device. The users complain about the system UI not responding on their Android smartphones. I hope that this article will help you to troubleshoot the problem completely.
If you liked this article, give it a thumbs up and share it with your friends and family. And if you know some other methods, let us know in the comments below.
![How to Fix System UI Not Responding Error on Android? [Top Solutions]](https://cfn.tweaking.in/content/wp/tweaklibrary_com/uploads/2022/06/How-to-Fix-System-UI-Not-Responding-Error-on-Android-.jpg)





Leave a Reply