Spotify is a popular and most used music streaming service available in most countries. It has become very popular and is one of the first choices of music lovers. Due to some reasons, the users may encounter some issues while using the service.
The industry leader in music streaming, Spotify is available on a wide array of platforms. Unfortunately, many users, who are loyal fans of the brand, experienced issues when using the platform, such as ‘Something went wrong Spotify error’ that makes the software entirely useless.
Many users have experienced this problem. It becomes a significant problem if you’re paying a premium for a service and can no longer use it. This post will talk about the error, the reasons behind the issue, and the methods to fix the error.
What Do You Mean By ‘something Went Wrong Spotify Error’?
Many users receive the “Something went wrong” error message while using Spotify, a vague statement without a known fix.
When you receive a message from Spotify that says “something went wrong,” Something has happened within the Spotify system, not on your end. Usually, the only thing you can do is restart the Spotify website or app and see if it works fine again.
Reasons Behind Something Went Wrong Spotify Error
If you’re seeing a Spotify’ Something went wrong error,’ there’s a good chance that faulty cache data on your device are causing this disruption. Apart from this, another reason could be a problem with the servers of Spotify.
Check This- How To Remove A Song From Spotify Playlist On Desktop And Mobile
How To Fix Something Went Wrong Spotify Error?
Disabling, reinstalling, or clearing the cache memory can be a handy solution to this problem.
Apart from this, let us see these below stated common fixes to troubleshoot the problem:
Fix 1: Disable the VPN
A VPN service could be the possible reason for this problem. If you are using a VPN, then try to disable it temporarily. Now launch the app and try using it.
Fix 2: Log Out and Login into Your Spotify Account
- Open the app and go to the ‘Home’ section.
- From there, tap on ‘Settings’.
- Scroll down and from there select ‘Log out”.
- Wait for a few seconds.
- Now, Log in to your Spotify account again.
Check if the problem is resolved; if not, proceed further
Fix 3: Clear App Cache Files
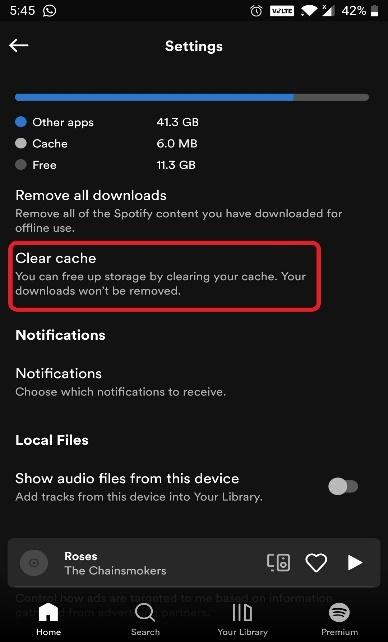
- Open the app and go to the ‘Home’ section.
- From there, tap on ‘Settings’.
- Tap on “Delete Cache’ under the ‘Storage’ option.
Still facing the issue, go to the next method.
Fix 4: Update Your Spotify App
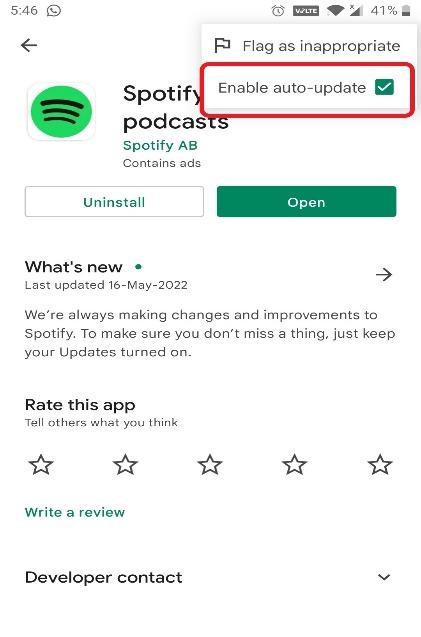
- Head over to the Google Play Store.
- Type ‘Spotify’ in the search bar and hit ‘enter’.
- Tap on the app icon.
- Now, look for the three vertical dots in the top right corner of the screen. Click on the three dots.
- There, you will find ‘Enable Auto-Update’. Please tap on the box right next to it.
Fix 5: Update Your Device’s OS
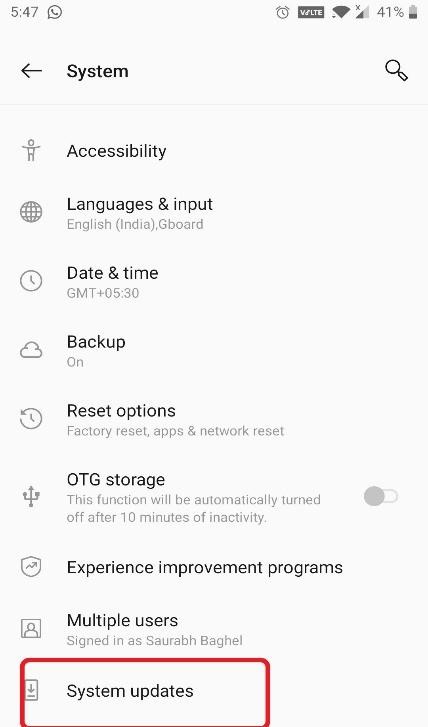
- Go to the ‘Settings’ of your smartphone.
- Scroll down to the ‘System’ or ‘About Phone’ section and click on it.
- Here, you will find the status of your phone’s OS. Follow any prompts that pop up in case your smartphone needs an update.
- After updating the phone’s OS, try to re-launch the Spotify app again.
Fix 6: Restart Your Smartphone

- Close the Spotify app.
- Now hold your phone’s ‘power button’ for a few seconds until the 3-4 option appears in Front of you.
- Tap on ‘Restart’.
- Sit back and lets the phone start again.
- Once your phone starts, head over to the Spotify app and check whether the problem is resolved or not.
Fix 7: Clear Your Browser’s Cache as well
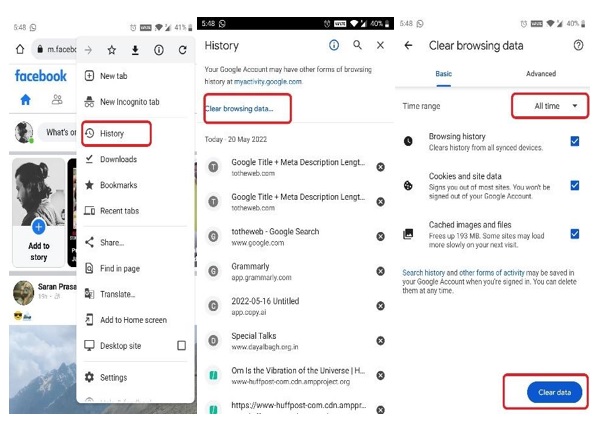
- Open whatever browser you are using and navigate to the ‘Settings’.
- From the settings, lookout for the ‘History’ option and click on it.
- Now tap on ‘Clear browsing data and select ‘All time’ from the time range option.
- Select ‘Browsing history’, ‘Cookies and site data, and ‘Cached images and files.
- Hit the ‘Clear data’ option from the bottom.
- Now, start your browser again and launch the Spotify app.
Fix 8: Try to listen in Private Session Mode
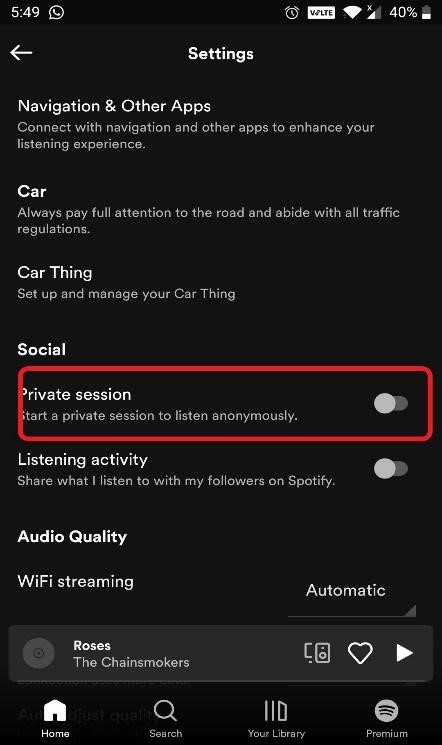
- Open the Spotify app.
- Go to the ‘Setting’ option.
- Scroll down until you see the ‘Social’ option.
- Under the social option, enable ‘Private session’ mode.
Fix 9: Check Your Internet Connection
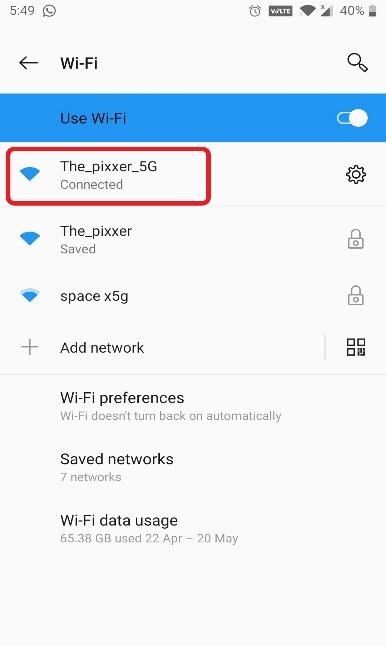
If you use the Spotify app on mobile data, please check if your data is expired. The hindrance from the internet connection with the internet can cause this problem.
If you’re having difficulty with a Wi-Fi signal, we recommend restarting your router and re-enabling the app. Then try a speed test to see if you have a stable Internet connection.
Fix 10: Un-Install and Re-Install Spotify App
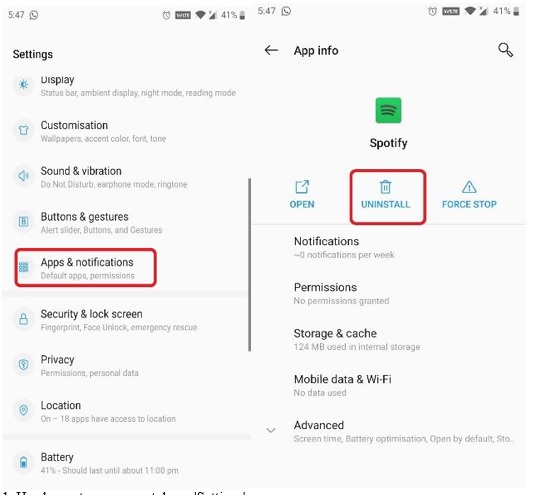
- Head over to your smartphone ‘Settings’.
- Scroll down until you see the ‘Apps & notifications’ option. Tap on it.
- From all the installed apps, find out Spotify.
- Tap on ‘Uninstall’ from a bunch of options.
- Now go to Google Play Store and install the app again.
To Wrap it Up
We hope this article has helped you find a solution to your Something went wrong Spotify error. You can try out these solutions one by one to fix the error.
We hope you find all your solutions here. If you still have questions or comments in mind, please don’t hesitate to comment below.

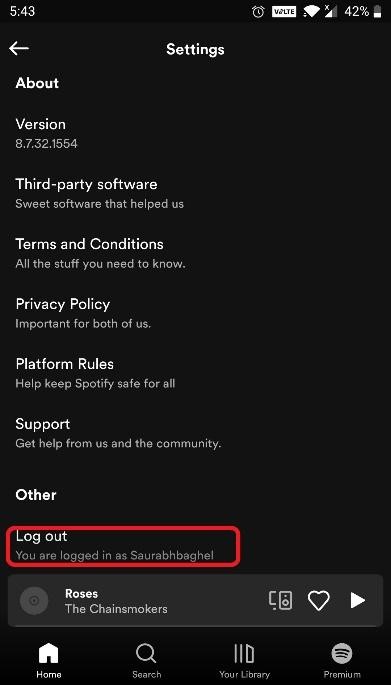





Lynn Merrin
Thank you for your clear instructions. Unfortunately I have tried them all and am still getting the Something Went Wrong message. Would it be any use to contact Spotify?