Many of us are aware about the web version of the most used Skype video & voice calling service, Skype on your Chromebook. Officially, there is no video or voice support yet however there are a few workarounds to help you with using Skype for Chromebook OS.
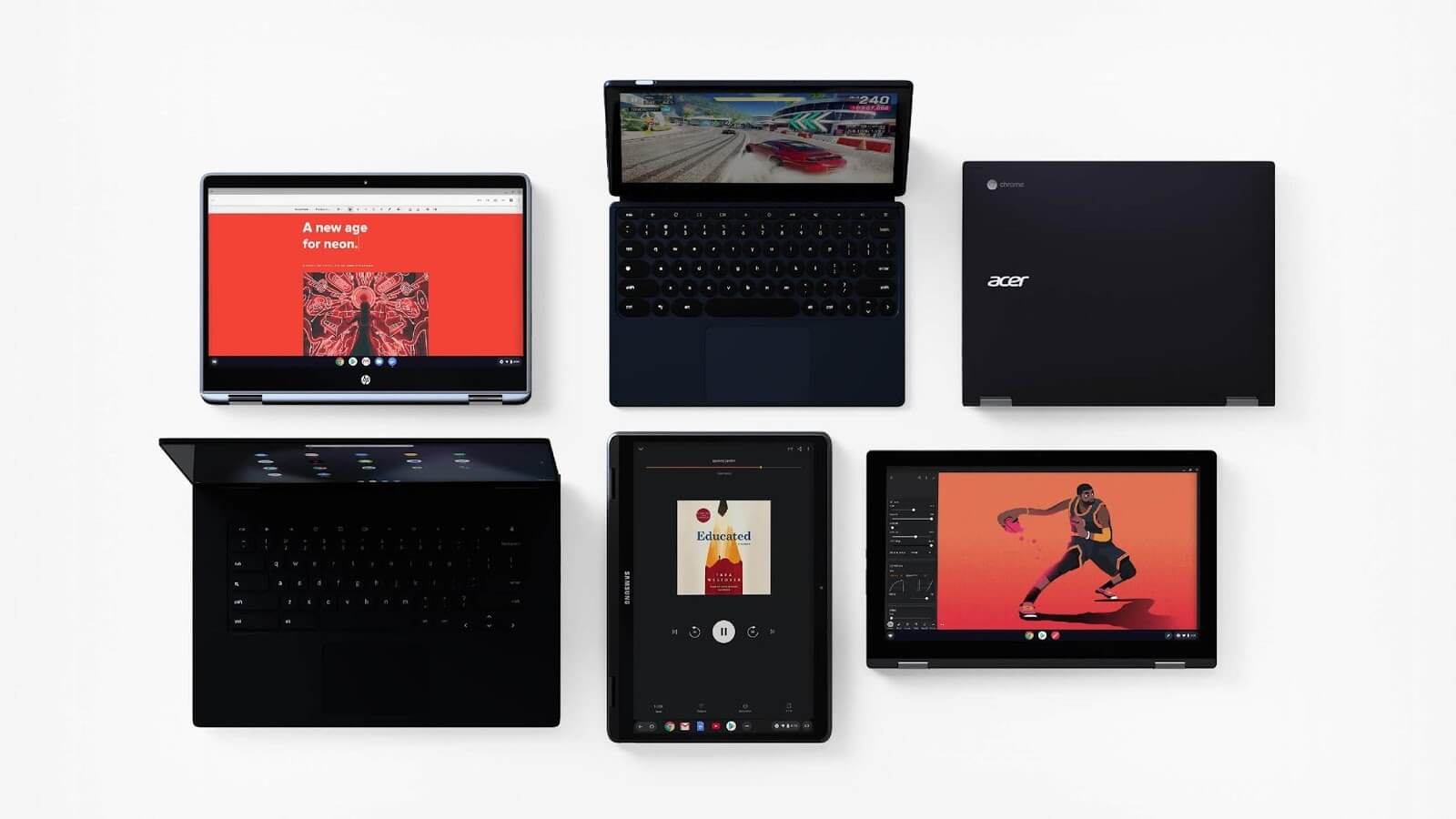
Skype For Chromebook gives you ultimate experience of using the video conferencing service as Chromebook are a bit smarter and advanced than a simple laptop or a tablet.
How to Get Skype on Chromebook?
Before we talk about using Skype on Chromebook, let’s first know what Chromebook is all about.
Chromebook is nothing but a tablet or laptop that runs on a Linux based Chrome operating system. Chromebook runs on Google Chrome OS that is a bit more advanced than Chrome browser as well as amazingly lightweight as compared to other operating systems. Since Chromebooks run on Chrome OS, the maximum functionalities feature on the Google suite’s applications.

The speedy, simple and secure operating system, Chrome OS powers every Chromebook. Easy to set up, it’s designed to feel intuitive and helpful every step of the way. With simple setup, smart search, & chrome sync, Chromebook gives you personal browsing experience on every device.
Let’s check out the ways to Get Skype For Chromebook
There is no speculation around Microsoft bringing Skype on the Chrome OS, however, Google created a tool that made Skype run on a Chromebook. There are a few simple & compressed steps (mentioned below) that will let you use Skype for Chromebook in no time:
- Chrome OS works entirely on the web so let’s start with visiting the Skype WebPage & you will get a Sign in window for putting a login User ID credential.

- Put in the details (email address, phone number, or Skype user ID) & tap on Next to go ahead to the next page.
- Put in the password & tap on “Sign in” to login to the Skype account.
- Once you are logged in, choose any of the friends from the list or you can simply click “+” to add a new one.
- The moment you have selected a friend to have a conversation with, there would be a camera icon to the right side of the contact screen (along with a dial icon).
- And that’s it. Before you know it; you have got your friend on the opposite side of the call & you can see his/her face. You are making a video call on Skype for Chromebook.
- Once you are done with the call, attend the survey (if you get the option) & help with your experience so that it can be improved (if there is any scope).
Apart from making the video calls, you can also use the other functionalities including voice calling & chat with your friends, family, & colleagues.
Please know that the Skype for Chromebook (web version) won’t work on Chrome browser (I’ve tried). And that is why, switching to Chromebook (Chrome OS) is making sure that you get to use the same without any hassles.
Set up Linux (Beta) on your Chromebook
Chromebook & Android Apps
Not all but many modern or latest Chromebook versions support Android apps as well & that’s good news for those users who don’t rely on the Web much. You don’t need to do anything else part from using the latest Chromebook & navigating yourself to Google Play Store.
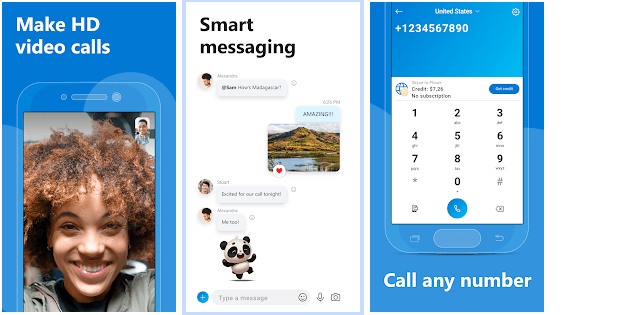
Download Skype from the Google Play Store & go through the usual installation instructions to finish up. The moment Skype is installed on your Chromebook, you will find the app in your app drawer (bottom left). Just open the Skype app, put in your login credentials & you are video calling with your dear ones in no time.
Wrapping Up
Skype for Chromebook seems a bit difficult, however, the whole process is as easy as installing an application on your mobile device. This very simple process makes things quite easier for you in case you are not a big fan of downloading & using video conferencing apps on your device (considering the current privacy & security issues).
Don’t forget to start using Skype for Chromebook & let us know how your experience was after making successful calls.






Leave a Reply