Android Debugging Bridge, ADB is a command-line utility tool that lets developers debug or access major parts of their applications. In short, If you want to modify something in your device, Android utility tools(required) should be installed in your device. Some features in the Android device aren’t accessible but, you can use ADB commands by installing ADB tools or service on your laptop/PC to use it.
Now, how to install ADB in Windows, Mac, Linux, and Chrome operating systems, we have below mentioned some steps that will help you to install ADB on Windows, Mac, Linux, and Chrome operating systems. Once the ADB is installed in these operating systems, you can perform more things like rooting, installing custom ROM, recover old files etc. on your Android devices.
There are many things that require ADB permissions to work and you can also perform various things on your Android devices after installing ADB. If you want to explore more things in your Android device by installing ADB on your Windows, Mac, Linux, and Chrome OS, have a look on the below points.
Setting Up ADB In Android Device
To use ADB services on your computer, First, you should enable USB debugging in your Android device. To enable developer options in Android devices, follow the below steps.
- Open Settings of your Android device and tap on About Phone.

- Tap on Build Number for seven times consecutively until you get a message “You are now a developer”.
(Note- Build number page might be kept under some other page in settings or About phone option). - After clicking seven times on Build number, you will see Developer options under System, tap on it, enable USB debugging.

- Now, whenever you connect your device with your computer, you have to select File transfer (MTP) mode and you are done with ADB option in your Android device.
Also Read: Best Secret/Hidden Codes For Android
Setting Up ADB In Windows
To setup ADB in the Windows system, you have to download and install the ADB platform tool for Windows. Once the .zip file is downloaded, extract all files in your Windows computer using WinRAR software.
- Open the download file and click on the address bar and type cmd and hit enter and command prompt windows will open in the ADB directory.
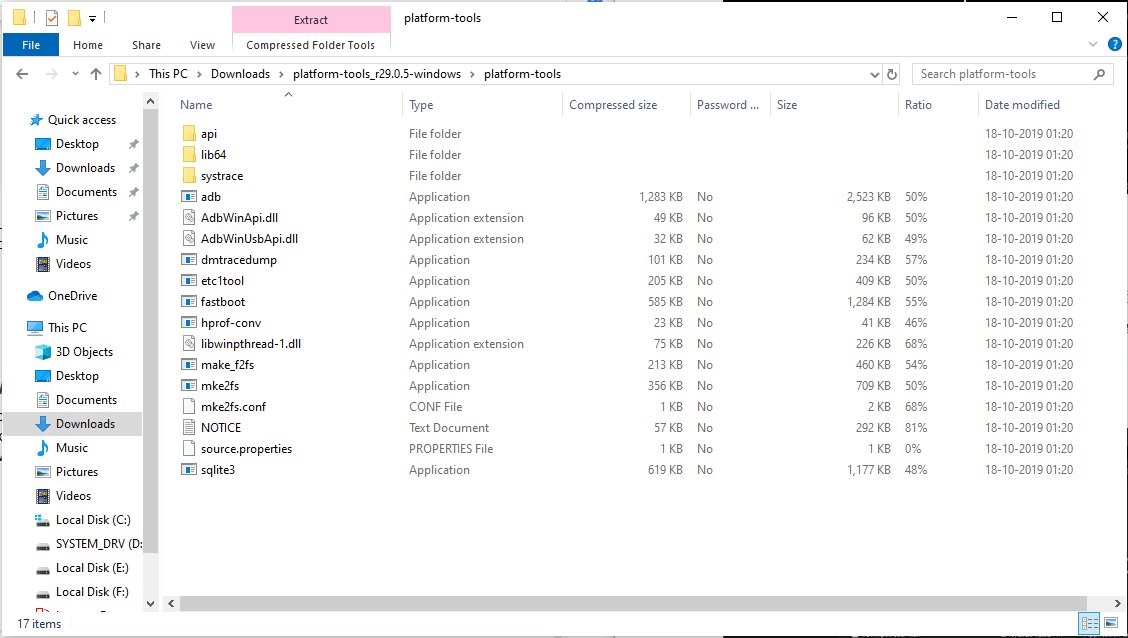
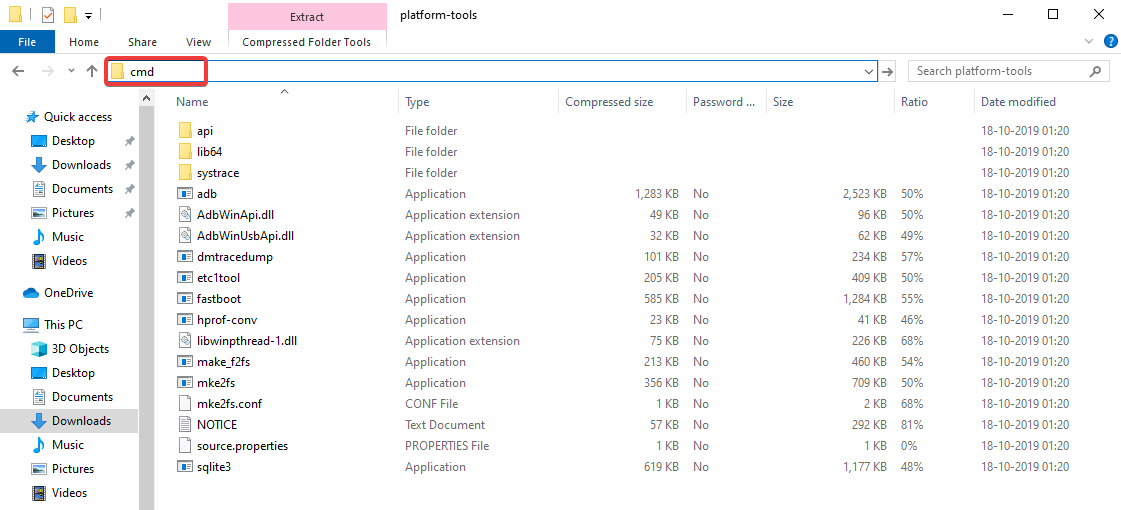
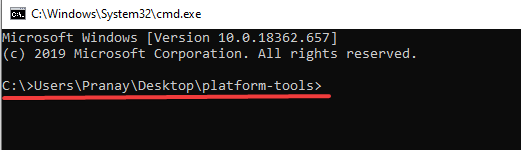
- Now, connect your Android device with your Windows PC and execute adb devices
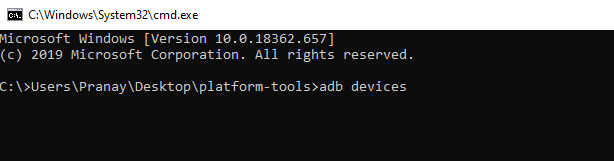
- After connecting your device, a pop-up message “USB debugging” will appear on your device. Enable “Always allow” option, checkmark the box and tap on “Allow”.

- In the next step, you’ll see your device serial number in the command prompt window. If you are unable to see your device or if your device is not detected with your computer, run adb services again and you’ll be able to see your device information on your computer.
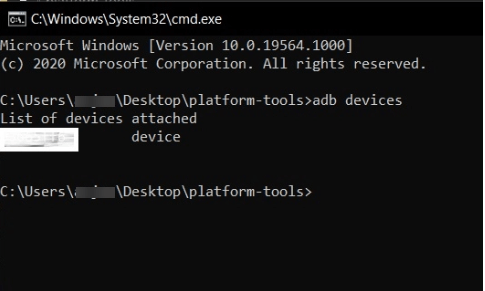
Also Read: Difference Between PowerShell & CMD in Windows 10
Setting Up ADB In Mac
Now, there is a completely different path to install ADB in Mac. Download the ADB file for Mac and extract it in your Mac.
- Open Terminal on your Mac and type the following command: cd /path/to/extracted/folder/
- For example, cd /Users/Pranay/Desktop/platform-tools/
- Connect your Android with your Mac with a USB cable and change the USB connection mode to “File Transfer(MTP) mode”.
- Once the terminal is in the same folder, you can execute the following command to launch ADB daemon: adb devices.
- Now, on your device, “Allow USB debugging: prompt and allow the connection.
Setting Up ADB In Linux
Download the ADB file for Linux and perform the below steps.
- Simply extract the files and open the Linux terminal window and move to the extracted folder location.
(Note- Change the username to your actual Linux username). - Enter the following command: cd /path/to/extracted/folder/.
- The directory will be changed, where you extracted the ADB files.
- Now, connect your Android device to the Linux system with a USB cable and again change the connection mode to “file transfer (MTP)” mode.
- Once the terminal is in the same folder where the ADB tools are in, you can execute the following commands to launch ADB daemon: adb devices.
- Back to your Android phone and it will ask you to allow USB debugging, go ahead and grant the permissions.
Setting Up ADB In Chrome
Before going further, we want to clarify that Chromebook always has Play Store support and it should be on the developer channel and have Linux enabled on your machine. To proceed further, open settings in Chromebook > About Chrome OS > Additional Details > Change Channel to your name.
- Open settings > Linux > Develop Android Apps > Enable the toggle for ADB Debugging.
- Restart your Chromebook and ADB will prompt on your screen. Click “Allow” and proceed further.
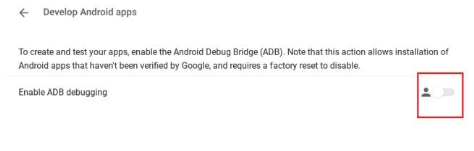
- Open Linux terminal and execute the below command to install ADB platform tools and press “Y” to allow installation.
sudo apt-get install android-tools-adb
- After the installation, connect your Android phone with a USB cable and allow USB debugging and proceed further.
How To Use ADB Service
Once you have installed ADB service in Windows, Mac, Linux, and Chrome operating systems, you can use the below commands. Make sure you have connected your Android phone while performing the below commands.
| Command | Description |
| adb devices | List of Android devices communicating with your computer |
| adb push | Move a file onto your Android device programmatically |
| adb pull | Move a file from your Android device programmatically |
| adb install | Install apps programmatically using APK files |
| adb reboot | Reboot your Android device |
| adb reboot recovery | Reboot your Android device in recovery mode |
| adb reboot bootloader | Reboot your Android device to bootloader |
| adb shell | Start a remote shell with your Android device |
ADB service is a very useful and effective tool for Android programmers. Since we have covered all the points to setting and installing ADB services in Windows, Mac, Linux, and Chrome operating systems. If you have any suggestions, feel free to mention them in the comments section.

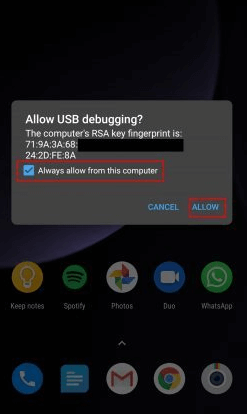





Leave a Reply