Security experts recommend using strong, unique, and complex passwords for each service you use. Since it can be challenging for several of us to manage all the credentials across multiple websites and devices, tech giant Google’s got a better option. It realizes that the human brain is not an effective password manager. Hence, it offers an inbuilt password management tool, Autofill with Google, on Android devices that have the power to save securely and autofill passwords.
While we usually suggest using highly-rated password manager apps like TweakPass, Dashlane, 1Password, and LastPass to manage your logins, create strong and unique passwords for all apps & websites, and other additional benefits. But if you’re a novice user with an old device and don’t want to install any additional applications on your device, Google’s Password Manager is a tool you should go with.
You might want to read: LastPass vs. Dashlane vs. TweakPass Password Manager – Full Review
So, without further ado, let’s learn how to enable Autofill with Google on Android.
Here’s How To Use Android’s Built-In Password Manager!
Besides being a good password manager, it monitors your credentials and alerts you if there’s any leak.
Note: Make sure you’re signed into the correct Google account before proceeding.
STEP 1 = From your Android smartphone, launch the Settings menu and head towards the Privacy section.
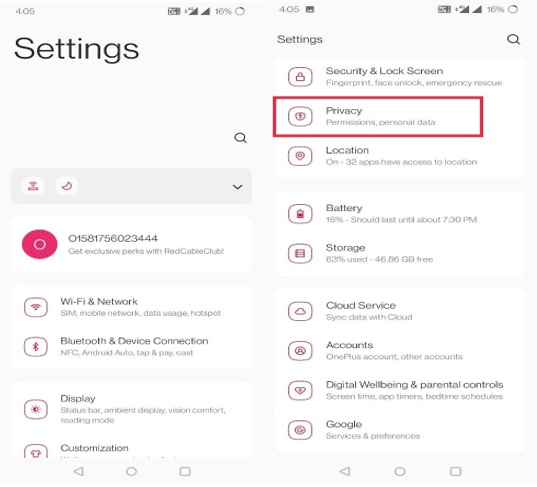
STEP 2 = Beneath the Privacy module, find and tap the Autofill service from Google. You can also take the help of the search bar in the Settings menu to locate “Autofill.”

STEP 3 = Once found, enable the respective option. From the Autofill menu list, find and tap on the Passwords button to launch the Google Password Manager menu.
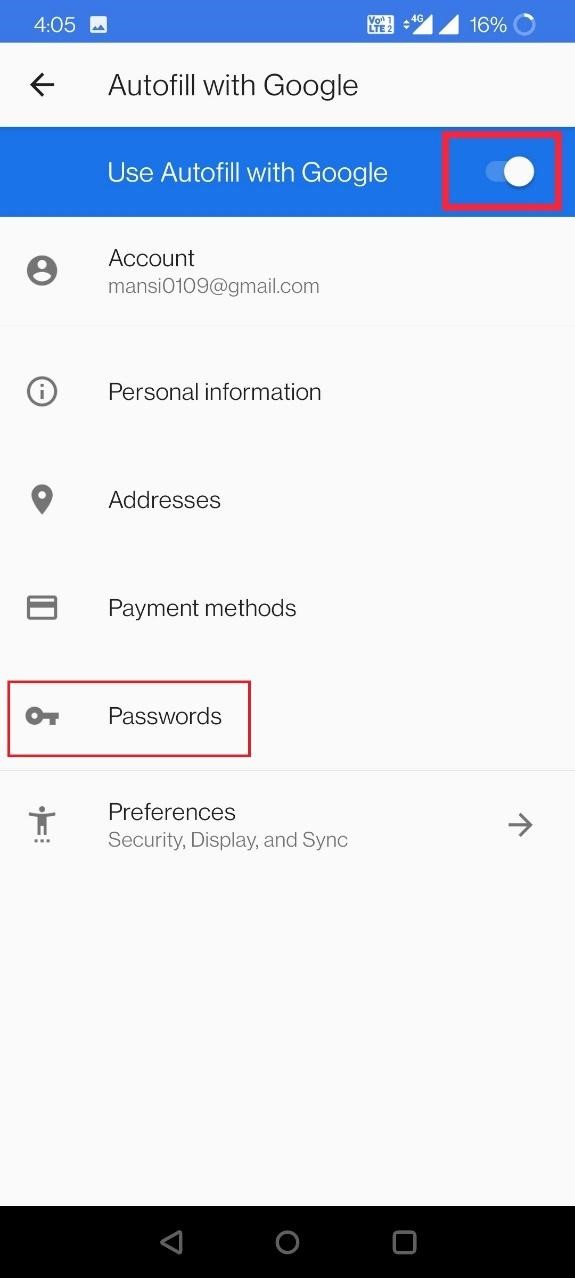
STEP 4 = You need to hit the gear-shaped icon located at the top-right corner of the screen. And then toggle on the button “Offer to save passwords.”

Note: These options need to be enabled; if you want your smartphone to save login details for all the apps and websites you use via Chrome, automatically input saved usernames & passwords. With the Password alerts option enabled, you will be notified if any of your passwords are found online.
Also, do not forget that Google will not save passwords used in other mobile browsers like Microsoft Edge, Opera, or Firefox.
Your device will start suggesting new passwords whenever you create a new account on any website or app and keep them safely stored under Google’s hood.
Must-Read: Why Is Online Privacy Important?
How To Access Saved Passwords With Google Password Manager?
Now that you’ve successfully enabled Google Password Manager, you can search, view, and edit saved passwords as per your needs and preferences. This is what you need to do to access your saved passwords.
From the web, simply visit passwords.google.com, and you will be able to explore all the login details that Google has saved for you.
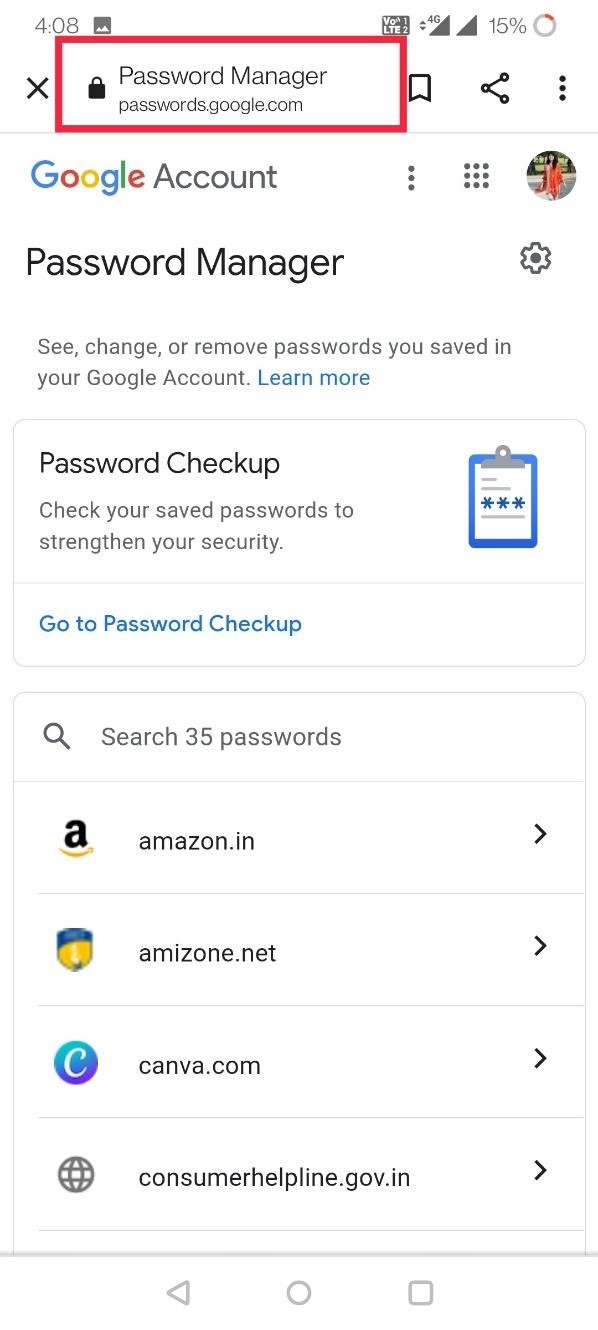
It takes a few more steps to access saved passwords from the smartphone, but Tweak Library is here to help you out in every tech trouble. Be your Android or iOS device; you need to launch your Google account through any of Google’s applications. You need to navigate the Security tab and tap the Password Manager button. A list of all saved passwords for every website and app will be reflected here!
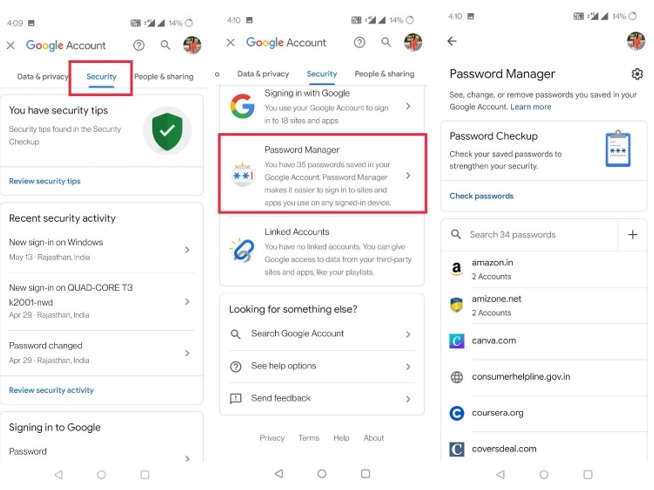
We’ve used Gmail to navigate to the Google Account settings and find the Password Manager feature for this article.
You might want to read: How Safe Is It To Use A Password Manager?
How To Manage Auto Sign-In With Google Password Manager?
It would be an excellent time to learn how to automatically sign in to sites and apps for which Google Password Manager saves your credentials. Follow the instructions stated below to auto-fill:
STEP 1 = On your Android device, simply launch the Settings app and head towards Google.
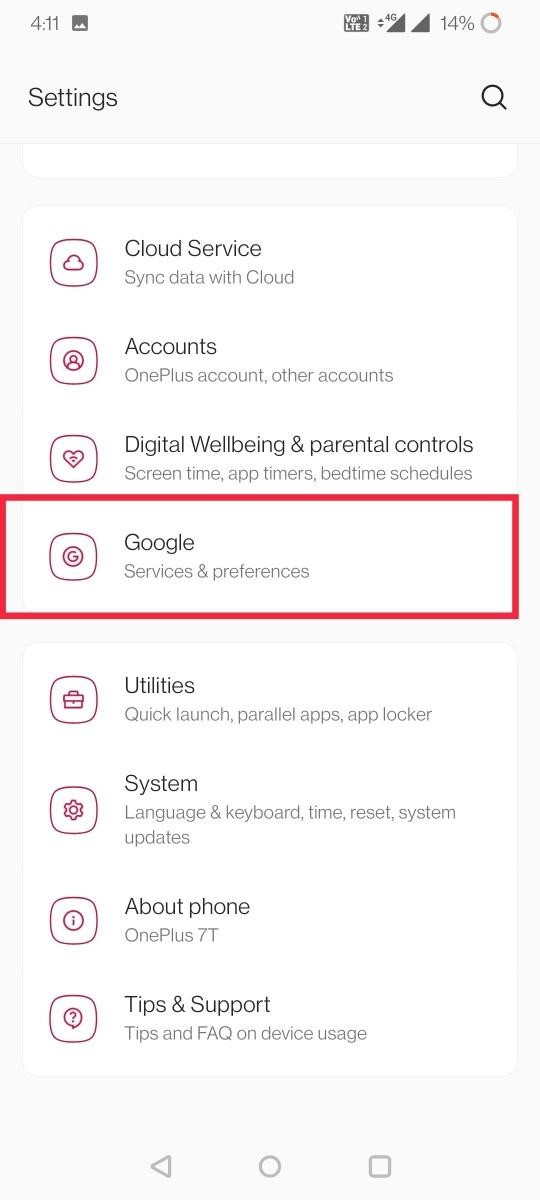
STEP 2 = Now find the option – Manage your Google account.
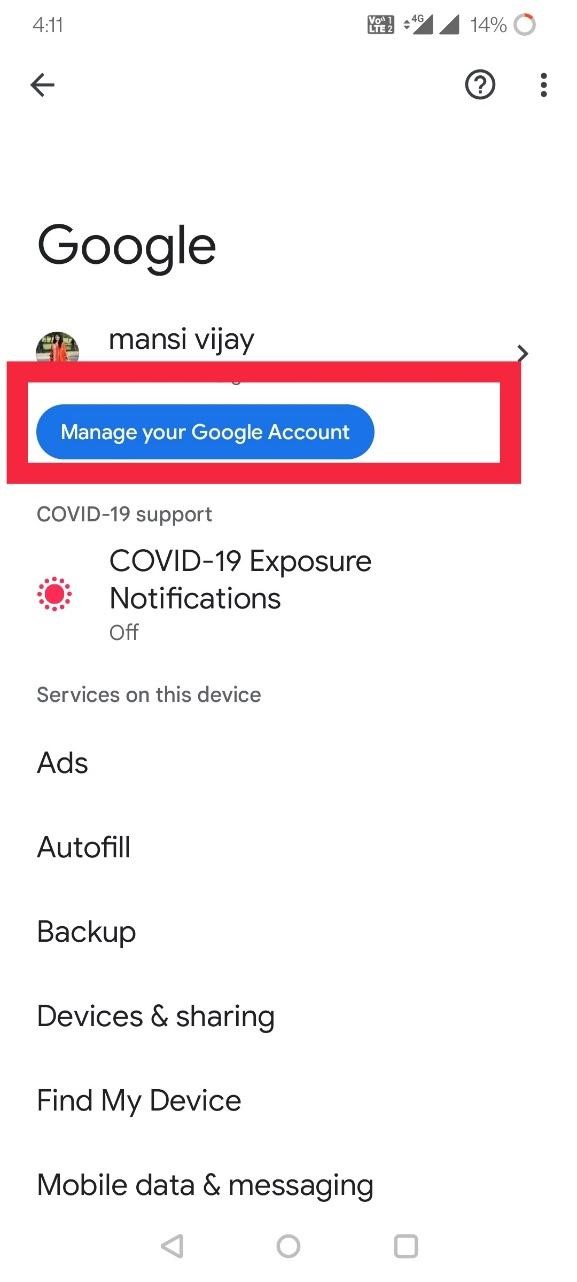
STEP 3 = From the new screen, you need to find and tap the Security option.
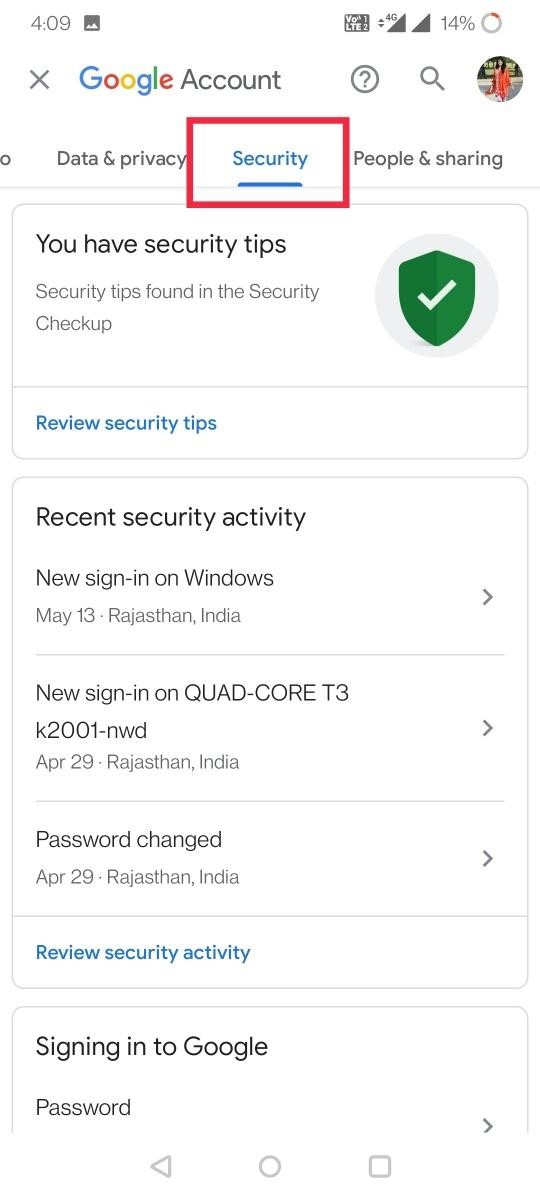
STEP 4 = Scroll down to locate the ‘Signing in to other sites’ option. Hit the Password Manager and turn Auto Sign-in to On/Off from the Settings.
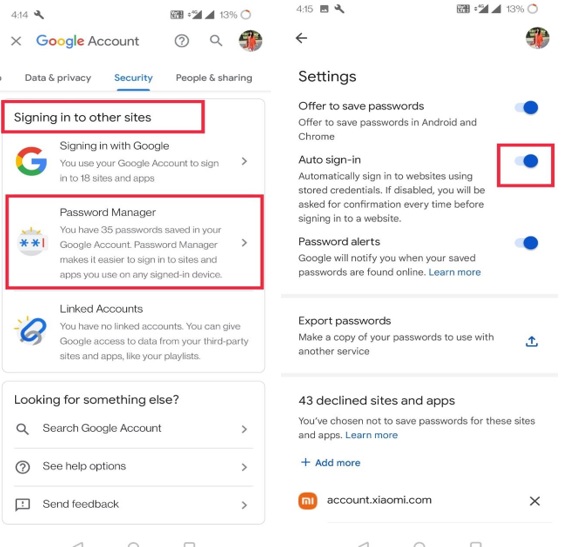
For more information, you can head to the Google Account Help webpage!
BONUS TIP = Protect Your Sensitive Data With TweakPass – A Great Alternative To Google’s Password Manager
A good password manager app is your first defense against getting hacked. TweakPass is a suitable choice to securely store your password login information that you frequently use to access apps and accounts on your mobile device, websites, and other services. The application offers a secure way to save and organize your passwords and personal data in an AES encrypted vault. Just remember it’s Master Password and let the app auto-fill the saved credentials. Here’s the list of significant features offered by TweakPass Password Manager:
- Saves your login details and other confidential information in Secure notes.
- Safely syncs your passwords across multiple devices.
- Effortlessly access your saved information & data by unlocking the vault with Master Password.
- Supports Fingerprint unlocking for Android users.
- Ability to pin frequently accessed/used items.
- Auto-fills passwords online wherever required.
- Comes with an integrated browser that offers a secure surfing experience.
- Has a Password Generator to create long, complex, and unique passwords.
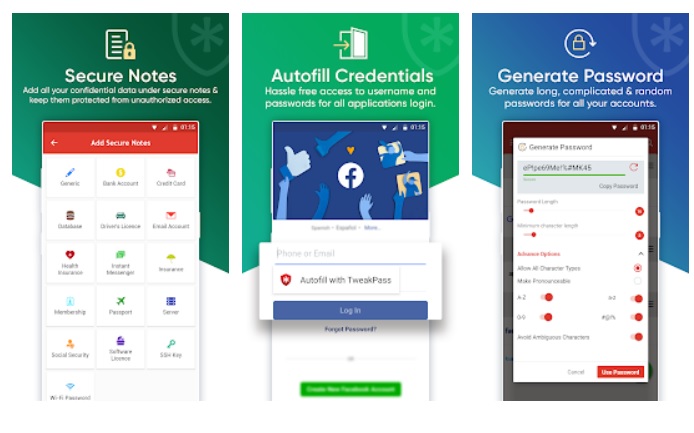
We hope this guide helped you learn about your Android’s built-in password manager. If you have any queries, please share them with us in the comments section below. iPhone users can check out the 10 Best Password Manager Apps for iPhone and iPad .
MUST-READ:
- Digital Privacy Behaviour That Can Put Your Family’s Privacy At Risk
- Maintain Online Privacy On Android With Private Browser Care
- What Is A Digital Footprint, And What Does It Tell About You?
- Artificial Intelligence a Threat to Privacy







Leave a Reply