Have you ever partitioned your Mac hard drive to download a macOS beta or install Windows? Yes, then you know a major chunk of the hard drive is assigned to it. In this post, we will discuss how to remove this hard drive partition and reclaim storage space.
Writer’s Tip:
Alongside this, by cleaning junk files, old and large files, local mail attachments, and other unwanted data, you can easily reclaim unnecessary occupied storage space. For this, you can try Cleanup My System, the Mac optimizer that helps users to clean and tune up overall speed and performance on your Mac. Using this Most popular Mac cleaner, you can also manage startup items and uninstall multiple apps that you no longer use.
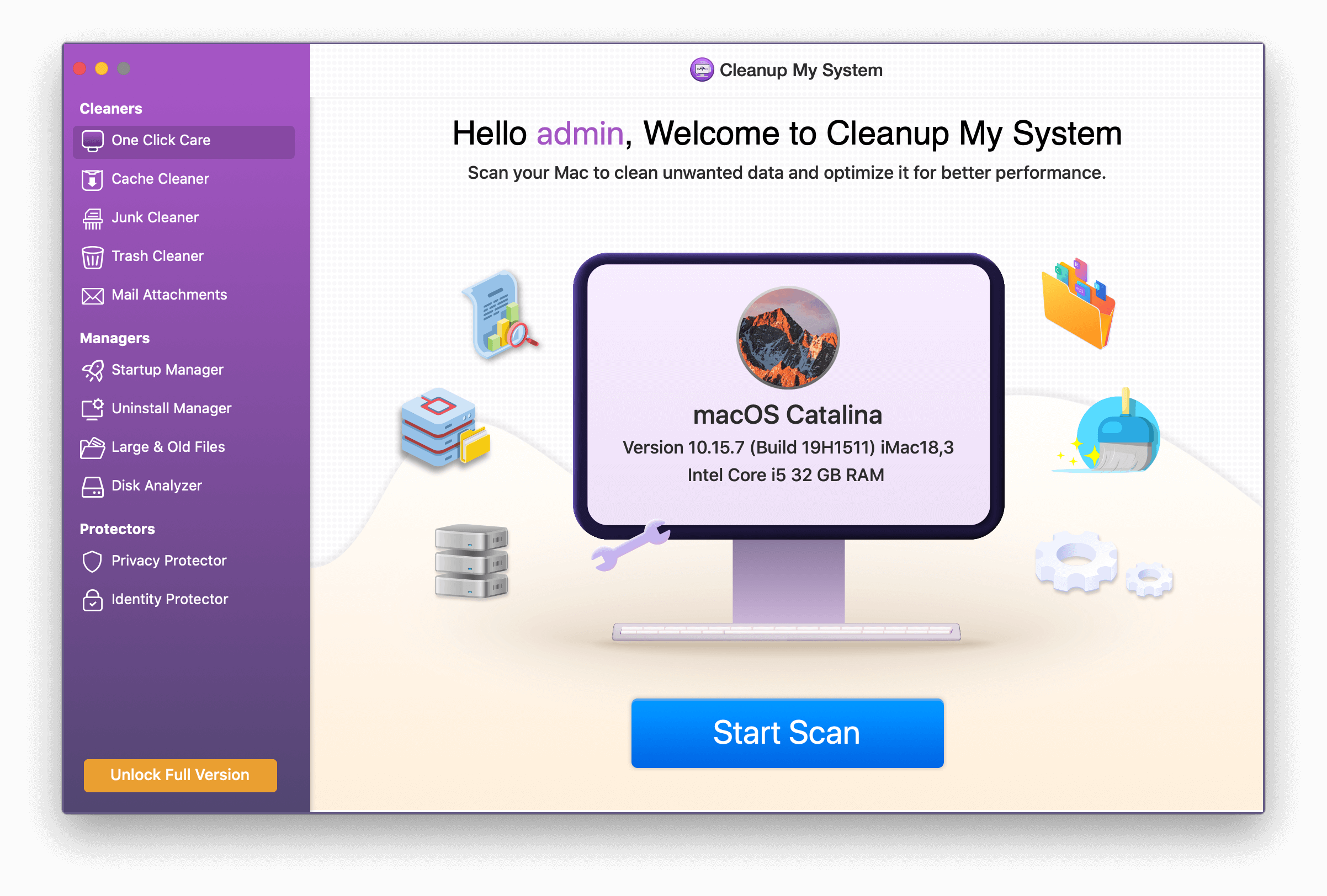
To use Cleanup My System
Once installed, scan your Mac for unnecessary files and clean them in a few clicks. Furthermore, you can consider using individual modules to perform multiple cleaning & performance-enhancing tasks!
Now that we know about the alternate way to keep Mac optimized, let us learn how to remove partition external hard drives, Mac.
Note: Removing the secondary partition on Mac is a 2-step process. Once the partition is erased, you can remove it from the Mac. However, before removing it make sure you have taken a backup. For this, you can use Time Machine.
Also Read: Best CleanMyMac X Alternatives to Clean Mac
How to Erase A Partition on Mac?
Before following the steps to erase the external partition make sure you reboot Mac in your main partition. Doing so will help erase additional ones.
1. Open Finder from the dock

2. Click Applications > navigate to Utilities folder
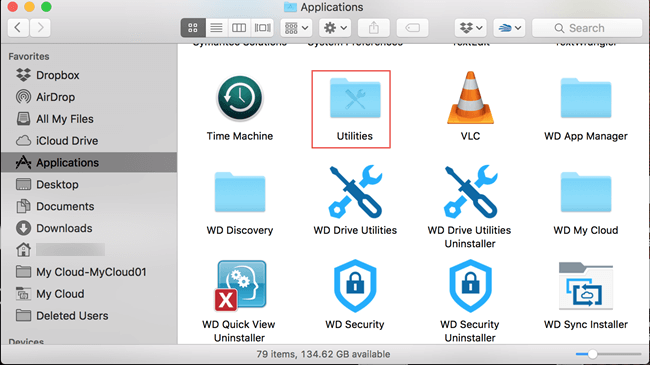
3. Double click Utilities folder > Disk Utility
4. Pick the partition you want to remove
5. Click Erase > confirm the action by again clicking Erase > Done to continue.
How to Delete the Hard Drive Partition on Your Mac?
Now that the partition is removed, it’s time to learn how to remove a hard drive partition on Mac.
1. Open Disk Utility from Finder > Applications > Disk Utility

2. Select the partition (known as Actions or Fusion) you wish to delete.
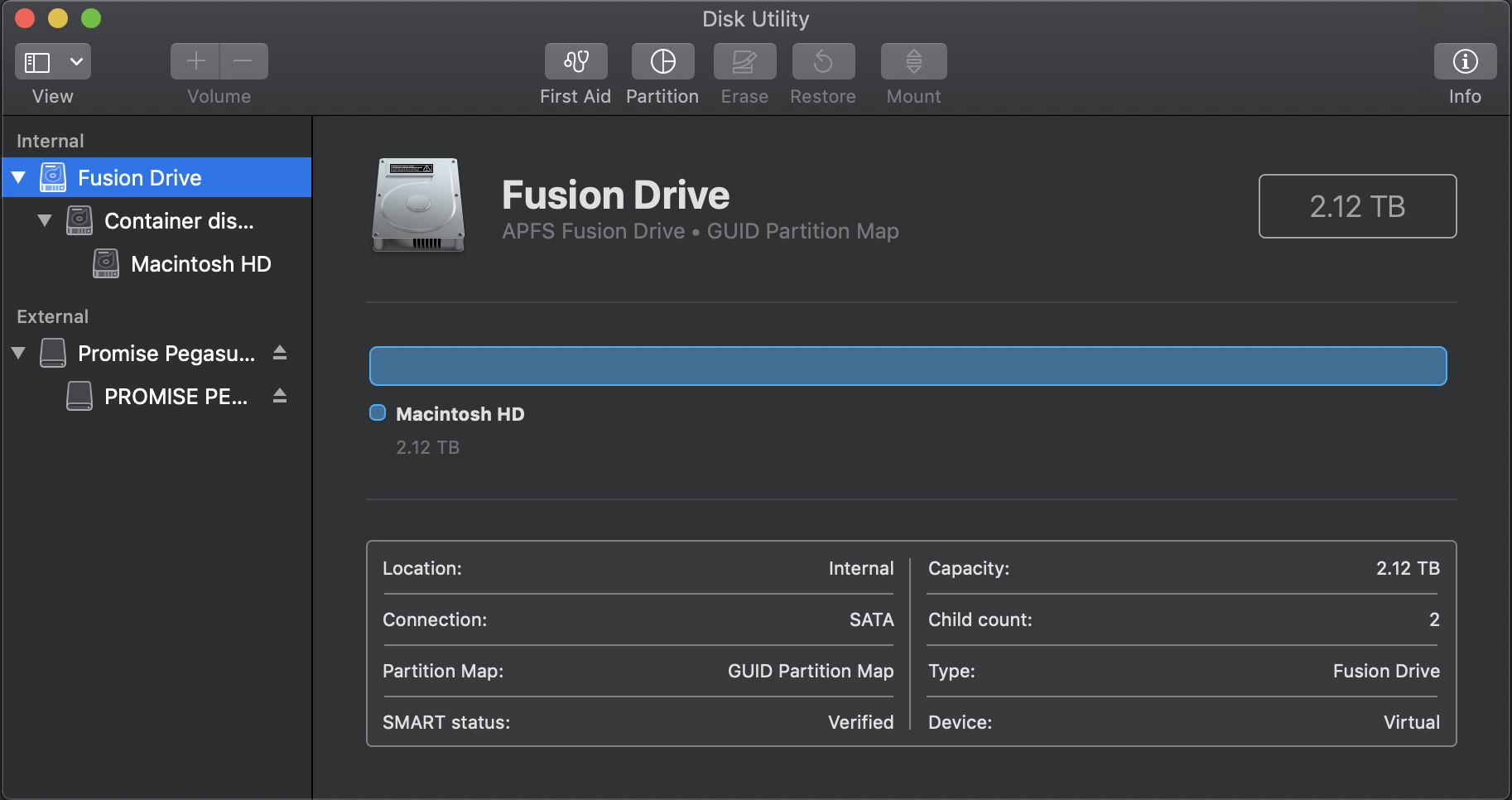
3. Make sure Mac OS X (extended) is selected.
4. Once done, click the Erase button and
5. Click the logical volume > click partition tab and select the partition we just removed.
6. Click the “– “ button > Remove
7. Using the drag handle reallocate space taken up by the deleted partition
8. Disk Utility will now check for disk > click Apply.
9. This will purge the partition and the space acquired by it will be reallocated.
10. Exit Disk Utility.
This way in no time without much effort, you can free up space taken up by deleted external hard drive partitions.
Disk Partition Mac:
The above steps will not only help users to wipe out unwanted partitions but will also assist users in optimizing the performance of your Mac. In addition to this, to keep Mac running in good shape, we suggest using Cleanup My System.
Offered by Systweak, this cleanup tool for Mac can help you clean all the potential junk data in a few clicks. Moreover, it helps clean your digital footprints. This means all the privacy exposing traces like browsing history, last opened tabs, cookies, the cache can also be cleaned using Cleanup My System. Furthermore, you can uninstall applications you no longer use alongside the leftover files. What’s more? You can clean local mail attachments and Trash items that take unnecessary space that most of the time we are not even aware of.
If you are a developer, you may be aware of what Xcode Junk is. Using this professional Mac cleaner, you can get rid of the annoying files in no time. Potentially, this data takes most of the space on your machine and most users don’t even realize it. If you don’t trust me, see for yourself how this tool works and what all it has to offer.
Available on the Mac AppStore, the tool is thoroughly tested and reliable. What’s more? Cleanup My System doesn’t delete anything on its own. It seeks user permission before deleting identified errors. This makes it a customizable tool that gives full control to the user. Unlike other Mac optimization tools, it is light on system resources, and it does not interfere with the working of other applications. Quite useful, right? Test the tool yourself and do not forget to share your experience while using the tool in the comments section below!
We hope you find the information helpful and can follow the instructions. Do share your feedback with us in the comments box.







Leave a Reply