Admit it or not, a corrupted Mac hard drive can make your heartbeat fast and you keep asking, can I fix this issue? Will I be able to access my important files, photos & videos again? Well, if you are someone dealing with a corrupted hard drive on Mac, firstly you don’t need to panic, because there are different ways to fix this annoying problem and, in this post, we will learn about it.
With that being said, the problem with the hard drive might appear due to physical damage, virus infection, firmware corruption, and so on. In such cases, the hard drive or partition may stop responding, behave sluggishly, crash abruptly, or files getting undetected. Here’s how to repair the corrupted drive.
Must-Read: Do You Need Hard Drive Recovery Software? If Yes, Why?
Effective Methods To Repair Corrupted Mac Hard Drive
If you begin to notice any of the symptoms listed below, start implementing the listed workarounds & start the repair process.
| Symptoms of A Corrupted Hard Drive On Mac:
Your Mac suddenly starts acting weird when you have a corrupt hard drive. Some common symptoms that can be observed are:
|
Here’s how you can get rid of hard drive corruption issues on Mac.
Workaround 1: Use Disk Utility
You can rely on Disk Utility, a native disk management application in macOS that helps users handle and control internal or external hard drives. It assists users in quickly resolving command Mac hard drive issues. So, you can check the utility to start the fixing process:
STEP 1- Navigate to the Applications folder > Utilities > launch Disk Utility.
STEP 2- In case your computer refuses to start normally, you need to follow the steps below to launch the Disk Utility app:
- Restart your Mac by pressing the shortcuts keys (Command + R)
- Hold the shortcut keys (Command + R) until you see the Startup screen.
- You’ll be asked to enter the login Password. Enter the same!
- As soon as you do that, the Utilities window will open.
- From here, you can choose Disk Utility.
STEP 3- From the Disk Utility window, go to the View tab and click on Show All Devices.
STEP 4- A complete list of all the disks will appear on your screen. From here, you need to locate Mac’s hard drive.
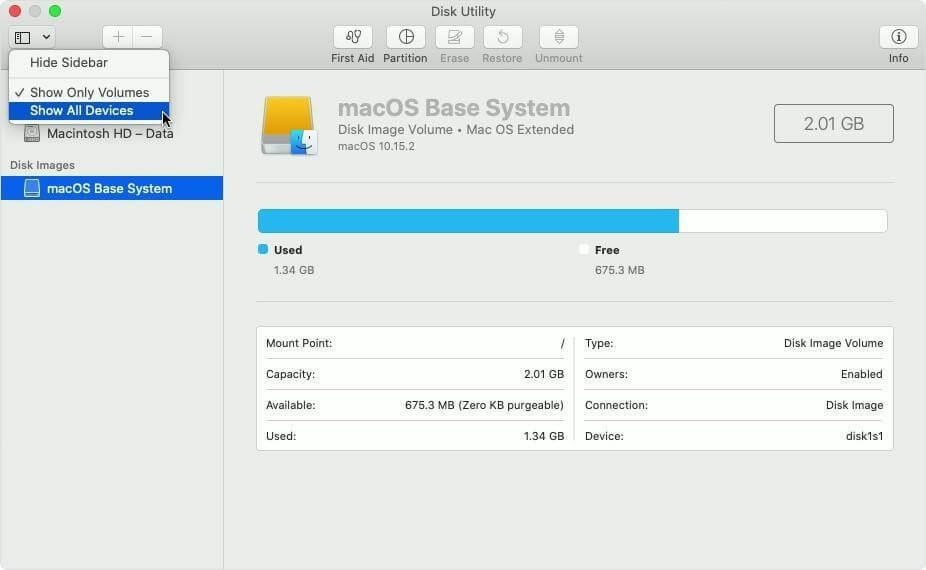
STEP 5- Simply select the hard drive and click on the First Aid option. Hit the Run button to start the repairing process!
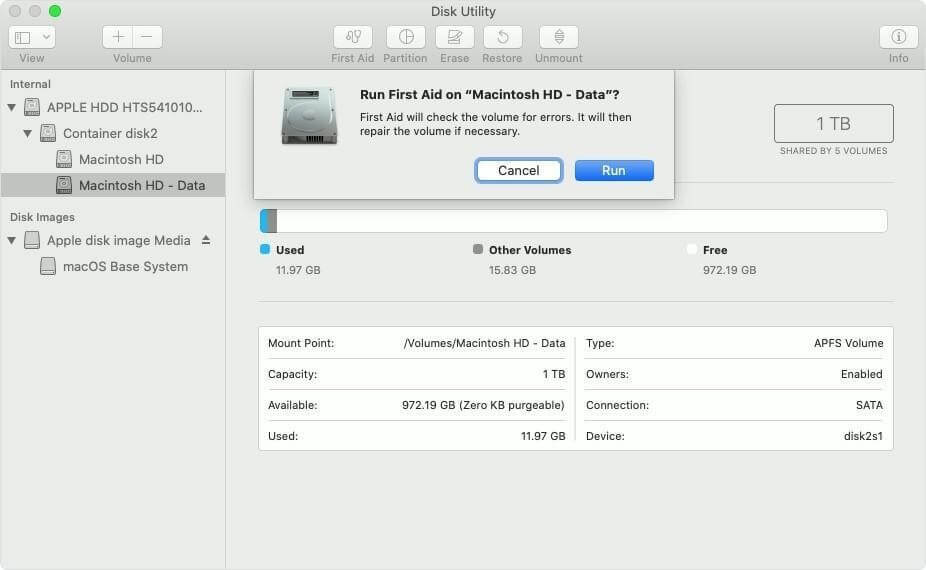
Note: In case the hard drive appears as greyed out or seen as untitled, you need to click on the same and choose option Mount first and then follow Step 5.
Hopefully, you’ll be able to fix the corrupted hard drive and access the data stored in the same. If it didn’t help, go ahead with the next method!
Must-Read: Quick Ways To Stop Spinning Wheel On Mac!
Workaround 2 : Run diskutil Command
The quickest and easiest way to fix a corrupted Mac hard drive is through Terminal. Follow the instructions below to start the process:
STEP 1: Launch Terminal utility on Mac.
STEP2: Type the command line: diskutil repairVolume /Volumes/[Enter Drive Name that needs to be repaired].
STEP 3: Hit the Enter button!
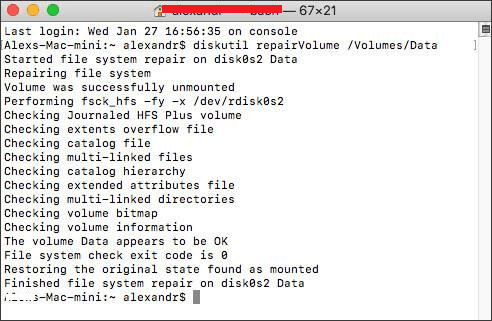
Once the process gets finished, a message ‘the drive is successfully repaired’ will appear on your screen. As soon as you receive that, restart your Mac and quickly access your files.
Workaround 3: Fix File System Consistency Issue With FSCK Command
You must be wondering what the FSCK command is? Well, it stands for File System Consistency Check, it is responsible for verifying and repairing the consistency of the file system on your hard drive. To run the command line, this is what you need to do:
STEP 1- Press Command + S when your Mac starts to enter into Single User mode.
STEP 2- Open Terminal utility and type the command line: fsck -fy
Alternatively, you can execute the command line: /sbin/fsck -fy
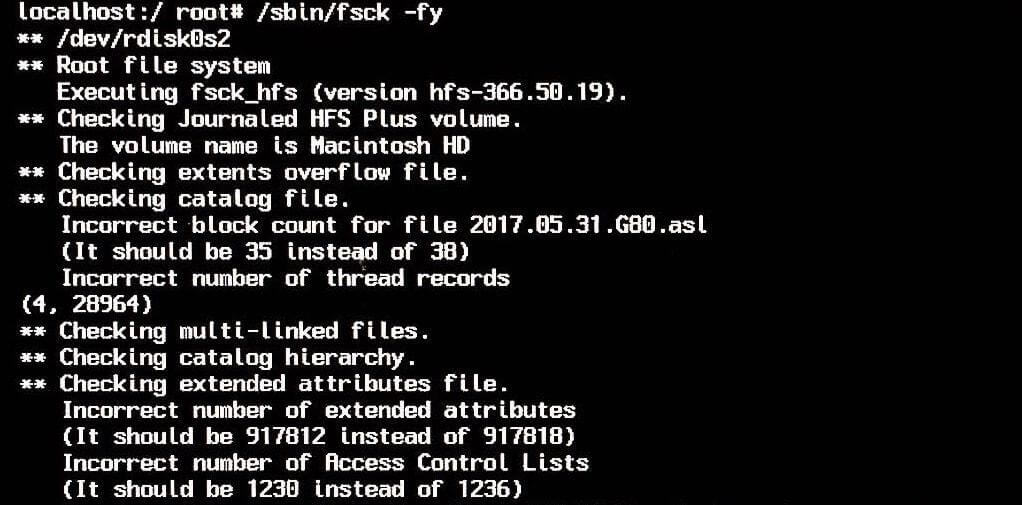
Once the scanning gets completed, FSCK will automatically fix any hard drive corruption. As soon as the damaged drive is repaired, you might see the message ‘File system was modified’. You need to rerun the aforementioned command line in such scenarios until you see the message OK. Further, you can restart your Mac normally!
Must-Read: How to Repair Disk Permissions on Mac?
Run Data Recovery Software For Mac To Recover Files From External Drive
Hard drive corruption often results in files disappearing from your Mac. When this happens, the best bet is Stellar Data Recovery for Mac. The tool helps recover files from a corrupted Mac hard drive. It is one of the most popular file recovery solutions that scans and restores data from a logically failed storage drive. You can rely on Free or Professional editions to perform data restoration tasks.
To recover missing files from a corrupted hard drive on Mac, all you have to do is:
STEP 1- Download & install Mac data recovery tool – Stellar. It is highly compatible with MacBook Pro/Air, iMac, Mac Mini.
STEP 2- Launch Stellar Data Recovery and from the main screen Select What To Recover, choose the option Recover Everything. Alternatively, you can choose to recover specific documents, photos, videos, music files, and so on.
STEP 3- Once you have set the requirements, click on the Next button.
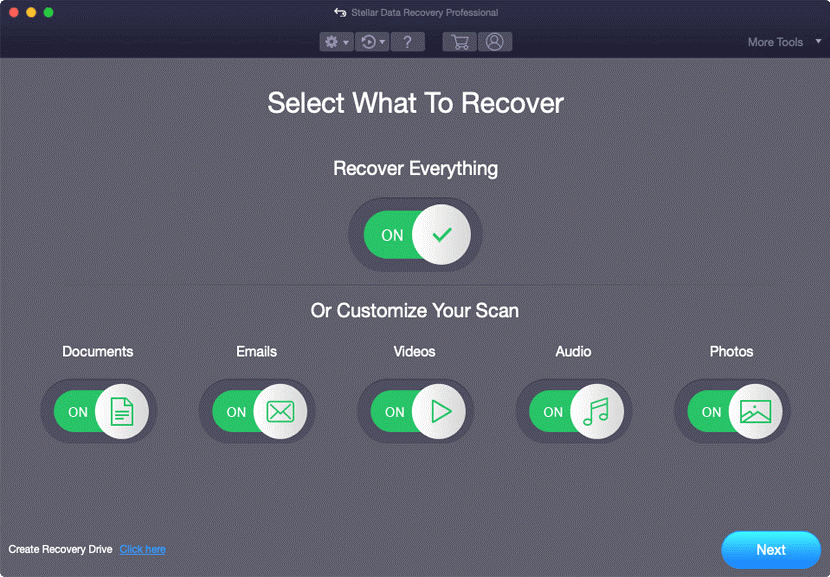
STEP 4- On the next screen, you’ll be asked to select a location. We recommend choosing Macintosh HD. After that, simply toggle on the switch next to Deep Scan to run a thorough and comprehensive searching process.
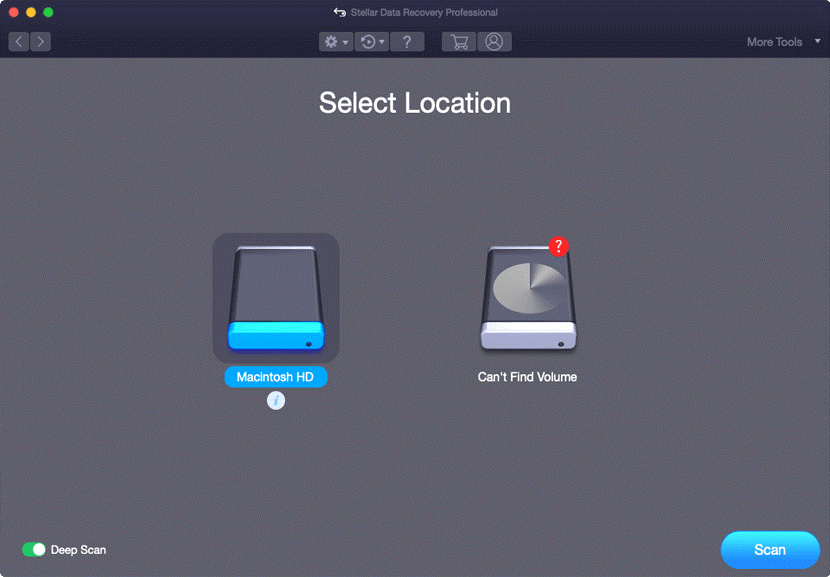
STEP 5- Once the scanning process gets completed, Stellar will display the found data in Classic List, File List, and Deleted List tab. Simply, double-click a file to review it and select the ones you wish to restore successfully on your Mac. Hit the Recover button to start the process!
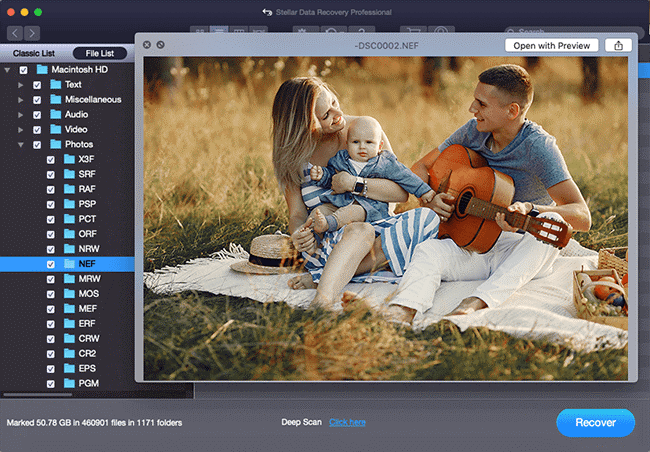
Lastly, you need to specify the destination where you would like to store your recovered files. Hit the Save button to finish the data recovery process on Mac.
Additional Tip: If you frequently use Time Machine to take backup of drives, you can use it to revert to a previous version & eliminate the corrupted files. If you have a saved disk image already, you can do the following:
|
Frequently Asked Questions
How Can I Avoid Mac Hard Drive Corruption?
Can A Hard Drive Last 10 Years?
Well, some might last beyond ten years, but these are the outliers. The average duration of a hard disk lasts between 3 to 5 years before it starts to fail and needs to be replaced.
Which Is The Best Data Recovery Software For Mac?
Handpicked Articles:
- How To Secure Delete Hard Drive On Mac?
- Ways To Improve MacBook Battery Life And Make It More Energy Efficient!
- 10 Best Uninstaller For Mac
- Fixed – Mac Recovery Mode Not Working!
- How To Check Storage On Mac – Quick And Easy Ways!







Leave a Reply