Partition is a part of the overall disk space divided as per particular file system or storage. A single physical drive holds a lot of space and thus, divided into partitions. They require timely management and this is when you might need to delete them to create more space and increase the size of another partition. If you have ever thought of deleting a partition on Windows 10? Or you have a drive partition that’s no longer in use, try these ways listed in the article below for a hassle free deletion of partition on Windows 10.
In this article, we will cover:
How To Delete A Partition Using Disk Management.
How To Erase A Partition Using PowerShell.
How To Remove A Partition Using Command Prompt.
How To Remove Drive Partition On Windows 10
Method 1: Use Disk Management
Follow the steps below to delete a partition on Windows 10 using Disk Management tool.
- Open Start menu and locate Disk Management.
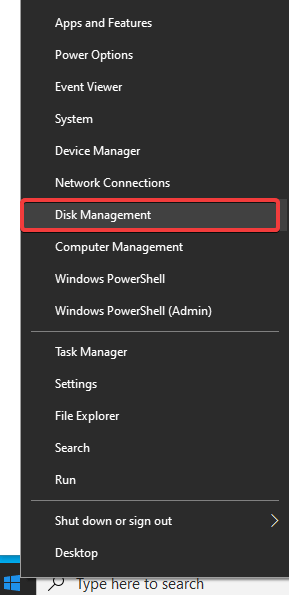
- Choose the drive with a partition you no longer want.
- Now, right click on the partition you wish to delete and click on Delete Volume.

- Click Yes to confirm deletion.
Note: Once you click on Delete, you won’t be able to get back any of the data. It is advised to take a backup of all the important data before you delete a partition.
Method 2: Use PowerShell
While using PowerShell, you get two different ways to remove a partition on Windows 10. First is to delete a partition with an assigned drive letter and the second is delete without an assigned drive letter.
Delete A Partition With Assigned Letter
- Open Start and navigate to PowerShell using the search bar.
- Choose to Run as administrator
- Type in Get-Volume command and press Enter. It will show a list of all the available partitions.
- Now, type in Remove-Partition -DriveLetter PARTITION-LETTER command and then press Enter to erase the partition.
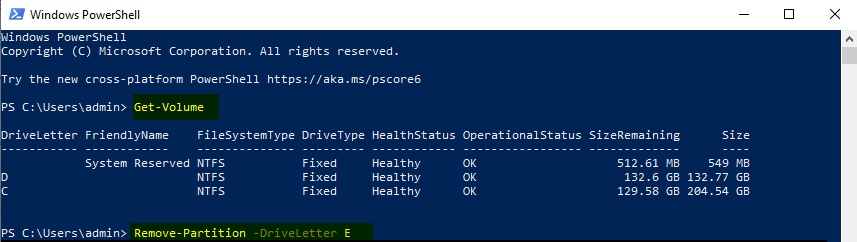
Note: Make sure to replace “PARTITION-LETTER” for the letter of the partition you wish to remove. For instance, Remove-Partition -DriveLetter E.
- Type Y and press Enter to confirm.
Remove Partition On Windows 10 Without An Assigned Drive Letter
Another way to remove a partition on Windows 10 is without an assigned letter. For this, follow the steps below:
- Open Start and locate PowerShell.
- Run it as Administrator and type in Get-Disk and press This will show available drives.
- Then, type in Get-Partition -DiskNumber DRIVE-NUMBER command and press Enter. This will list down all the available partitions.
Note: Remember to replace DRIVE NUMBER with the number of drives with the partition you want to delete. For instance, Get-Partition -DiskNumber 2
- Then, type in Remove-Partition -DiskNumber DRIVE-NUMBER -PartitionNumber PARTITION-NUMBER command to remove the partition and press Enter.
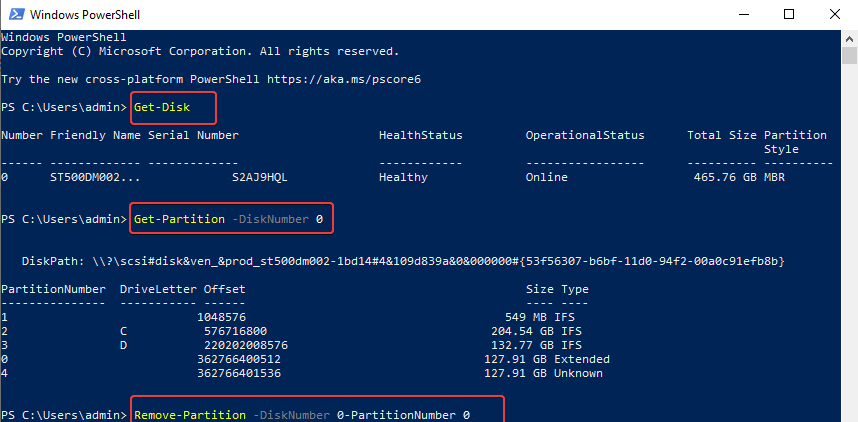
Here you have to replace ‘DRIVE-NUMBER’ and ‘PARTITION-NUMBER’ you want to delete.
- Type Y to confirm the deletion and press Enter.
Once you complete the steps, the partition will be erased.
Method 3: Use Command Prompt
Last but not the least, Command Prompt is a multi-utility tool for Windows PC. Check here what Command Prompt can do for you. Follow the instructions below to delete a partition with no hassle.
- Locate Command Prompt using the Start menu and choose to Run as Administrator.
- Type in diskpart command to start diskpart. Press Enter to proceed.
- Then, type in list volume and again press Enter. This will list down available volumes.
- Choose the volume you want to delete and for this type in select volume VOLUME-NUMBER and press Enter.
Note: Replace VOLUME-NUMBER with the letter of the volume displayed after the above command. For example select volume 4.
- Type in delete volume and press Enter.
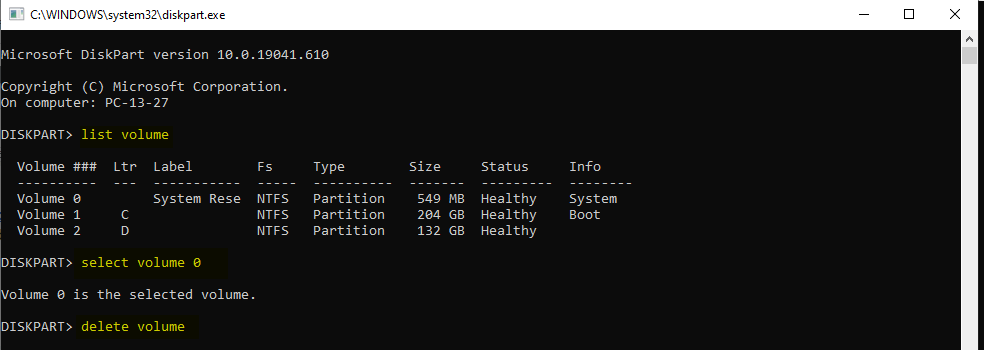
As soon as you complete these instructions, the volume and data will be completely deleted.
Free Up Your Disk Space By Deleting Partition
So, these were some of the best methods that can help you quickly and easily remove a drive partition on Windows 10. Deleting a partition will help you make available the space to create a new partition for a different file system or extend another volume. Try these ways out and let us know if you face any hassle while doing these. Also, let us know your feedback or suggestions in the comments below.
For more help guides, follow Tweak Library.
Recommended Readings:
Fixed: Can’t Delete Disk Partition on Windows 10
How to Format an External Hard Drive for Windows 10
Fixed – Disk Management is not Loading in Windows 10






James
Will deleting partition help in dealing with bad sectors?