Formatting an external hard drive isn’t as complicated as you think, if you have got the right guidelines. For example, we all know that almost every external hard drive has been designed to work with Macs & PCs. But sometimes, you just cannot access the external hard drive on your PC & look for solutions. This is where you need to reformat an external hard drive to make it work on your PC. Yeah!! So delaying it, here’s how to format an external hard drive in the easiest way possible:

How to Format An External Hard Drive for Windows 10 PC
Since we are talking about external hard drive formatting, the supporting operating system we would talk about is Windows 10. But before we go ahead with formatting the external hard drive, double check if you have got some important files on the hard drive.
If there are, prepare a proper backup before going ahead with external hard drive formatting process as mentioned below:
1. Connect Hard Drive With Windows Computer
So in order to format an external hard drive, the obvious step would be to connect the same with your Windows 10 PC. So if your external hard drive is compatible with Windows computer, it will get connected instantly and appear under the Devices/Driver section.
2. Use Format Option (Right Click)
Once the external hard drive appears onto the system, you need to right click onto the hard drive and choose Format option from the list of options.
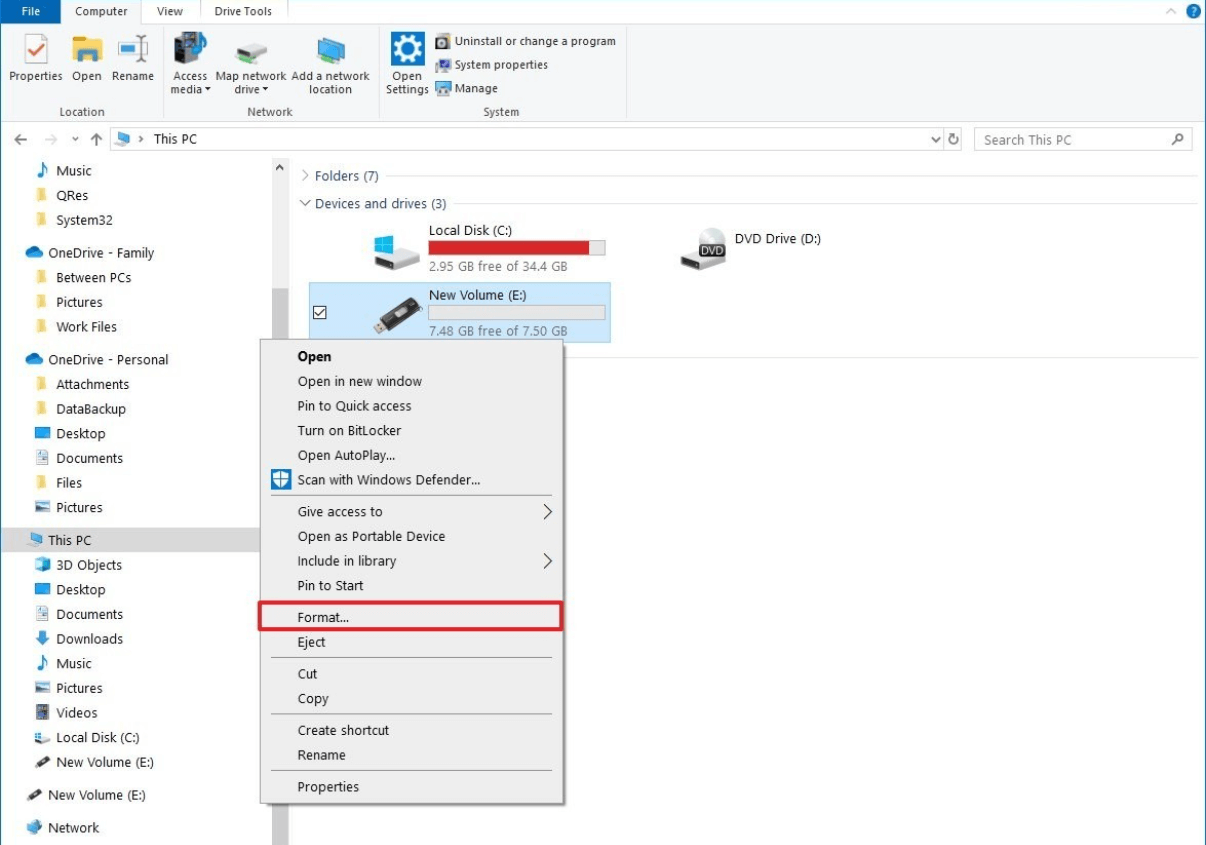
Please know that you need to make sure that the drive is showing the memory graph so you know if it’s empty already and has got some files in it (that need to be backed up or not).
Also Read: Fixed: Can’t Delete Disk Partition on Windows 10
3. Choosing File System
Not that many of us look at it or find it important, but choosing the File System while formatting external hard drives is extremely important. As the default selection, Windows will always choose New Technology File System (NTFS).
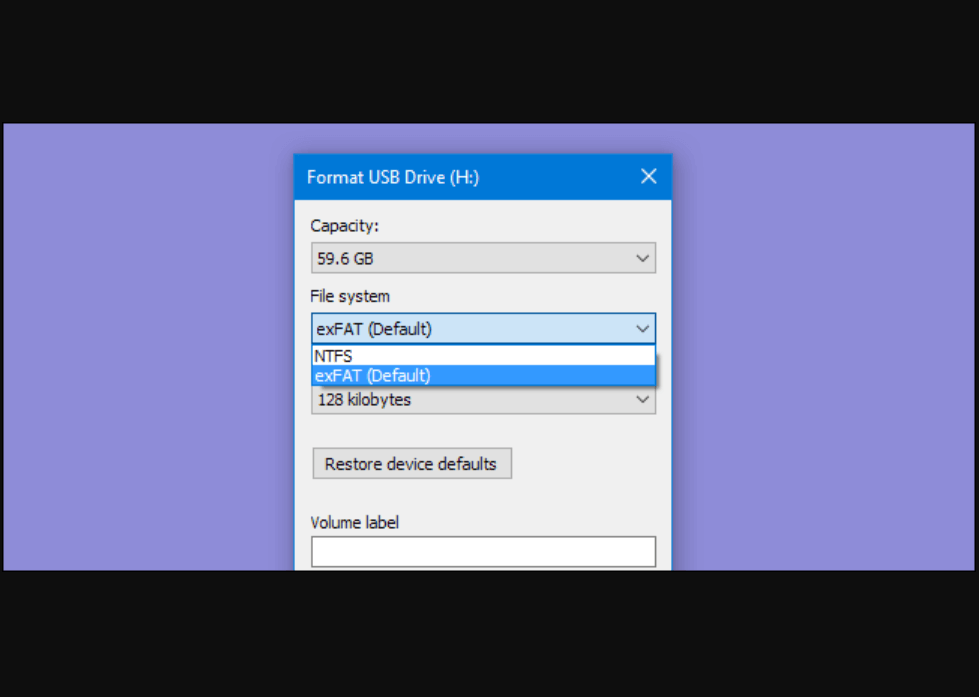
However, if you wish to make the same external hard drive work on mac as well, go with Extensible File Allocation Table (exFAT) instead of NTFS.
4. Selecting Format Options
One of the most important things while trying to format the external hard drive is to choose the format options between Quick or normal. Normal formatting option isn’t visible in the formatting drive dialog box so you can just uncheck the Format option.
Also, sometimes choosing the format option depends on the files or data you have got on the drive. By choosing Quick format, the drive will get formatted quickly, however, going otherwise will format the external hard drive completely and thoroughly. A crystal clean external hard drive formatting!! Yeah!!
5. Tapping OK
Post narrowing down the formatting option for external hard drive, click on Format and let the process get completed. Post completion, tap on OK and doing so will tell you that your external drive has been formatted successfully.
Now that you did format an external hard drive on your own, you would want to keep it compatible with both the PC operating systems. In order to do so, all you need to do is, partitioning the external hard drive. Yeah!! Doing so will work in a way that a part of the drive will be fully functioning with Windows OS and another one would be compatible with macOS. If you give this thought GREEN light and wish to go ahead, please follow.
Partitioning an External Hard Drive in Windows 10
Though the title says “in Windows 10”, a decided part of the external drive would be compatible with macOS as well. So without further ado, let’s check how to partition an external drive in Windows 10 PC:
1. Navigate yourself to the Search option (Windows icon) & type in “msc”.
2. Follow the process by tapping into the external drive (already connected) and choose Shrink Volume from the list of options. (in case the option isn’t visible, reformat external hard drive and choose the type as NTFS).

3. Provided that Shrink Volume is available, tap on the same and put in the amount of memory (in MBs) you want to shrink the drive by.
4. After putting in the memory size, hit Shrink and the command will split the drive into two parts (one being totally unallocated).
5. Now on the Disk Management window, you can see the unallocated space so right click on the same and tap on New Simple Volume.
6. Go with the prompts and put in the size of the partition you want to create the allocated space with.
7. Click on Next and select the Alphabet you wish to choose for your brand new (yet split) hard drive.
8. Next step would ask you to choose the File System format and since we are talking about mac, go with exFAT (upgraded version of FAT32).
9. Click onto the Quick Format option and go ahead with the formatting process to keep the drive as clean as possible.
10. Once the brand new external hard drive is formatted successfully, it will automatically open up and that’s how you will know, it was a successful operation.
Also Read: Tips to maintain your SSD and Hard Drive Performance
What If There Was Data on The Hard Drive & You Formatted It?
That’s a possibility no one can deny, even though you have checked it twice or thrice. Maybe you overlooked or thought it was backed up already or maybe you didn’t care enough to keep the backup. Things can go haywire as soon as you do something that can’t be undo and this is where you start Googling the hell out. So before any of this happens, we highly recommend you to create a successful backup but if you forgot (for Jesus knows what reason), you can recover the data from the formatted external hard drive. Yeah!! It’s possible. It’s possible and doable with the Advanced Disk Recovery tool from Systweak.
Download Advanced Disk Recovery Here
The undelete tool helps you in many different ways you can’t even imagine. From your removable memory cards to the formatted external hard drive, anything can be recovered. A quicker, faster, and reliable data recovery tool, Advanced Disk Recovery is one-stop-solution must cling your hands on.

In order to know more about the ultimate & effective data recovery tool, you can visit the official website for Advanced Disk Recovery tool. Also, you will find the different ways how each & every function of the tool works in a proper manner to perform the whole operation to retrieve data from a formatted external hard drive.
Wrapping Up
As much as it’s important to keep the external hard drive compatible with both the operating systems, similar weightage goes for the backup as well. Before formatting any of the drives (including internal as well as external), you need to prepare a full backup. Because if not, then you will need to seek assistance from powerful tools like the Advanced Disk Recovery.
Before any of the above happens, you need to know about the ways to format an external hard drive on Windows 10 and how to keep it compatible with macOS as well as WindowsOS.
Explore the whole section of external hard drive formatting as well as partitioning it to keep up with macOS in the smooth manner.
Next Readings:
[Solved] External Hard Drive Is Not Showing Up On Windows 10?
Ultimate Guide to Resolve Numerous Hard Drive Issues
How to Recover Photos from a Formatted Hard Drive?







janny
This is really helpful to format my external hard drive on windows 10. Thank you for this guide.