Launched in 2017, the Google Meet video conferencing solution has become one of the widely used conferencing tools. The tool comes with its perks like it allows recording Google Meet. Hence, is used by students, as well as professionals. If you too want to enjoy these benefits and record a meeting in Google Meet to view later, share with others, or take notes, you are at the right place.
In this post, we will discuss how to record Google Meet video calls.
Fact Check – 60% increase in the usage of Google Meet has been witnessed in the past couple of months, said CEO of Google Cloud, Thomas Kurian.
How to Record Meeting in Google Meet?
Note- To record a meeting in Google Meet, you need to access the app via a PC or a laptop. If you are using a smartphone to connect to Google Meet, you won’t be able to record Google Meet. Also, Google Meet recording is generally restricted to G-Suite Enterprise members, and you can record a video call for 60 minutes. This is annoying, but you don’t have to worry because like always we have an alternative and it is called TweakShot.
Click Here To Download Tweakshot
Using this excellent screen recorder for Windows, you can record video without any time limit. Moreover, it can capture full screen, rectangular region, active window, and scrolling window. To learn how to record a meeting in Google Meet using TweakShot click here to jump to the section.
Prerequisite to record Meeting in Google Meet
- A meeting organizer or a person in the same organization as the organizer or a teacher signed into a Google Workspace account (like Gmail) can record Google Meet. Also, if the teacher is the meeting organizer students can record a meeting in Google Meet.
- Inform the participants before recording the call in Google Meet.
- Teachers should ask students to mute their Mic for a better experience.
- Microphone & Camera should be enabled.
- When Google Meet recording is in progress ensure no private information is visible on the monitor.
How to record meetings in Google Meet (Manually)?
Now that we know what is to be kept in mind when recording Google Meet, let us learn how to record in Google Meet.
- Visit https://meet.google.com/
- Select from the three options:
- Create a meeting for later.
- Start an instant meeting.
- Schedule in Google Calendar
Note: For this tutorial, we are selectin Start an instant meeting
- You’ll now be redirected to a screen where you need to sign in to your Gmail account (if not already signed in).
- Initiate the meeting and let others join

- Once everyone has joined in, click the three dots present in the bottom right corner. Select the Record Meeting option.

Note: If you are not the meeting organizer or from the same organization, you might not see the Screen record option.
- When asked for consent click Accept. Once done the recording will start.
- Once done, click the three dots again and select Stop Recording.

- Wait for Google to generate a recording
Note: Depending on the size of the recording, Google Meet might take time to save.
Where do Google Meet recordings go?
The recorded Google Meet Video is saved on the Drive in a folder labeled as “Meet Recordings”.
Also Read: Best Zoom Alternatives For Remote Meetings/ Video Conferencing
How to Record a Meeting in Google Meet Without Time Limit?
To ditch the time limit applied by Google on recording meetings in Google Meet, you can use a third-party tool called TweakShot. Using this professional video recording and screen capture tool, you can record online seminars, Zoom meetings, Skype calls, live streaming, and more. To use this tool, all you need is a Windows system with the following requirements:
System Requirement – TweakShot Screen Capturing Tool
Supported Device: Windows 10, 8.1, 8, 7
Storage: 4 GB RAM & Above
Hard Disk Space: Min. 2 GB of Free Space
Display for Adequate Performance: 1280*768 & more
Processor: Intel Core i3 or Above
Price: $29.95
Also Read: How to Enable Screen Recording on Chromebook
Step to Record Google Meet Using TweakShot
Here’s how you can record Google Meet without a time limit and use it for any purpose. Moreover, this tool doesn’t leave any watermark. To use TweakShot the best screen capture and video recording tool, follow the steps below:
- Download and install the TweakShot Screen Capture tool.
Click Here To Download Tweakshot
- Launch the tool
- You’ll now see a Big Eye, a small console with different icons that you can use to capture screen and record meetings on Google Meet.

- To start recording Google Meet, gameplay, YouTube Live Streaming, or any other video, start the Google Meet.

- Click the Capture video icon. You will now get the Record window here, select Screen Capture settings and click Record.

Note: Audio will only be recorded if the headphones are connected to the PC.
- This will start recording the Google Meet on your PC or laptop.
- When done, click the Big Eye or go to the system tray, click TweakShot icon and click Stop.
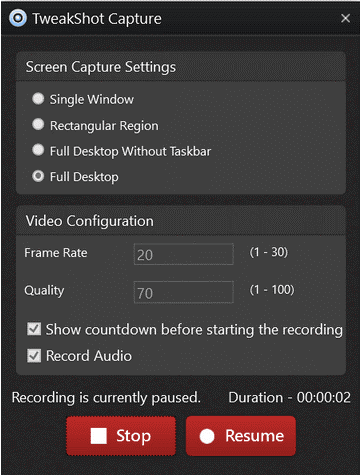
Note: When the recording is in progress the TweakShot icon turns red.
That’s it, this way you can record meetings on Google Meet. The recording will be saved automatically, Documents > TweakShot folder.
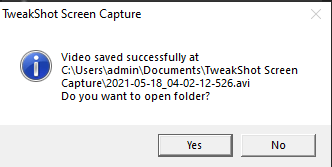
Record meeting in Google Meet
Using either of the steps explained above you can record Google meet. We hope we were able to answer questions about Google Meet being recorded, how to enable recording for Google Meet, and similar questions. Remember the manual method has time restriction while if you use a third-party tool like TweakShot there is no limitation and using it, you can also capture a screenshot. Moreover, can edit captured screenshots and use them in presentations, tutorials, or whatever purpose you want them for.
If you find the information useful, share it with others. However, if you have any questions, feedback or suggestions share the same in the comments section.
Recommended Readings:
How To Screen Share In Windows 10 Using Its Built-In Tools
5 Methods To Take Screenshots On Windows 10 PC
How To Screen Record With Sound On Mac & Windows


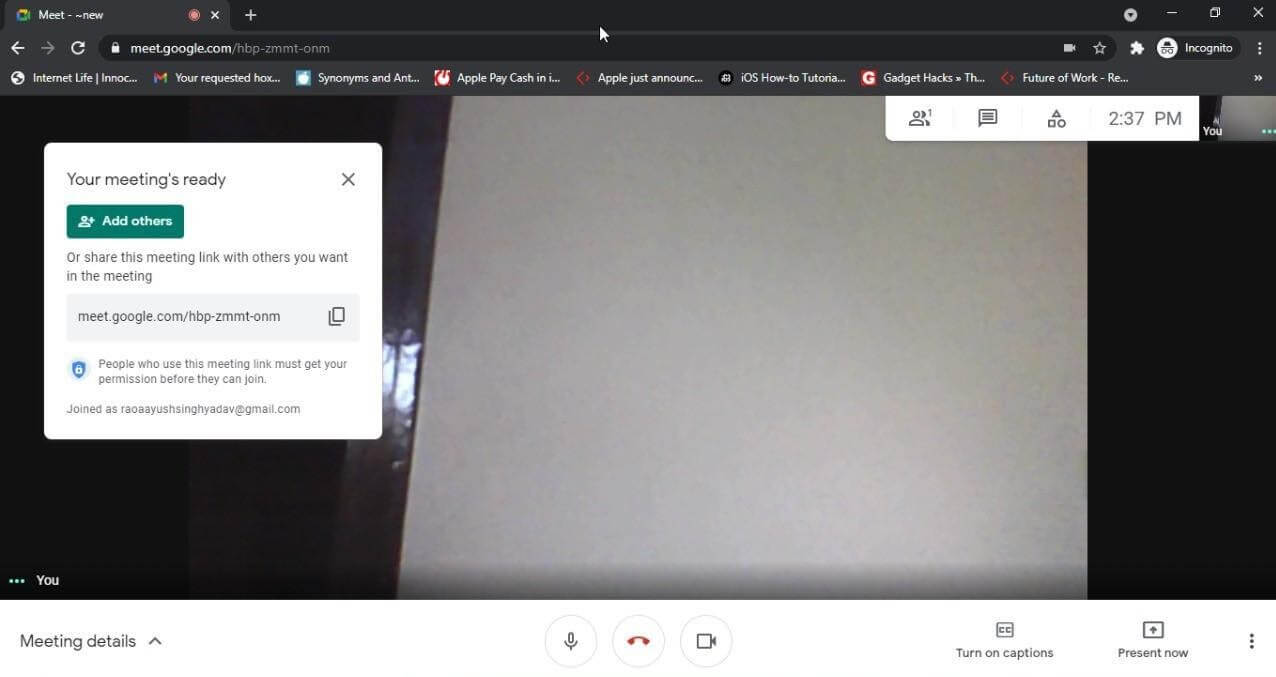
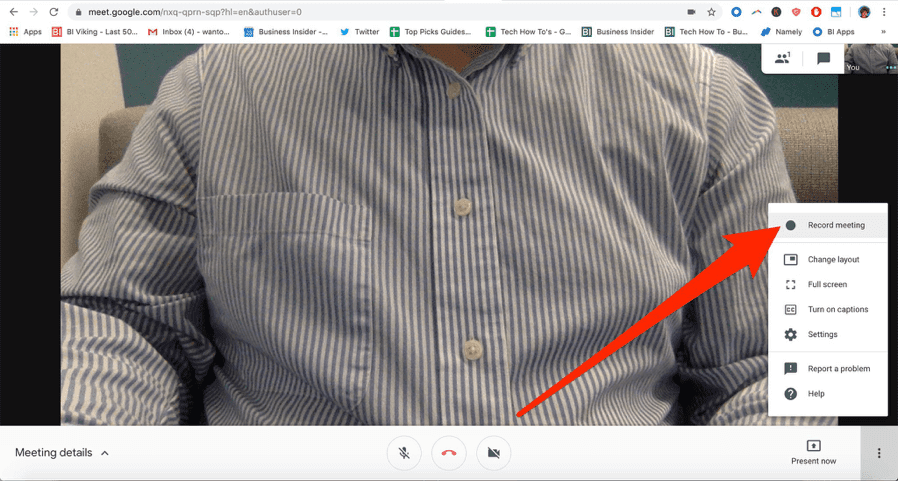
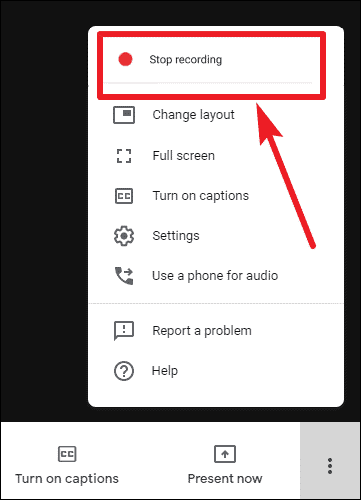
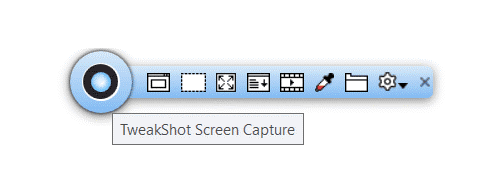
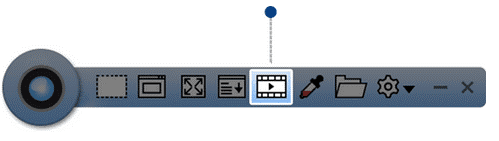
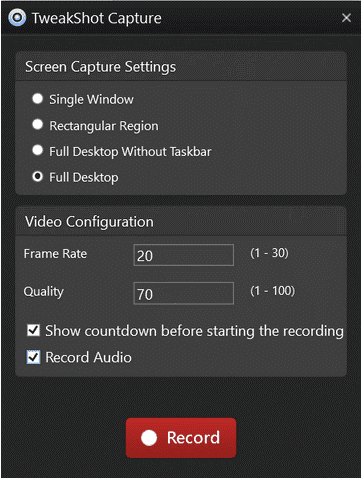





Leave a Reply