Every photo that we click tells a beautiful story and we all want to share that story with our friends, family, and beloved ones. Instagram is what makes it easy to share it with all of them at once. However, there are instances when there are simply too many pictures that we all want to share. And this is where photo collage for Instagram proves to be most useful.
To tell a beautiful story in its entirety, a photo collage for Instagram allows you to add all those beautiful pictures in one single frame. This way you can show and tell more. As amazing as it sounded in words, it’s surely going to leave you puzzled wondering how to make a collage on Instagram story.
In this guide, we will explore how you can make collages for Instagram. We will also explore Instagram collage makers that will help you easily create one.
Also Read: How to Make a Photo Collage on iPhone
How to Make Photo Collages for Instagram Posts and Stories?
There are different ways using which you can make photo collages for Instagram. You can utilize its own Instagram Layout feature to create a photo collage. You can also leverage free-to-use Instagram collage maker applications that allow you to easily create beautiful photo collages. We are going to explore all of them step by step.
Make Photo Collages for Instagram Stories (Using Its Layout Option)
Leveraging Instagram’s layout option is one of the easiest ways to create a photo collage. The feature has different layout frames that you can choose as per your likes and photo needs.
Step 1: To make photo collages for Instagram using its layout option, first, launch the Instagram app from your smartphone.
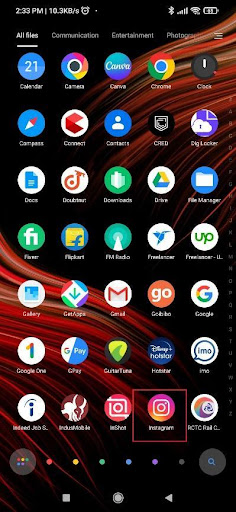
Step 2: Once the Instagram app opens, find and click on the ‘Add’ button. You will find it in the right top corner.

Step 3: On the next screen, you will be asked to choose from post, story, and reel. Click on the Story.
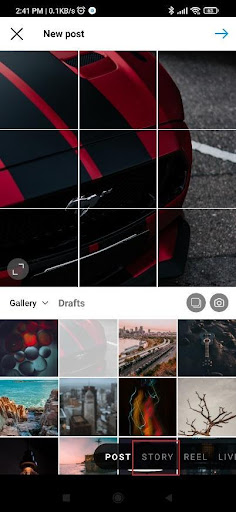
Step 4: Once in Story, choose the ‘Layout’ icon from the vertical menu on the left side.
![]()
Step 5: After clicking on the Layout Option, you will be asked to choose a frame that you want to use. Click on the one that you would prefer.

Step 6: After clicking on the frame of your choice, click on the ‘circled checkmark‘ to add the pictures.
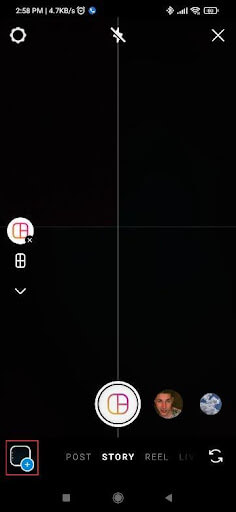
Step 7: Now select all the images that you want to add to the collage in the following step.
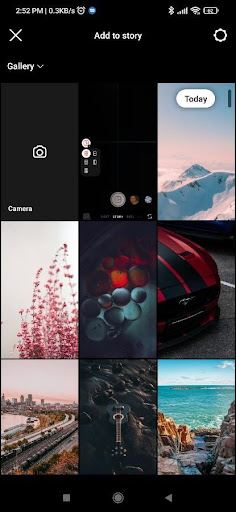
Step 8: After selecting all the images, click on the ‘Right’ sign at the bottom center of the screen.

Step 9: In the final step, click on the Your Story to upload the collage.
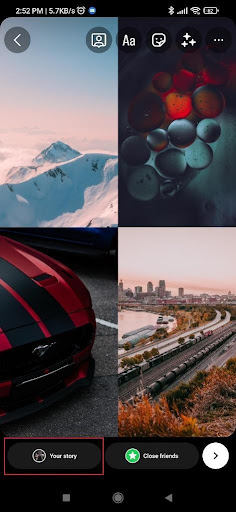
Also Read: How To Change The Background Color On Instagram Story
Make Photo Collages for Instagram Posts (Using Third-Party Apps)
Instagram has a built-in feature that allows you to create a photo collage for stories. Unfortunately, it doesn’t have any feature that lets you create a photo collage for posts. To make photo collages for Instagram posts, you will have to make good use of third-party Instagram collage maker applications. And here, we will see the top and best of those applications.
Make Photo Collages for Instagram Posts with InShot
InShot is an excellent app that allows you to easily create attractive photo collages. It also provides numerous features to add filters and select backgrounds as you please, making it ideal for creating photo collages. Creating the photo collages in InShot is as easy as it gets and we will walk you through it step by step.
Step 1: First download InShot app from Google Play Store or App Store. After downloading, provide it with all the necessary permissions.
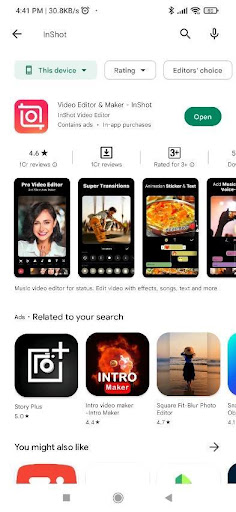
Step 2: Now open the app and click on Collage.

Step 3: After clicking on the Collage, select all the images that you want to make a collage of.
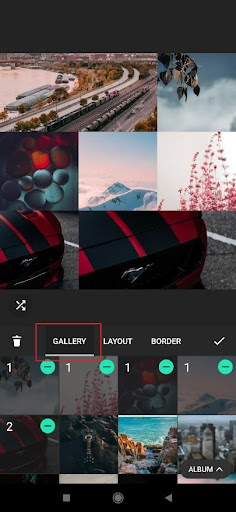
Step 4: The InShot app also allows you to customize the photo collage with different layouts. To change or edit the layout, click on the Layout.
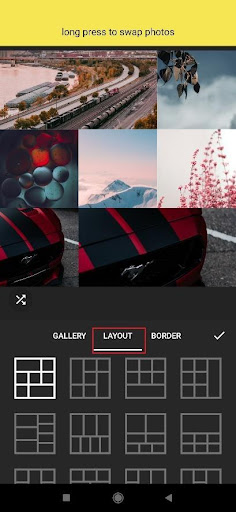
Step 5: The app also allows you to change the border of the collage. You can change it by clicking on the Border.

Step 6: Finally, save the collage to upload it on Instagram.
InShot is one of the most widely used apps on the Play Store for Instagram posts collage making. But there are also other apps that you can use to make photo collages. If you are using iPhone, A Design Kit is one of the best apps that you can use. For Android devices, you can make good use of Layout from Instagram, Collage Maker, PicCollage, PhotoGrid, MOLDIV, and more.
Final Takeaways:
Instagram Photo Collage is an excellent way to keep your friends and family updated with everything beautiful and memorable happening in your life. You might as well put a little something of your own to make photo collages for Instagram livelier and more attractive. By now, you know how to make a collage on Instagram story, but you can also add your essence to them with a little extra effort. You can leverage Instagram collage maker, third-party apps to add some extra effects to your collages. It will undoubtedly add a touch of beauty to it and make it more memorable.
Bonus Tip -While selecting the photos for creating the collages, you will realize that there are actually a lot of duplicate photos that are coming your way. This will make it a little difficult to select the best photos. If you want to get rid of this hassle, we suggest you delete those duplicates. And we can’t suggest you anything better than the Duplicate Photo Fixer to do so. Its advanced scan engine automatically detects duplicates and similar photos. You can automatically mark the duplicates and then delete them quickly. By doing this, you will be able to reclaim storage space on your device. This app is available for Mac, iOS, Windows, and Android, as well.






Leave a Reply