The iMessage app on Apple devices often starts working as soon as you set it up. However, there are circumstances when it remains stuck on the ‘iMessage waiting for activation’ error. When this error occurs, iMessage prevents you from sending or receiving any text messages. You might also receive a notification stating that texts haven’t been delivered. Even if you can send messages, they might appear out of order, or your blue text bubbles are green.
The error occurs for a variety of reasons, and each of those reasons requires a different approach to resolve. For as long as the error remains unresolved, you will find that iMessage only sends and receives standard text messages. You, therefore, lose access to all of iMessage’s unique features. Let’s learn how you can resolve the ‘iMessage waiting for activation’ error.
Must Read: iMessage Not Working On iPhone
How to Fix iMessage Waiting for Activation Error
For as many advantages it offers, the iMessage unsuccessful error will prevent you from making use of any. There are different reasons why you see the error. Your device will show one of these messages while activating iMessage:
- Activation unsuccessful
- Waiting for activation
- Could not sign in, please check your network connection
- An error occurred during activation
- Unable to contact the iMessage server. Try again.
To successfully activate the iMessage on your Apple device, follow every method step by step:
Also Read: How To Block Spam Texts On The iPhone
Method 1: Check Your Connection to Wi-Fi and Cellular Data
Most of the time, iMessage says waiting for activation because the device has no access to active internet. In contrast, your device may not have access to the internet because it is in Airplane mode. To ensure successful iMessage activation, check if that is the case and turn off Airplane mode. While at it, double-check if it is connected to Wi-Fi or a cellular network.
Step 1: Open the Settings app on your iPhone.
Step 2: In the Settings menu, find Airplane Mode and turn it off if it is on.
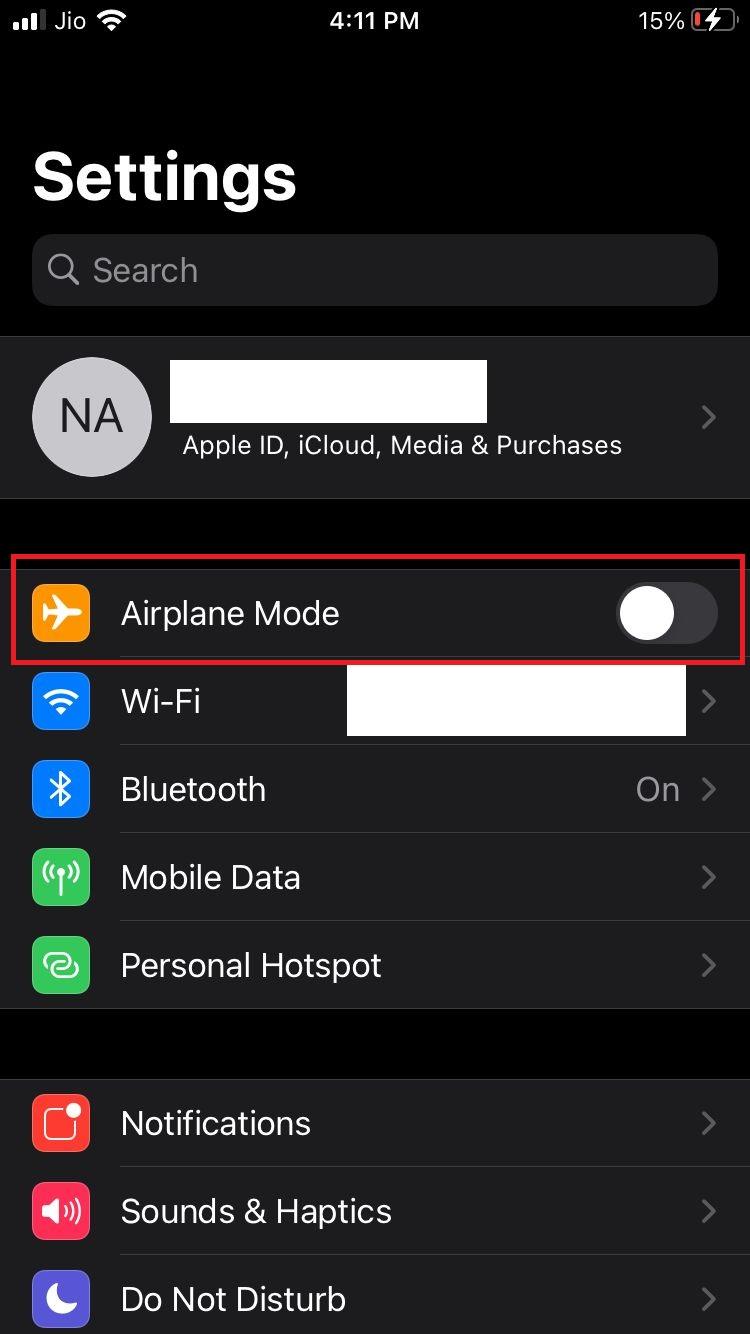
Step 3: To turn on the cellular data, tap on Mobile Data.
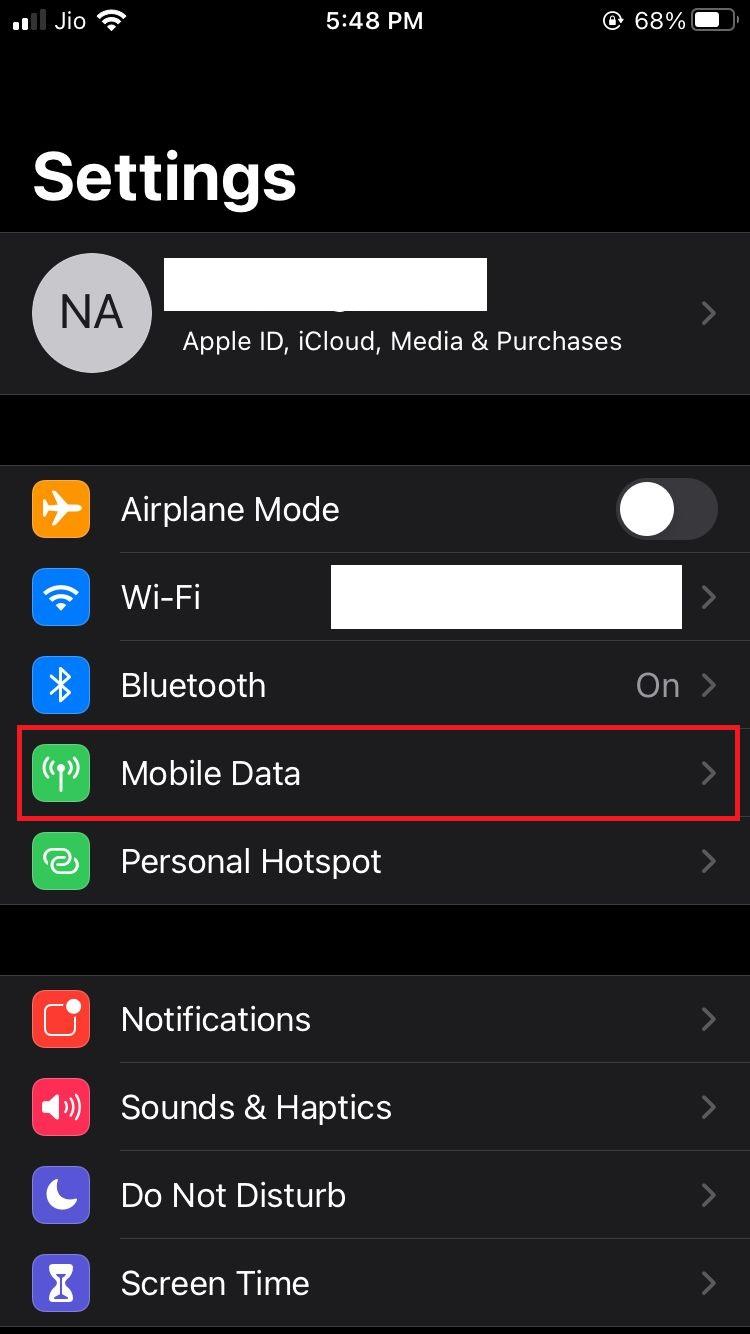
Step 4: Next, tap on Mobile Data to turn on the mobile data.
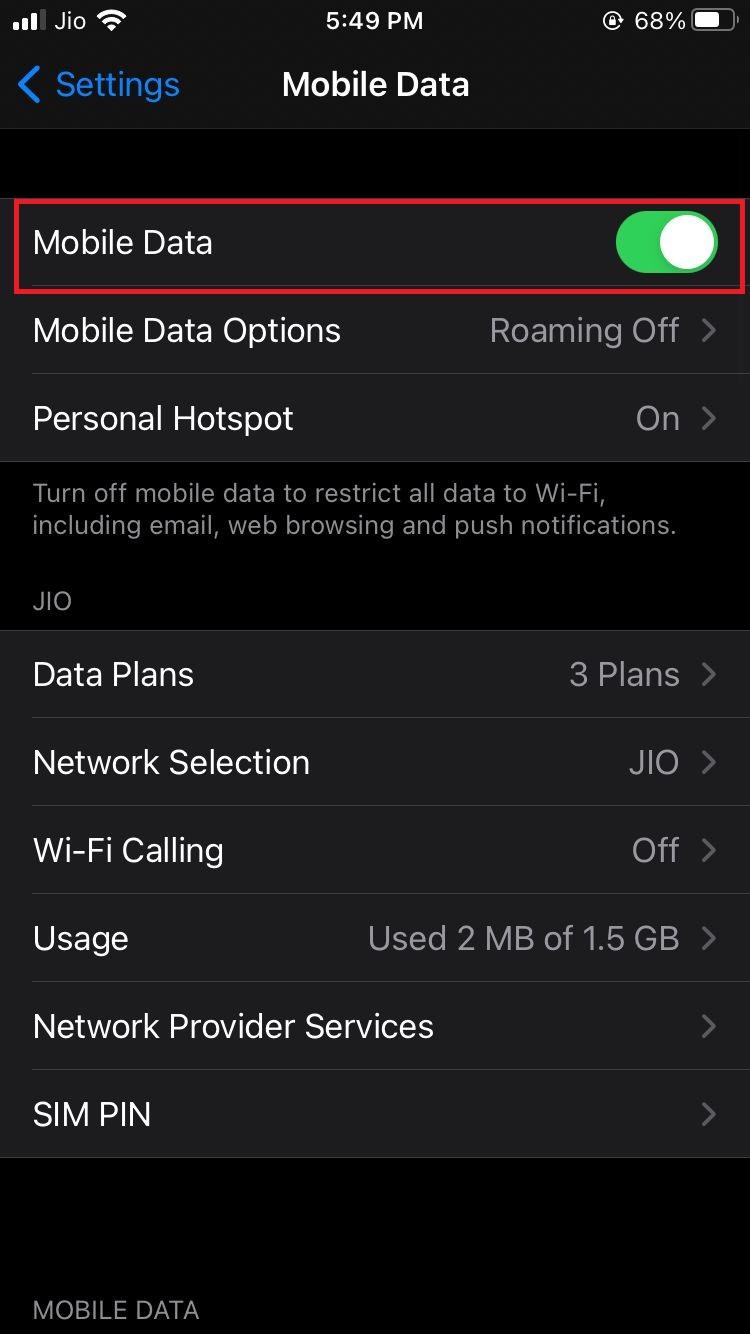
Or
Step 4: Go back to the main Settings menu and select Wi-Fi.
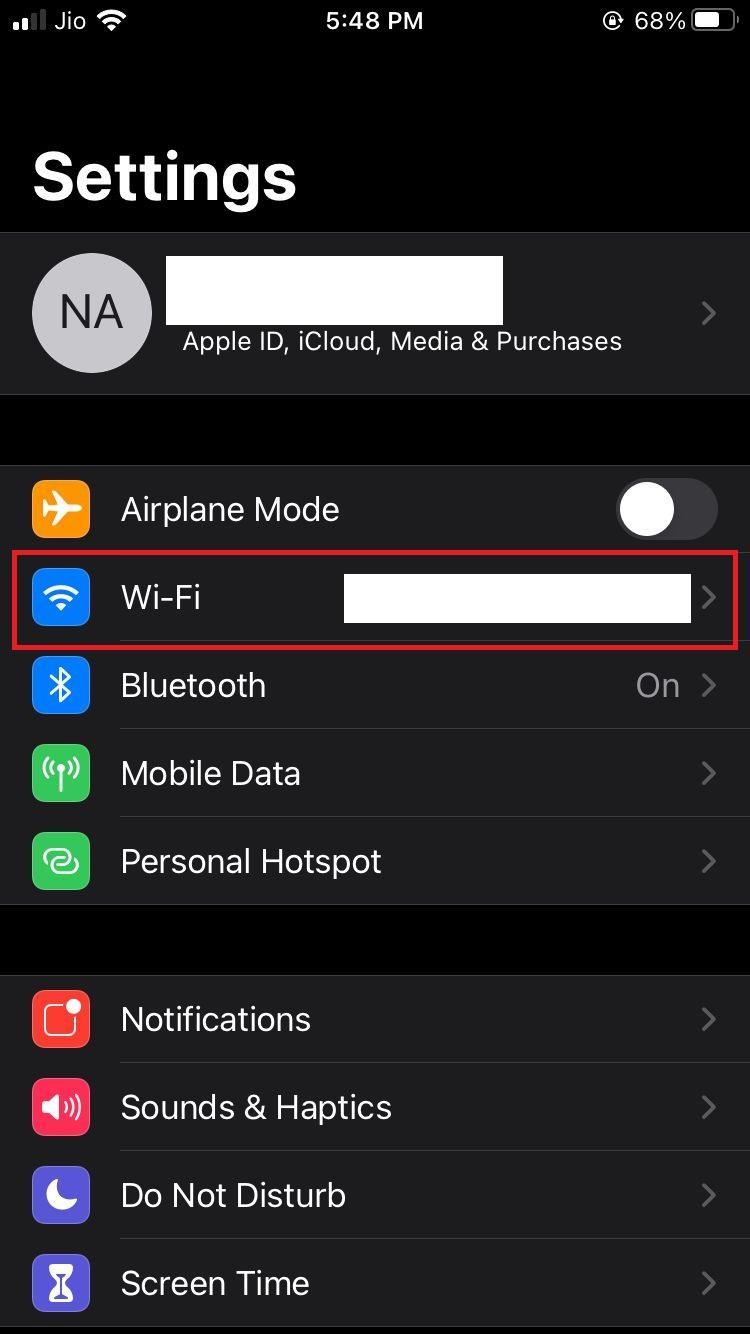
Step 5: To activate Wi-Fi, tap on it. If you are not currently linked to any networks, select the network you wish to connect to and input the password. Now, restart your device and try activating it again.
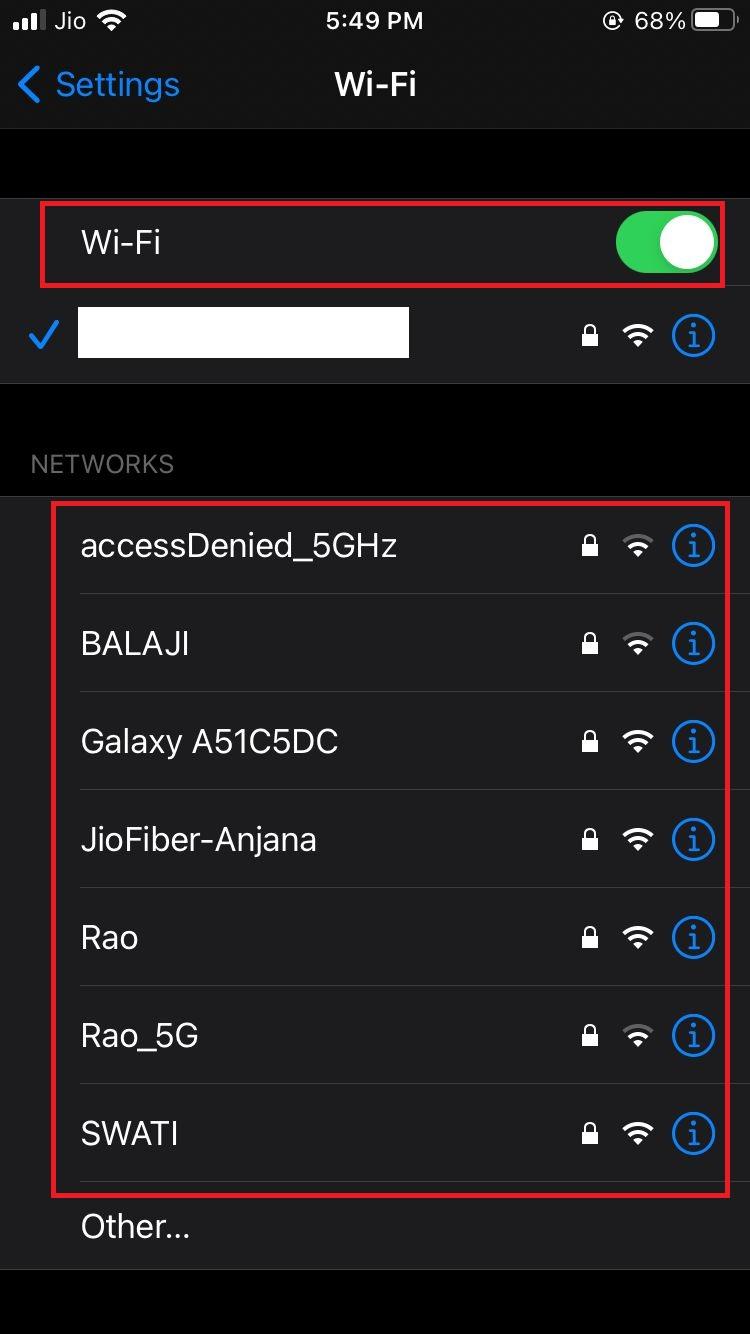
Method 2: Restart Your iPhone
Restarting the smartphone is one of the simplest ways to fix many issues. Sometimes, it is also helpful in fixing unsuccessful iMessage activation errors.
If you are using iPhone X or later iPhone, press and hold down the Side and Volume Down keys and then drag the slider to the right.
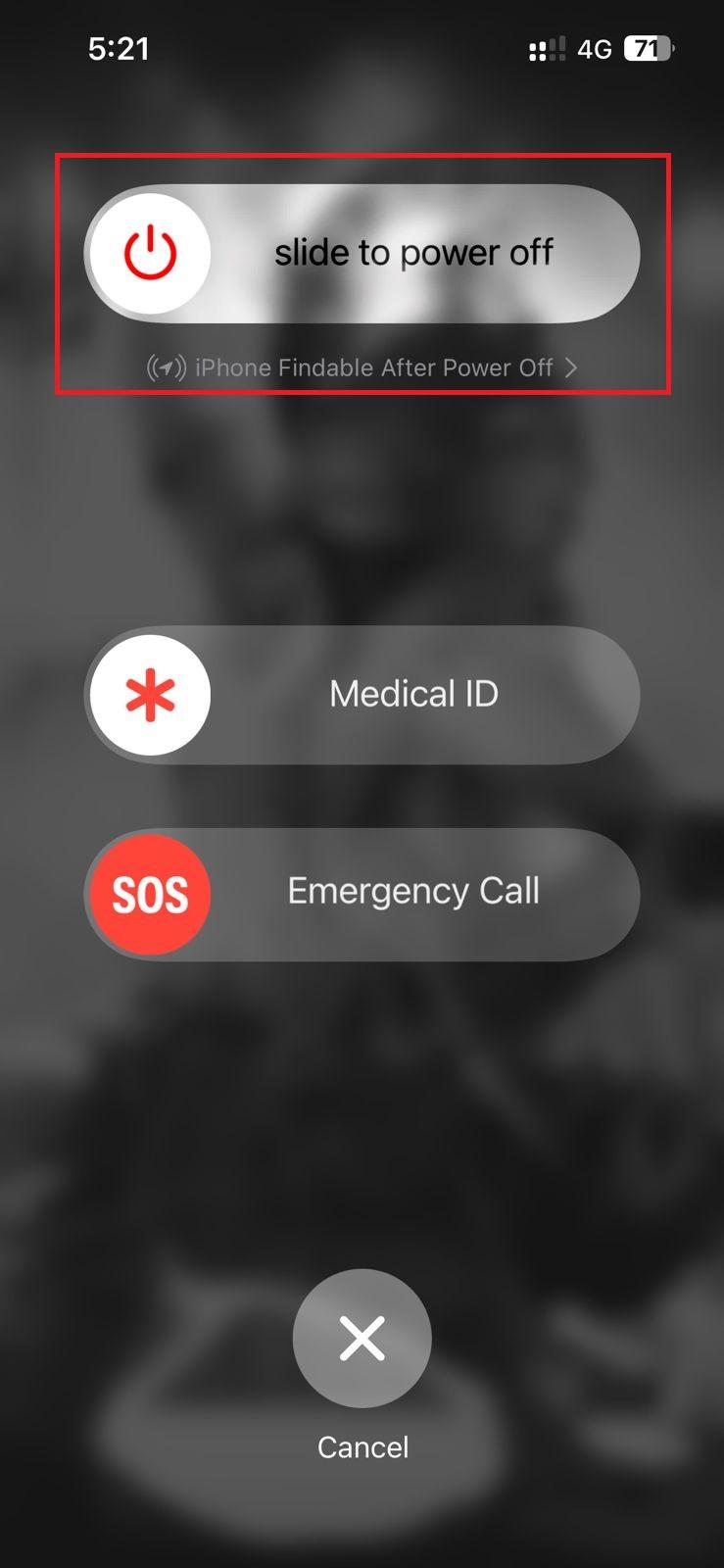
Or if you are using earlier models of iPhone, press and hold down the sleep key and then drag the slider to the right.
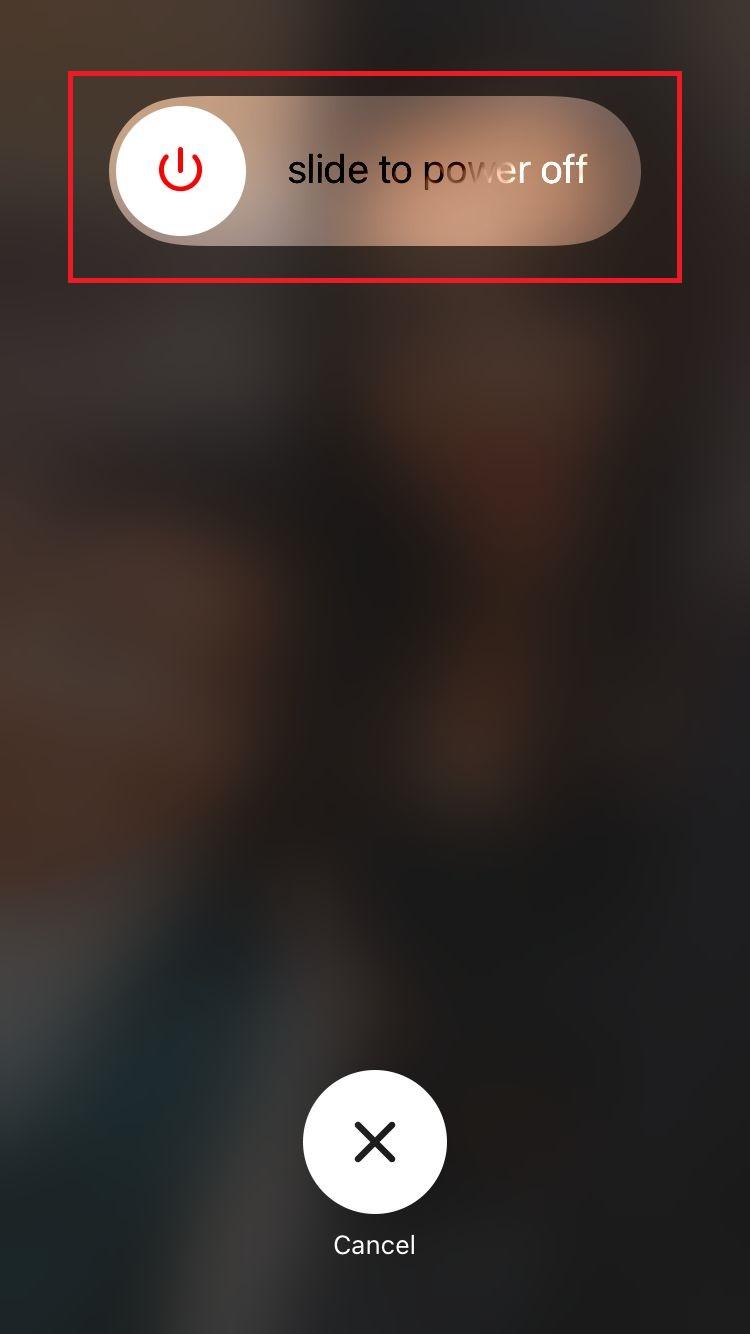
Method 3: Check Apple’s Server Status Page
When activating iMessage, your device connects to Apple’s servers to check if you use a legitimate Apple ID. If found otherwise, iMessage says waiting for activation. The official website of Apple keeps track of all its servers and records if any go offline. There is a problem with servers if there is a yellow or red dot instead of a green dot next to the iMessage tabs. To check your system’s update, click on this link here. If Apple’s servers are not working, wait for Apple to fix the servers.
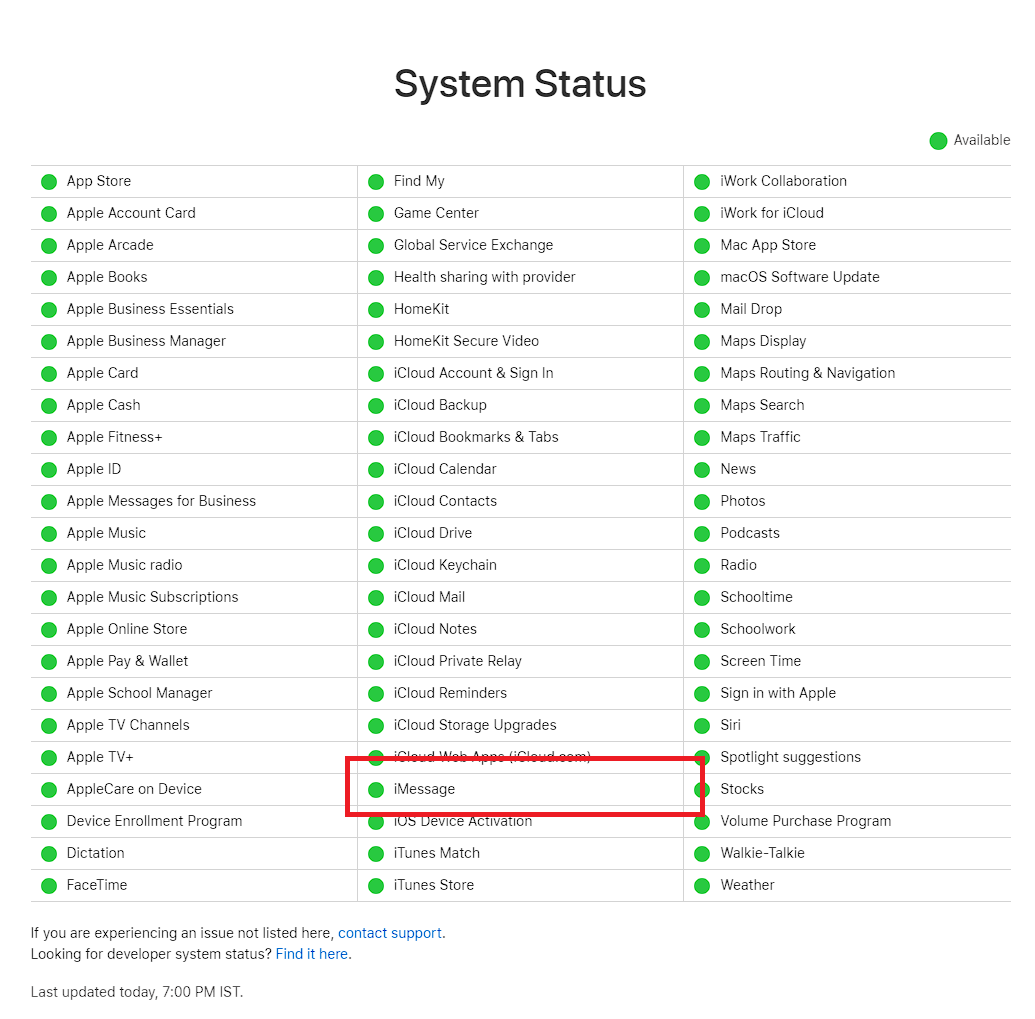
Method 4: Turn iMessage Off and then On
Turning iMessage off and turning it back on is another way to fix the iMessage activation failure error. Another reason you could not activate it is that iMessage needed to be turned on in the first place. To ensure that iMessage is functioning correctly, you must verify it is switched on.
Step 1: Open the Settings app and then Messages on your iPhone.
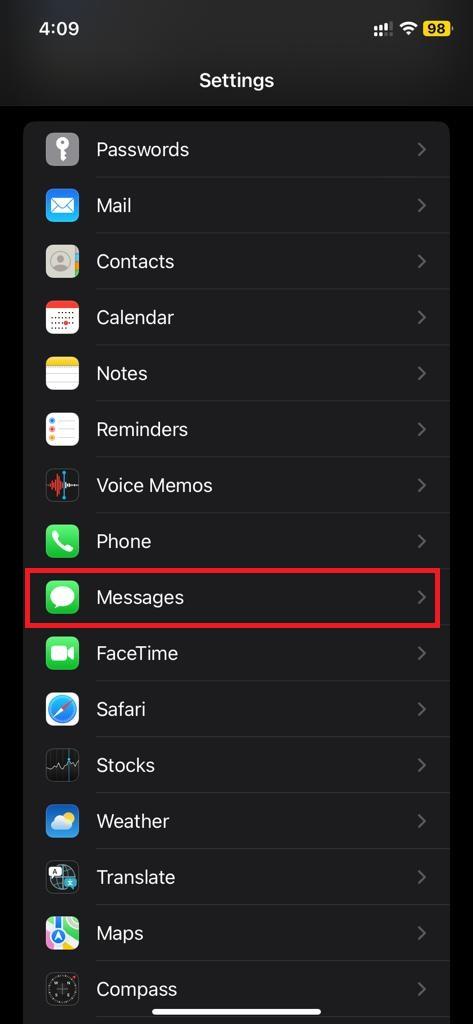
Step 2: Here, check if the iMessage toggle switch is turned on or not. If it is not, then turn it on. If it is, first, turn it off, restart the device, turn it back on, and then try activating iMessage again.
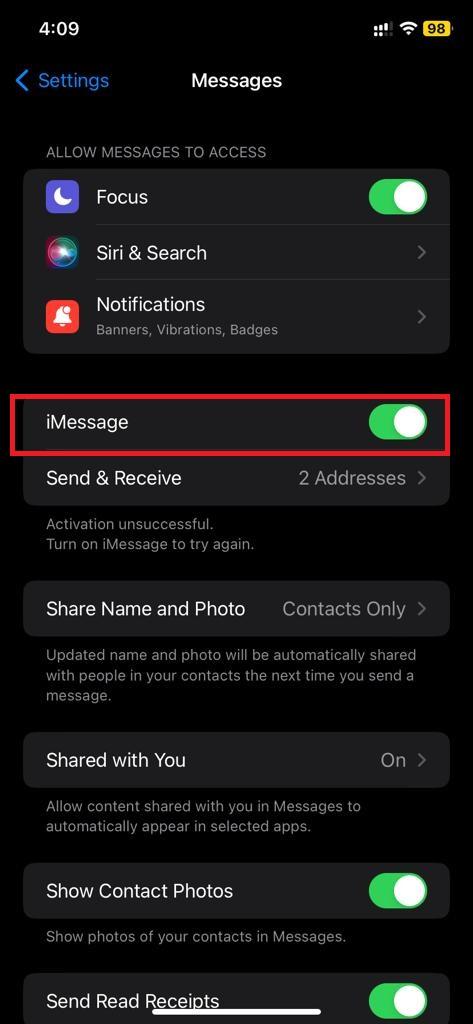
Method 5: Sign Out of Your Apple ID Account
For iMessage to run on your iPhone, it must access iCloud and other Apple services requiring Apple ID. The app cannot access Apple services without your ID. Therefore, it can show you the iMessage activation unsuccessful error. One way to resolve it is by signing out from your Apple ID and then signing back in.
Step 01: To refresh your Apple ID, open the Settings app on your iPhone and tap on your Name/Apple ID at the top of the screen.
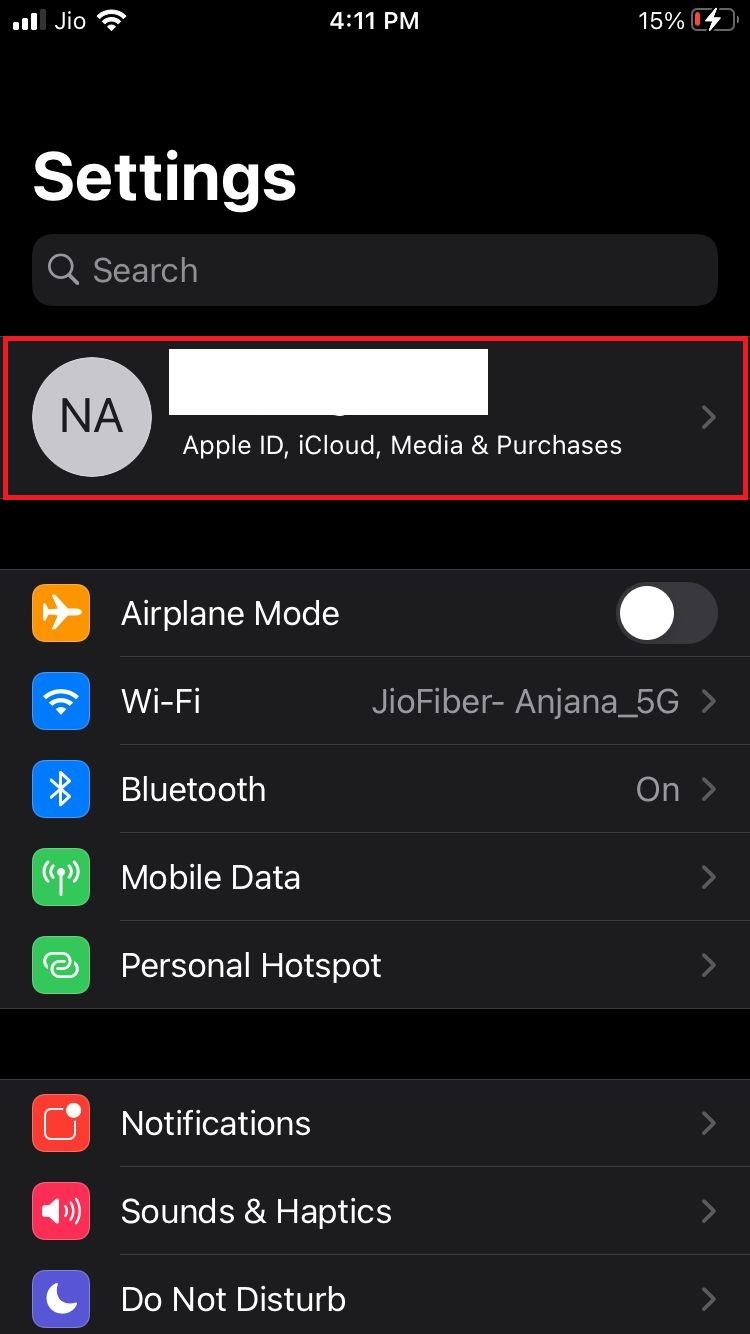
Step 2: On the next screen, tap on Sign Out. You will find it at the bottom of the screen. Once Signed out, tap on the Sign In and enter your credentials.
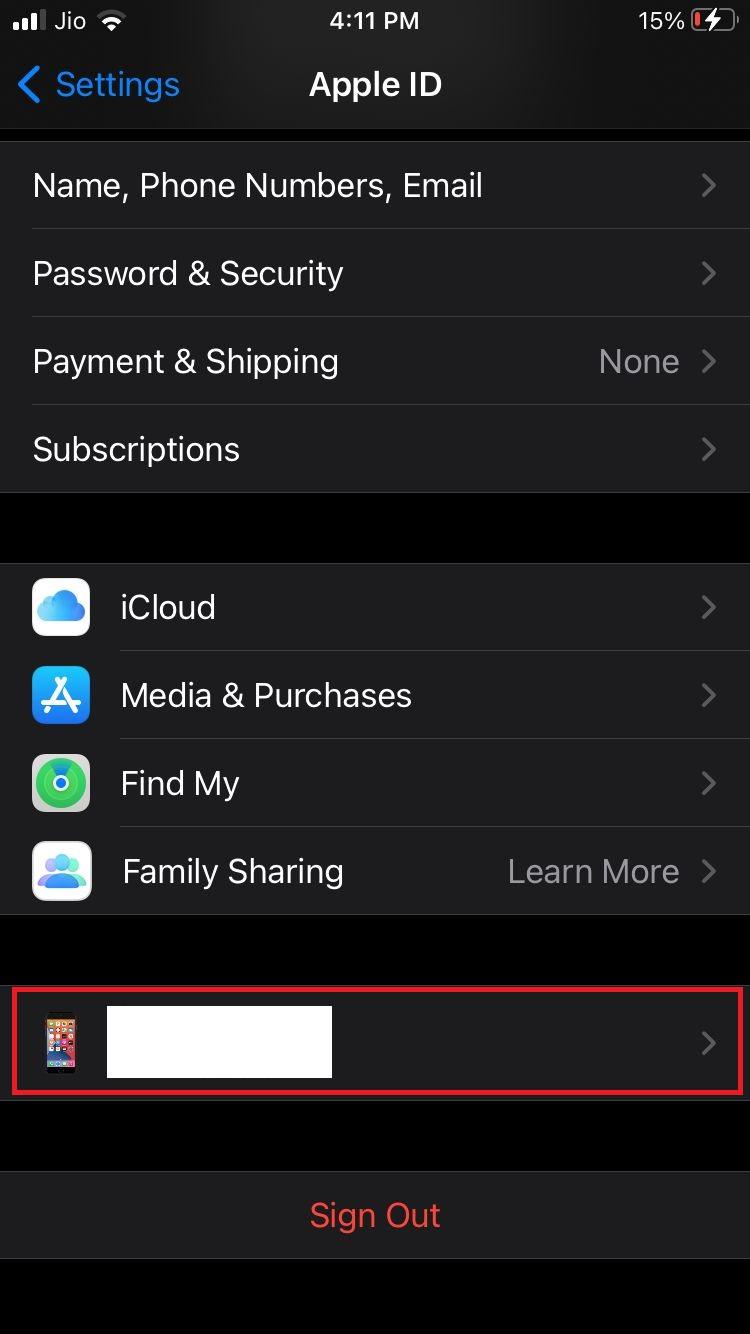
Step 3: After signing out, restart your device.
Step 4: After restarting your iPhone, open the Settings app again.
Step 5: Now, tap on Sign in at the top of the page.
Step 6: Finally, enter your credentials to your Apple ID to log back in.
Method 6: Check Time and Date
Incorrect time and date are another reason you are experiencing an iMessage waiting for an activation error on your iPhone. Your device’s incorrect time and date may cause problems with your connection to Apple’s servers. Nonetheless, it is an easy fix.
Step 1: Open the Settings app on your iPhone. Once in, scroll down and tap on General.
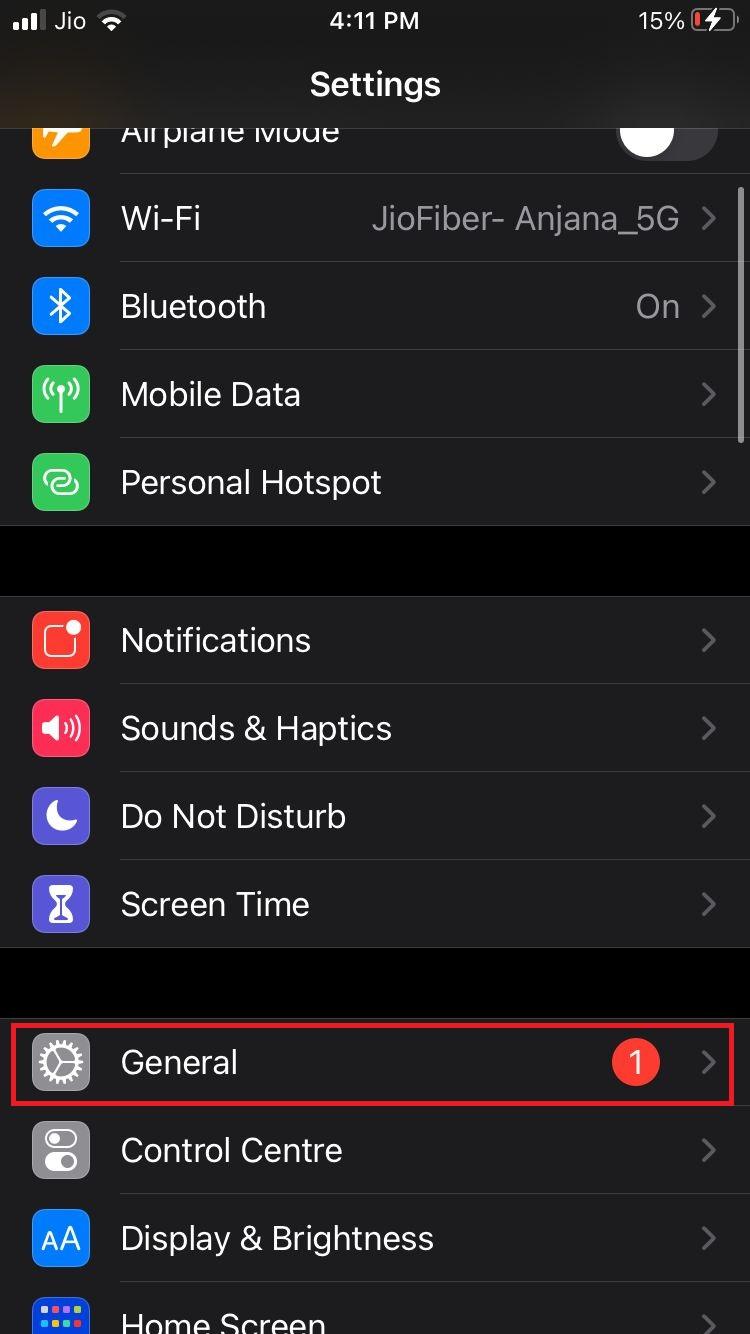
Step 2: On the next screen, find and tap on Date & Time.
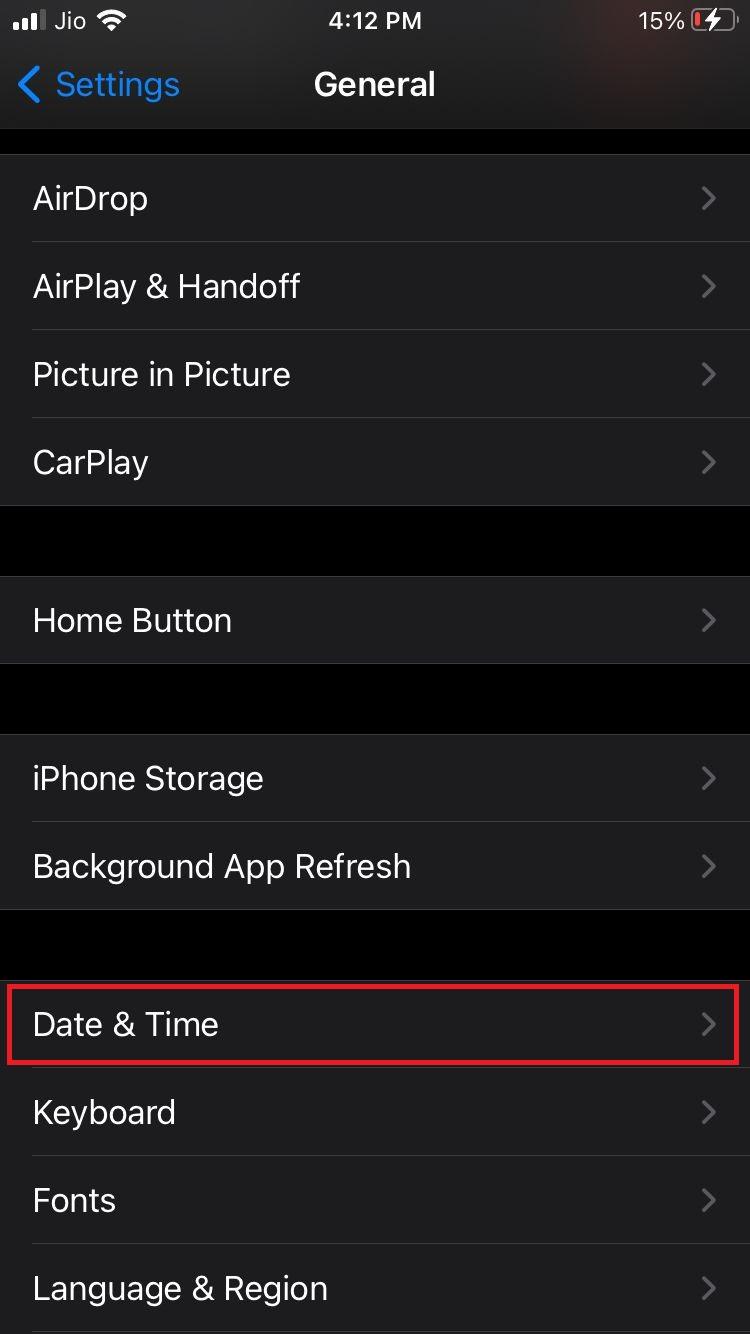
Step 3: Check whether the Set Automatically button is selected. If it is not, swipe it to the right and restart your smartphone. Once your iPhone restarts, try activating iMessage again.
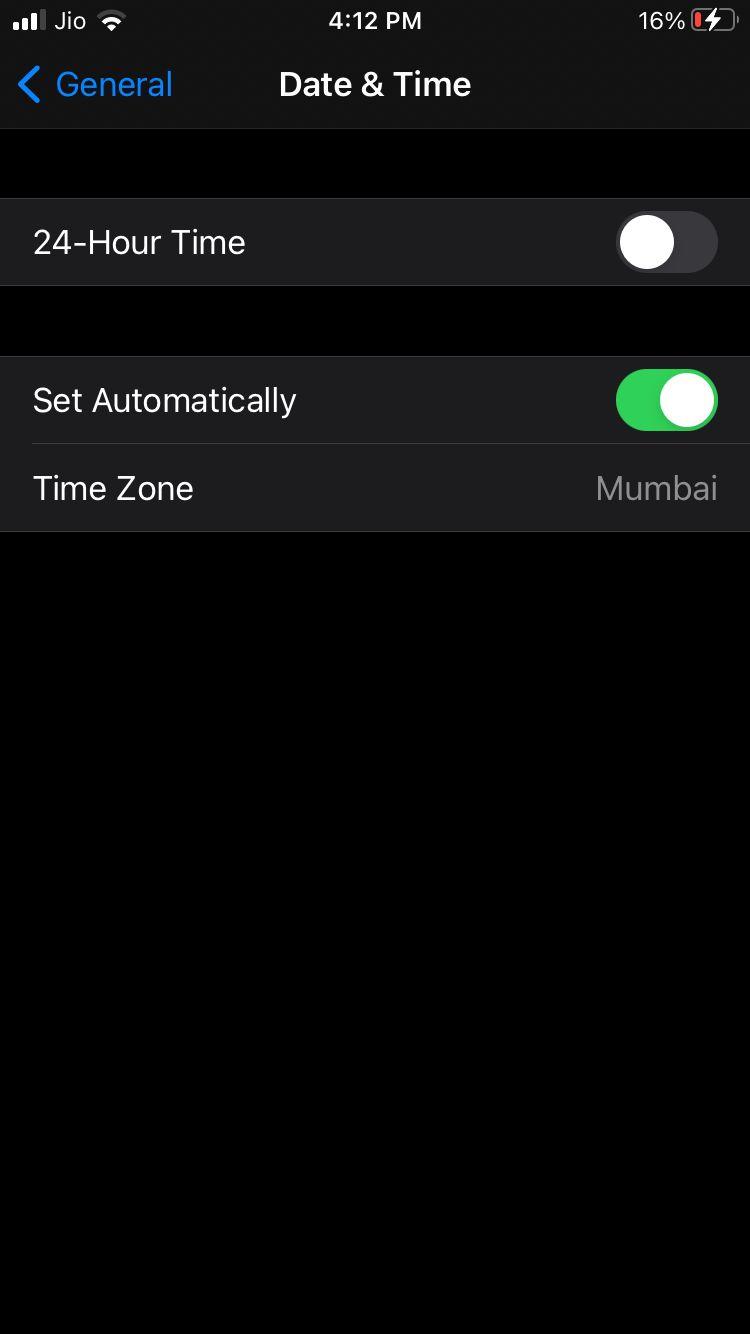
Method 7: Update Your iPhone
An outdated operating system can make apps on your iPhone behave incorrectly. It can also notify the iMessage app of an unsuccessful error. One way to resolve the error is to update your iPhone to the latest iOS.
Step 1: Launch the Settings app on your iPhone and then tap on General.
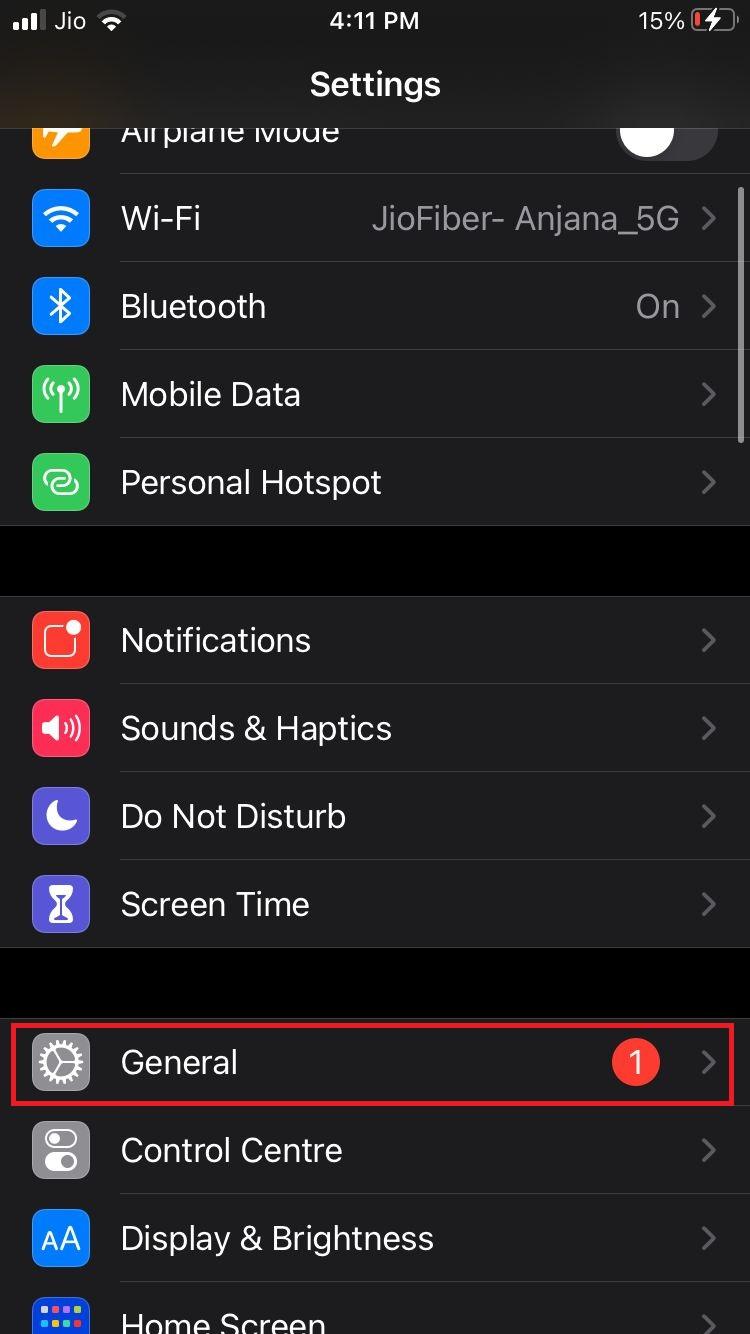
Step 2: From the given options, find and tap on Software Update.
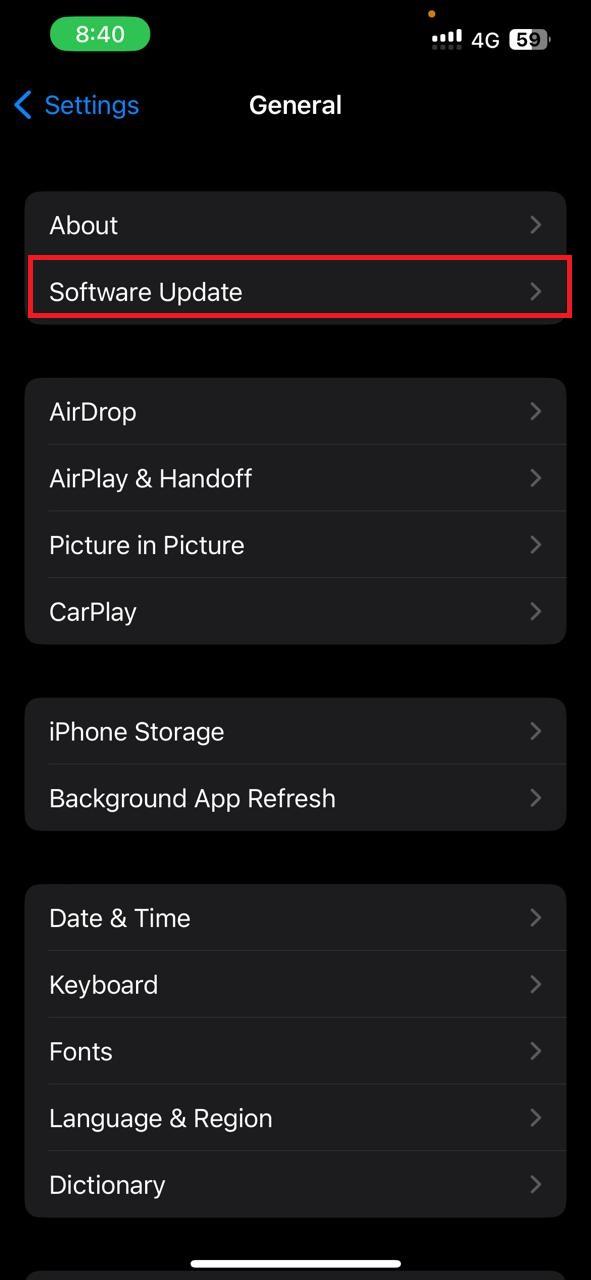
Step 3: Download the update and restart your iPhone.
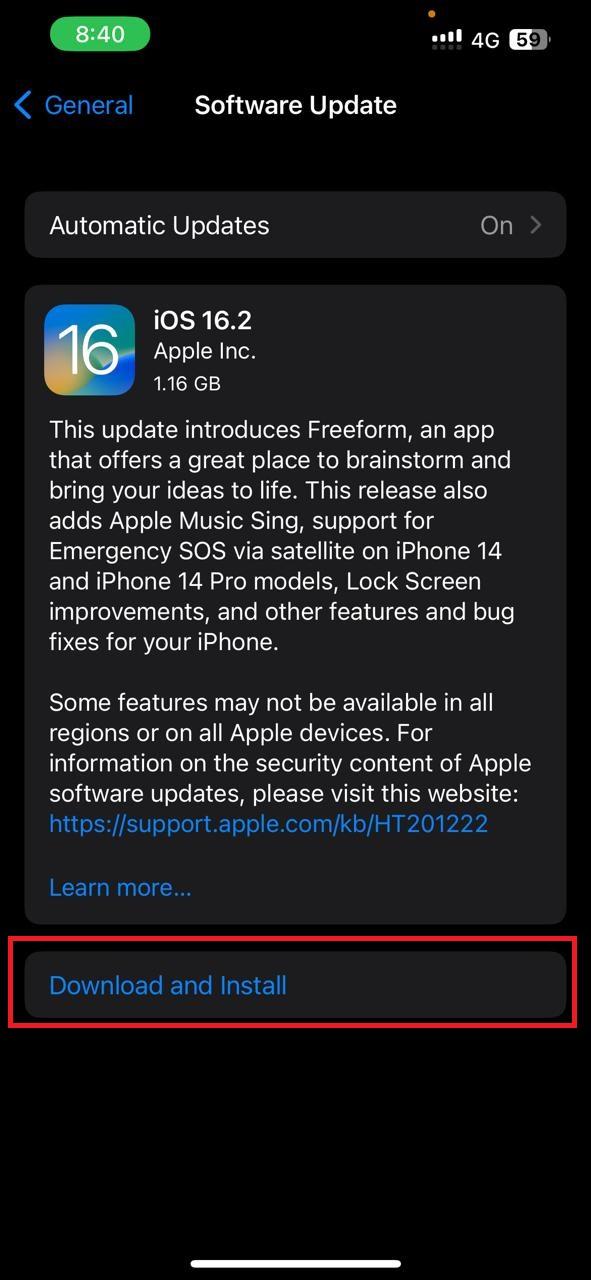
Method 8: Check Your Phone Number in iMessage Accounts
If you are still having issues with iMessage even after updating your iPhone, check your phone number linked to your iMessage account. It can create an unnecessary nuisance like an iMessage unsuccessful error. To connect your phone number to iMessage, follow these steps.
Step 1: Launch the Settings app on your iPhone. From the menu, tap on Messages.
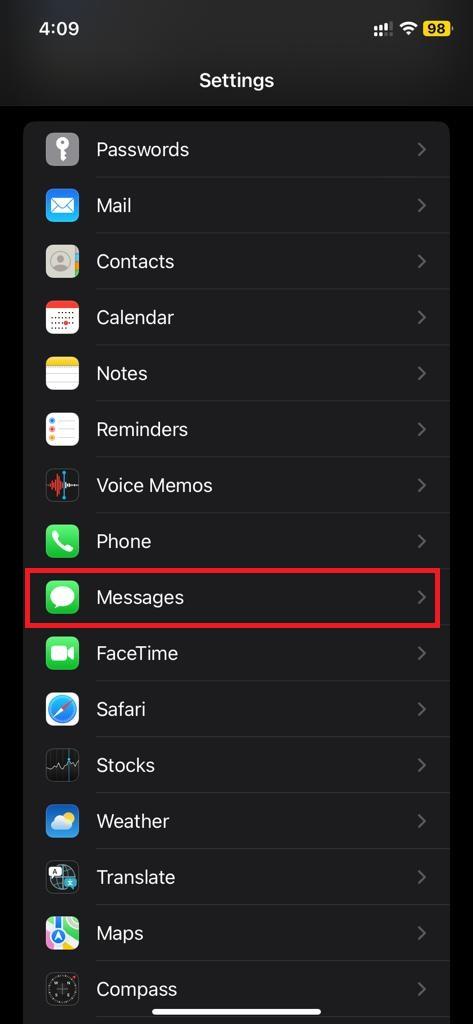
Step 2: Locate and tap on Send and Receive. You will find it situated under iMessage.
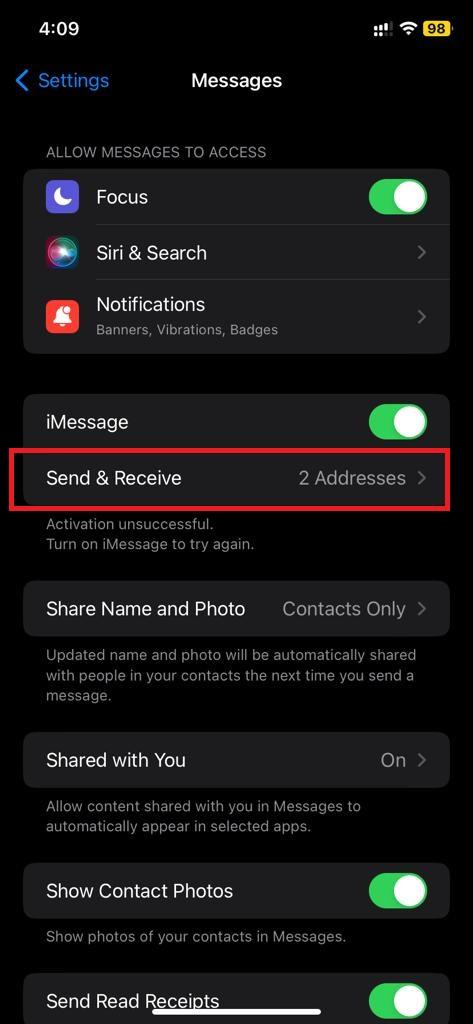
Step 3: On the next screen, make sure the phone number you want to use to send and receive iMessages has a checkbox next to it.
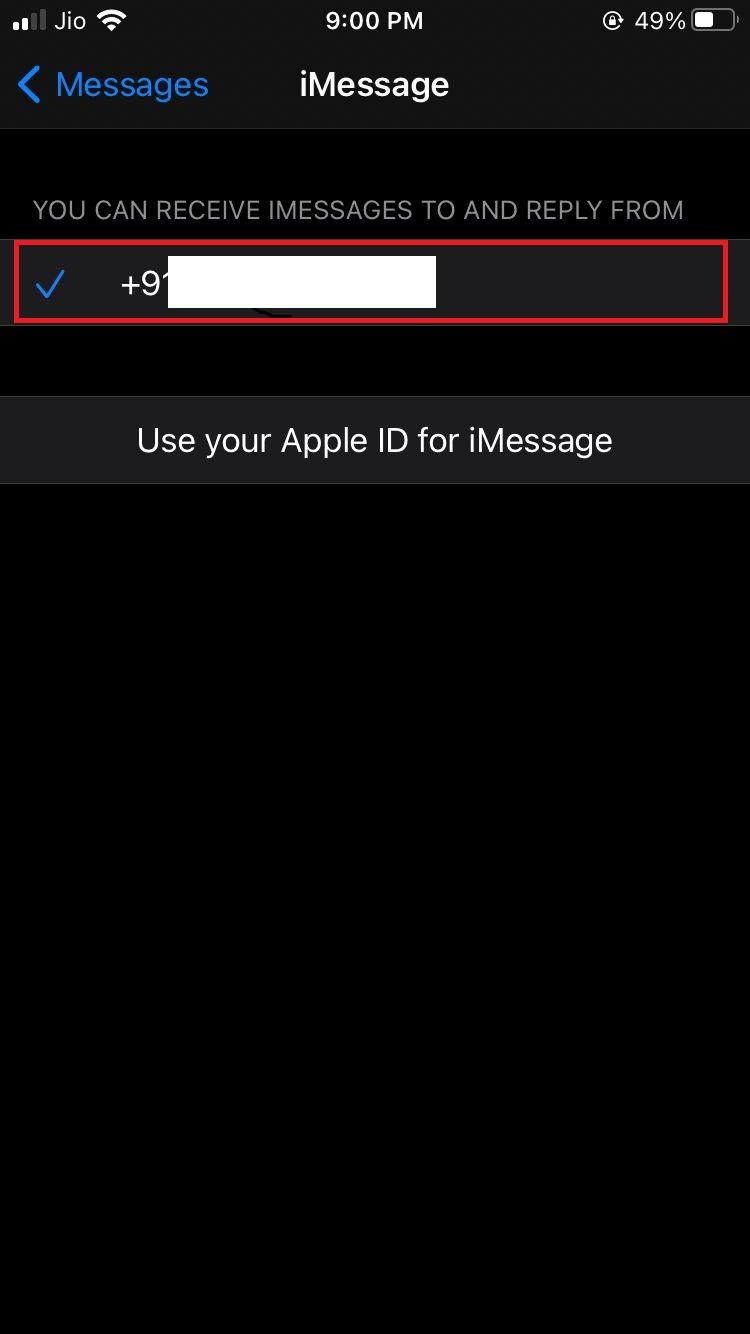
Method 9: Factory Reset Your iPhone
If none of the above has helped you resolve the iMessage waiting for activation error, the last thing you should try is a factory reset. Whatever the problem, it will help you resolve it in a go. Before attempting it, however, we advise you to wait for at least 24 hours. The iMessage Activation Error can take up to 24 hours to resolve. If you decide to go with it, we suggest you backup your data because it will erase everything from your device.
Step 1: To back up your data, launch the Settings app and tap on your Name/Apple ID.
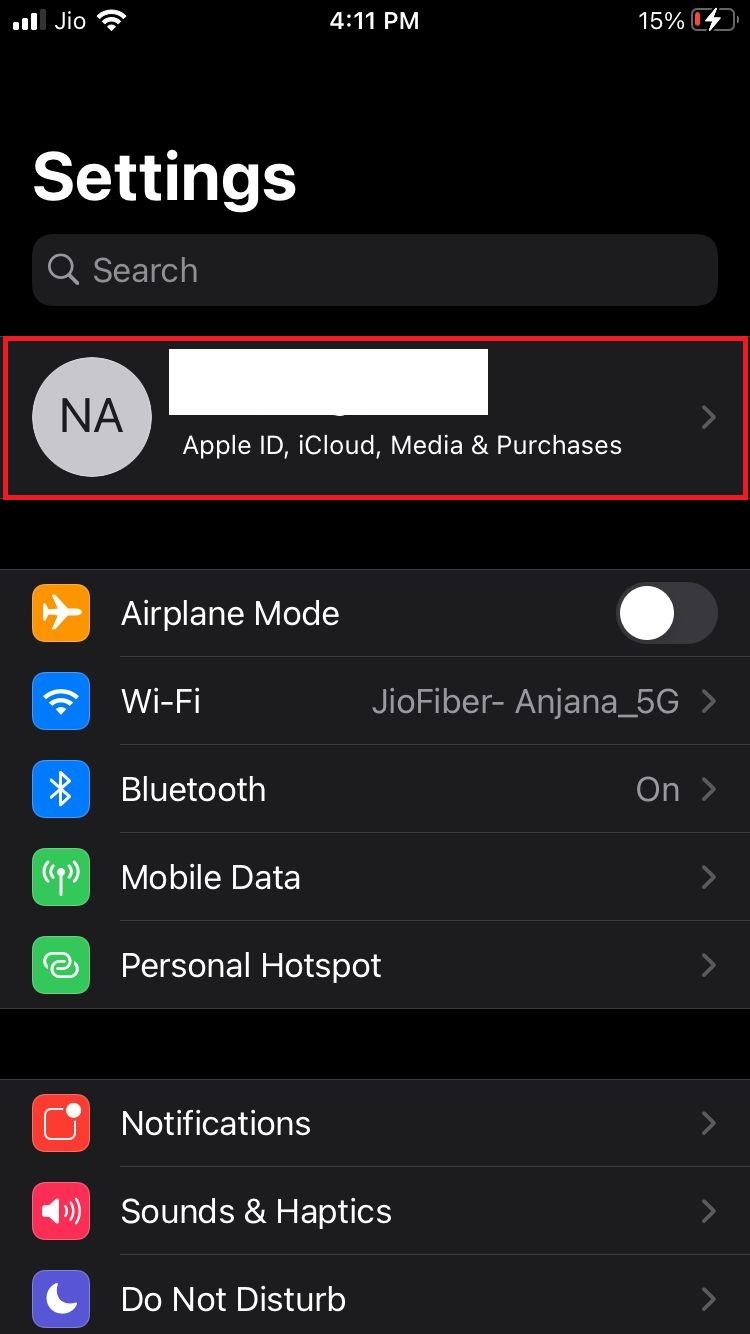
Step 02: Once in, locate and tap on iCloud.

Step 03: On the next screen, tap on iCloud Backup.
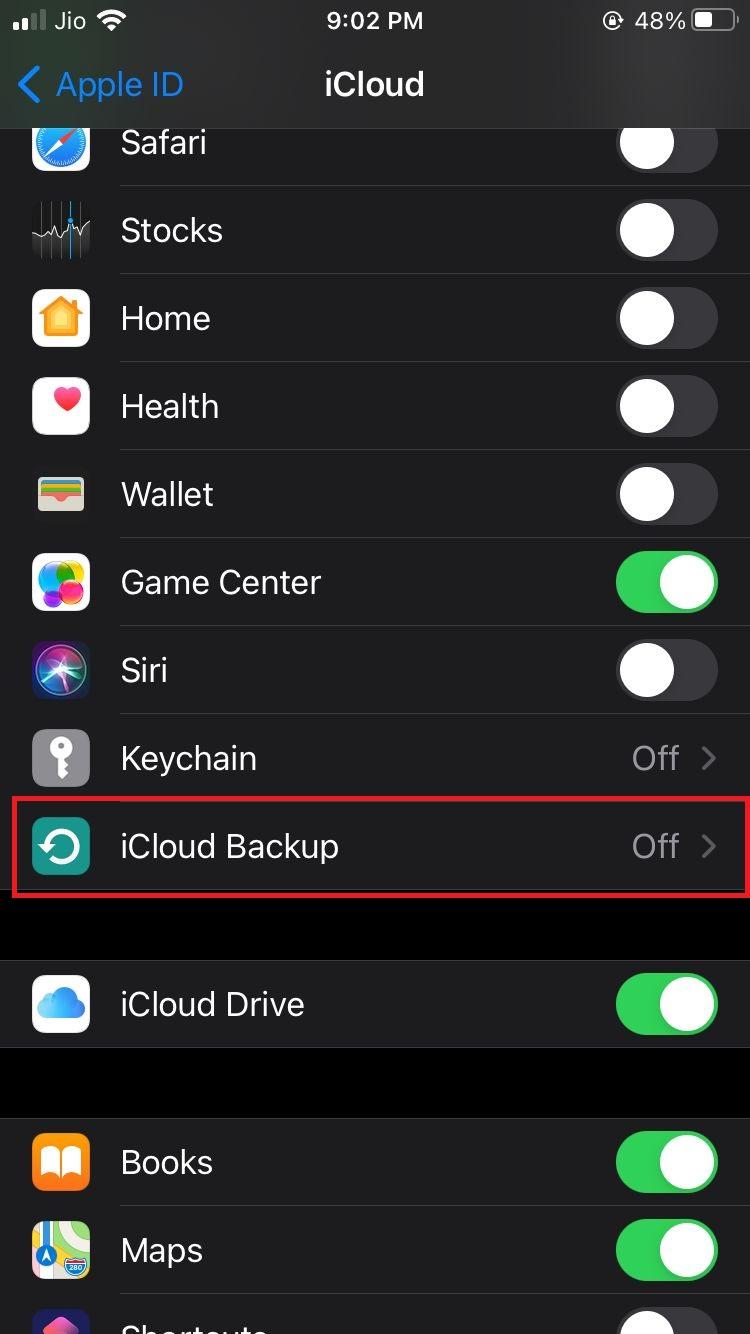
Step 04: If the iCloud Backup is turned off, turn it on.
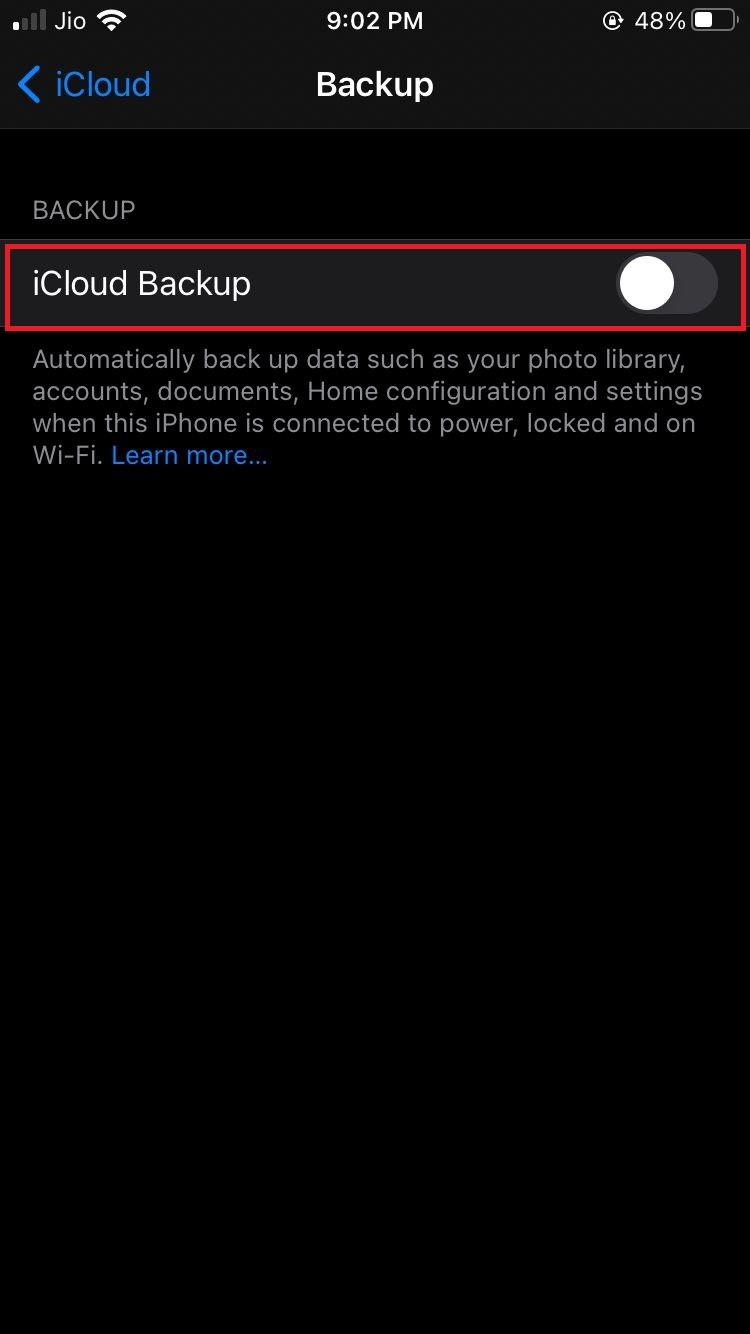
Step 05: From the extended menu, tap on Back Up Now.
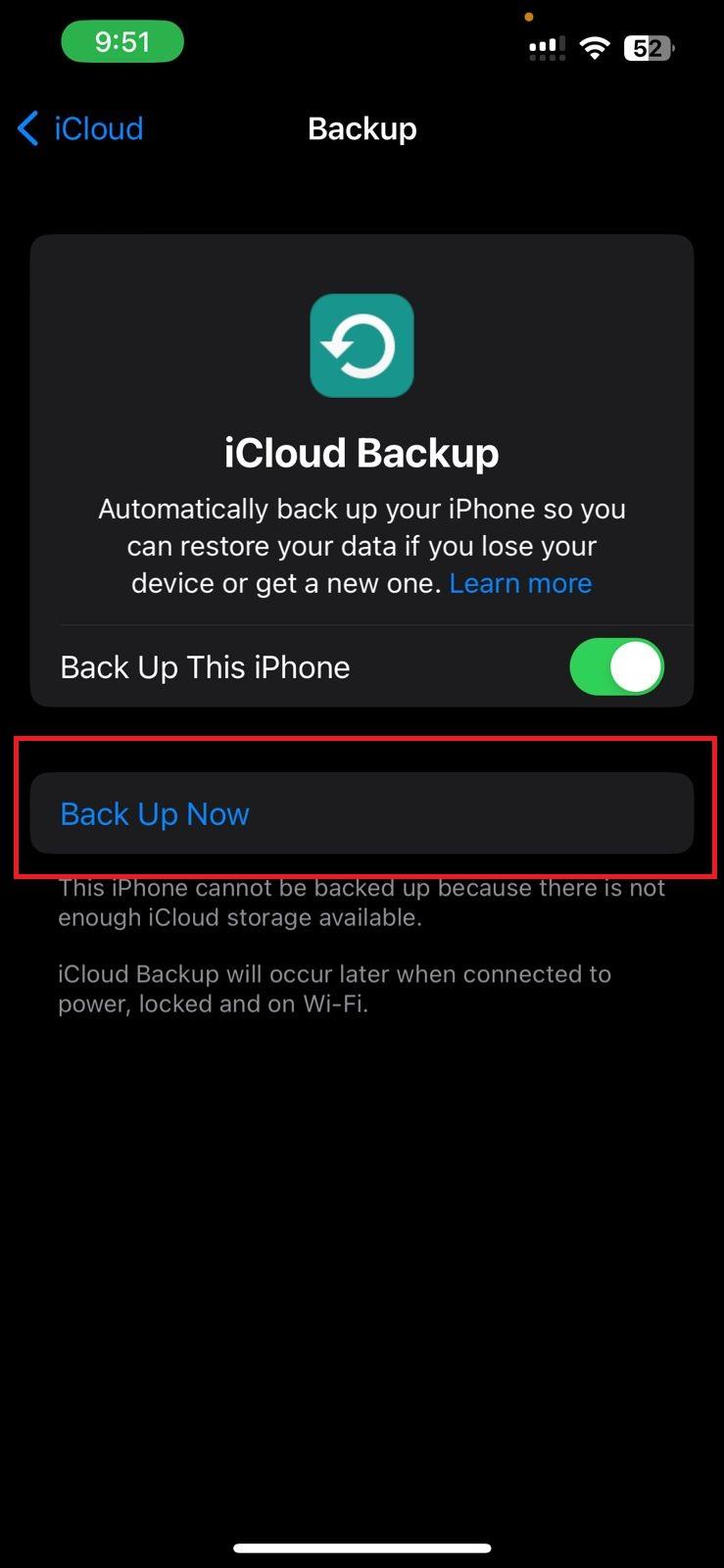
Step 6: Go back to Settings, scroll down, and tap on General.
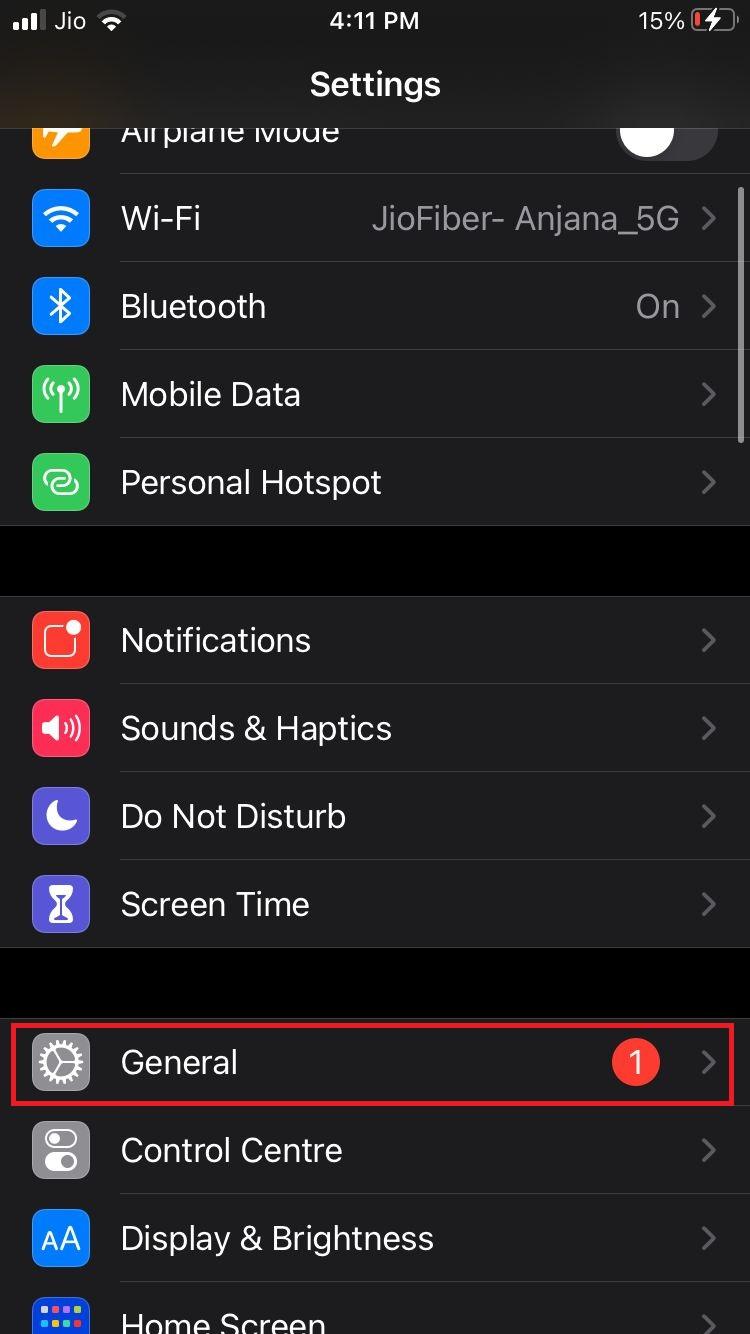
Step 7: Now, locate and tap on Transfer or Reset iPhone.
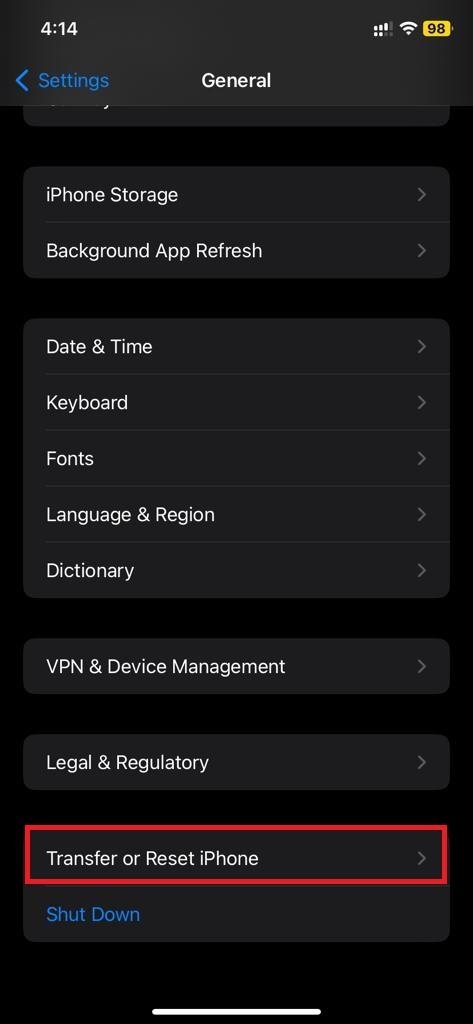
Step 08: Once in, tap on Erase All Content and Settings.

Step 09: First, tap on continue to confirm that you want to erase the iPhone. Enter your passcode, skip backup, enter your Apple ID & password, and then tap on Erase iPhone.
Final Takeaways,
If iMessage says waiting for activation, the app will only allow you to send and receive standard text messages. It will restrict you from sending or receiving iMessages which can hinder your communication with your friends. All of the above mentioned methods will help you resolve the error and get it back on. Once resolved and activated, iMessage will allow you to collaborate with others in a conversation, share media, and decorate messages with stickers.
Tell us in the comments below, which methods helped you fix the problem with iMessage activation on your iPhone.
Next Read:
How to Use Screen Share in FaceTime on iOS 15
Why Are Some iMessages Green And Blue On Your iPhone






Leave a Reply