Macs are notorious for having little storage space. Unless you purchased a Mac with plenty of storage, chances are your Mac may run out of space from time to time. However, you may have come across something called “System Data” when attempting to clear up space on your Mac (or Other data). So, if you’re curious about what this is and how to get rid of it, keep reading. In this post, we’ll look at what ‘System Data’ is and how to erase it from your Mac’s storage.
In Mac storage, what is a System?
The system is a catch-all term for a variety of components scattered across your Mac’s hard disc. Old Time Machine snapshots, iOS backups, cache files, any downloaded disc images for updating programs or macOS, and if FileVault encryption is enabled, its data will also display under System.
Why is my Mac’s System Storage so high?
It all relies on the files that are currently on your Mac. If you have a lot of Time Machine snapshots or iOS backups, this might produce a lot of clutter in the System.
When you open the Storage overview in About This Mac, it’s recommended to wait a few minutes before assuming that the System is hogging your hard drive. When certain items that were ascribed to System are moved to iCloud or elsewhere (which didn’t happen in our situation, regrettably), it appears to be able to rebalance itself after a few minutes.
Is it possible to erase System storage on a Mac?
Because macOS lacks a Clear System or Delete System button, you’ll have to manage your storage on your own. We’ll go over how to remove each sort of System file in the sections below.
While you may remove the different files in the System category manually, we urge that you do so only if you’re sure you know what you’re doing. It’s all too simple to delete a critical file by accident, only to learn later that it’s causing difficulties. If calamity strikes, consider some of the methods for recovering erased files on a Mac.
How to Delete System Data in Mac Storage
Even if your Mac has enough storage, it’s still a good idea to keep superfluous files at bay for the sake of the system’s general health. Otherwise, even a powerful machine would strive to provide the finest results for you. On a Mac, the System Data storage needs specific attention, as well as a greater grasp of how it collects a range of data. So, first, let’s look at how it works, and then we’ll talk about how to clean it up in a safer way.
Because macOS doesn’t make it plain what’s within this huge cluster, most of us are left scratching our heads, wondering what kind of data may be inside. To solve this puzzle, the Mac System Data is made up of several separate files. They are as follows:
- Temporary files in macOS
- Extensions/plugins for apps
- System cache, browser cache, and user cache are examples of cache files.
- .dmg,.zip, and other disc images and archives
- Backups from the past
Follow the procedure to obtain an estimate of how much space System files take up:
- In the upper left corner of the screen, click the Apple logo.
- Select About This Mac from the menu bar.
- Click the Storage tab in the tiny box that displays.
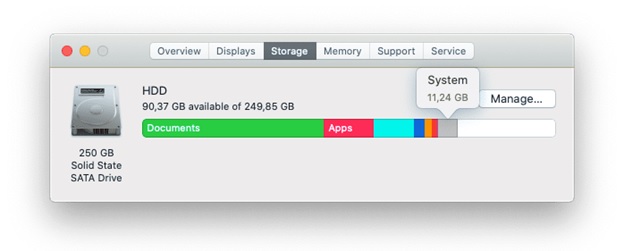 You’ll see colored segments that show how the space on your hard drive is allocated. The system is grey, and the size of the region is revealed by hovering the mouse cursor over it. Click the Manage button to get a more complete analysis, which opens a new window with all of the elements mentioned, along with how much storage space they’re using up.
You’ll see colored segments that show how the space on your hard drive is allocated. The system is grey, and the size of the region is revealed by hovering the mouse cursor over it. Click the Manage button to get a more complete analysis, which opens a new window with all of the elements mentioned, along with how much storage space they’re using up.
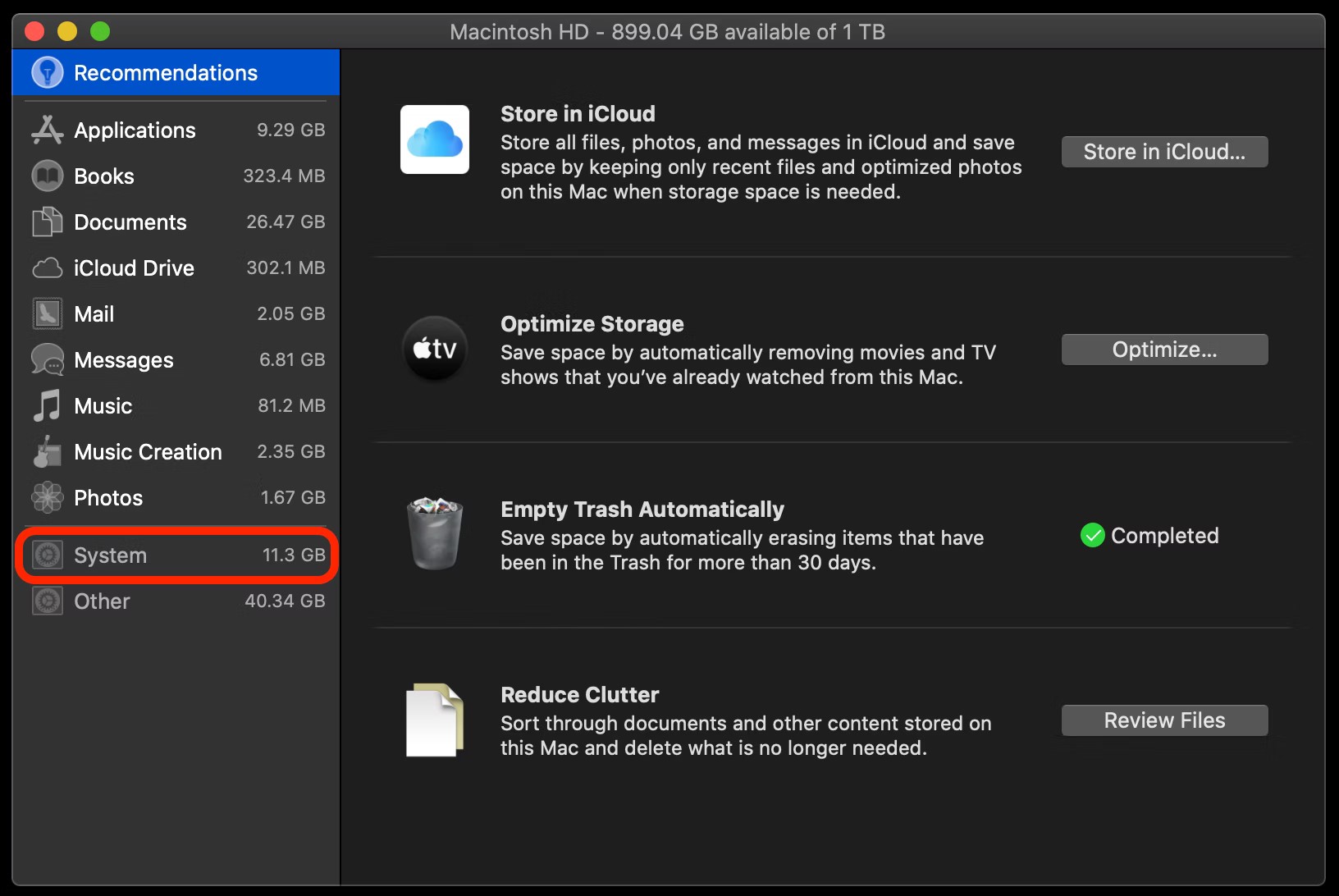
The system button is at the bottom of the list, but unlike the rest of the list, clicking on it doesn’t show which files are ascribed to it. When it comes to cleaning it out, this means you’re on your own.
If you see that another component labeled Other is sucking up disc space, you’ll need to address that as well.
How to Clean Mac by using Cleanup My System:-
With only a few quick clicks, Cleanup My System, a professional tune-up program, may help improve Mac’s speed and general efficiency. Cleanup My System focuses on the following areas to improve your Mac’s performance and speed:
- Remove any unnecessary files.
- Privacy and security are guaranteed.
- Restore the system’s performance.
- Remove any attachments from your email.
- Make more storage space available.
- Increase your output.
- Delete any files that are too huge or too old.
The cost of the service begins at US$ 34.99 per year.
Cleanup My System Trial Version: You may scan objects for free using the trial version of Cleanup My System.
If you only want to get rid of some rubbish, the free version allows you to eliminate up to 500 MB.
Also Read:- Cleanup My System Review- Spring Clean Your Mac In No Time
Follow the Process to Clean Your Mac Using Cleanup My System:-
- Download and install Cleanup My System
- Once it is installed launch it
- One-Click Care- It assists you in swiftly determining what is slowing down your Mac or taking up space on your Mac. You only need to click once to do this. You can optimize your Mac with a single click, either by analyzing all of the programs installed on it or by reviewing the numerous files it contains.

- Cache Cleaner- If your applications are crashing or you’re running out of storage space, you’re likely dealing with unwanted app data. Cleanup My system looks for the data and assists in its removal. It’s as simple as pressing the Clean Now button.

- Junk Cleaner- You may not know it, but the existence of trash files is causing your system’s performance to suffer. What they are, though, remains a mystery. What are those unused files gobbling up space right in front of your eyes?
Obsolete downloads, Xcode cache, unused disc image files, broken preferences files, and old document versions are the culprits. The Xcode cache is typically present on Mac Macs used for development, although the other three are found on every Mac.

- Trash Cleaner- The System Trash folder stores deleted files that can be recovered later. However, it takes up a lot of your hard drive space most of the time. Cleanup My System intelligently recognizes such objects and assists in their removal.

- Mail Attachments- Do you require local copies of email attachments once they have been received in your mailbox? You could provide an unfavorable response. Furthermore, these downloaded email attachments are to blame for the time it takes to view your email. Cleanup My System examines locally downloaded email attachments and assists in their cleaning (if the user so desires), allowing storage space to be freed up.

- Startup Manager- Login Items and Launch Agents, in general, make or break your Mac’s speed. And you’re well aware of the significance of your Mac’s speed in terms of its overall performance, right?
The Startup Manager module makes it simple to handle both Login Items and Launch Agents. It allows you to choose what you wish to run, reducing startup time.

- Uninstall Manager- We install some programs and then forget about them. These programs are only taking up space on your Mac since they aren’t doing anything. Cleanup When it comes to such programs, My System comes across as an expert.

- Large and Old Files- How do you find massive, ancient files that haven’t been accessed in a long time? Such files use up a lot of storage space, and let’s face it, if you hit your head against one, you’re going to get a headache. Cleanup My System detects such files and leaves the decision of whether to keep or delete them to you.
You may also transfer these files into a folder if you don’t want to remove them.

- Disk Analyzer- The sophisticated tool Disk Analyzer is next on this module, and it allows users to quickly identify what’s eating up space on your hard disc. Movies, documents, pictures, videos, downloads, and other material may all be found in one location using Disk Analyzer.
This also aids users in managing the largest and most underutilized files on their Mac. It even displays the date on which it was produced as well as the actual location where it is kept.

- Privacy Protector- The tool searches your browsers for important data including websites visited, goods downloaded, and more. It even shuts the door on privacy traces like tabs from your previous session, autofill data, and stored passwords. Leaving no room for an assailant to take advantage of you. In a nutshell, it ensures Mac privacy.

- Identity Protector- You may even find out what passwords are kept in your web browser, but you must first authorize authorization. To put it another way, you’ll have to enter the Keychain password.

Conclusion:-
So, that’s how you can find out what files are in your Mac’s System Data storage and erase them. Take it up with particular caution because it’s not like any other storage component. I wish Apple provided a more user-friendly approach to managing System Data. It’s not only on the Mac; clearing System Data on the iPhone may be just as perplexing. There’s no way you can overlook it because it usually takes up a lot of room. Do you have any further questions or feedback? If you agree, let us know in the comments area below.







Leave a Reply