When you sign up for the iCloud, you get 5 GB of free iCloud space. But this space gets easily and quickly filled as you keep on backing up iPhone and iPad data on the iCloud. Due to which you are left with the options either to purchase Apple’s monthly plans or clear iCloud Storage space. But how to free up storage space on iCloud is a big question? As all the data stored on iCloud is important that is the reason it is there.
But there is one thing most of you do not know. Old phone’s backup that you no longer use is also stored in the iCloud storage. If we delete those backups we can clear iCloud storage space easily. Moreover, you can free up iCloud storage space by organizing data and deleting duplicate pictures. Media files like pictures and videos take an ample amount of storage space. And if they are duplicate then they take unnecessary space. Therefore, getting rid of duplicate pictures and then uploading data is best. We recommend using Duplicate photos Fixer. An amazing tool that detects and help you to get rid of duplicate photos taking unwanted storage space.
You can download this one of the best duplicate photos cleaner tools by clicking here:
Why Delete iCloud Backups on iPhone or iPad?
If you do not wish to pay the additional price to get more than 5GB storage space you’ll need to delete unwanted backup taking unnecessary space.
To delete Old iCloud Backups and Free up iCloud Storage follow the steps below to free up iCloud storage on iPhone or iPad.
Steps to delete old iCloud backups
1. Go to Settings of your iPhone and iPad and tap on the Apple ID.
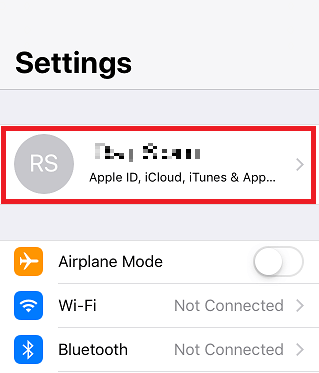
2. On the next screen tap on iCloud.
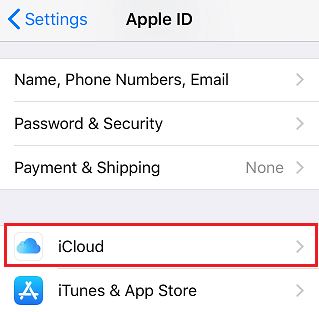
3. On the next screen, tap on Manage Storage.
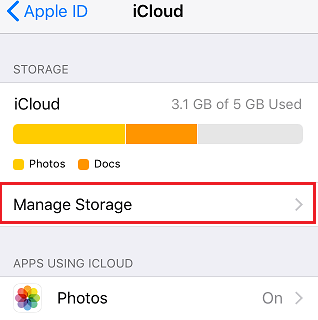
4. Now on the next screen, tap on Backup.
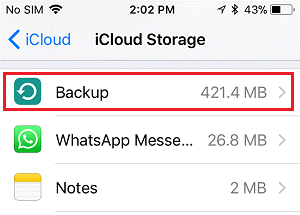
5. From the backups section, tap on the backup you wish to delete from your iCloud storage.
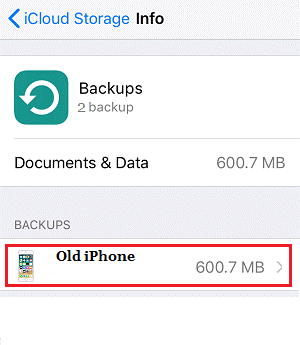
6. Now from the bottom tap on Delete Backup button.
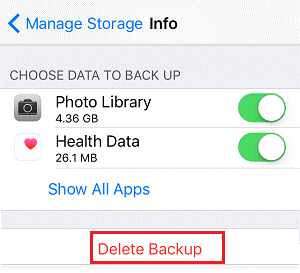
7. Now tap on Turn Off & Delete button from the confirmation pop-up.
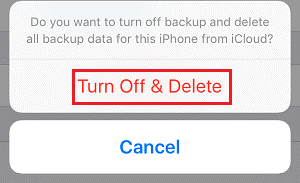
Your old device backup will now be deleted, and it will also turn off the automatic backup of the selected device.
In case you are still using the device and want to take the backup of the device you have to restart the iCloud back up again. In addition to this, we suggest you remove duplicate photos before taking backup. This will help to get enough iCloud Storage.
To do so try using Duplicate Photos Fixer.
After doing so, if you want to re-enable iCloud automatic backup follow the steps below:
To do so follow the steps below
1. Go to settings of the device of which you have deleted the iCloud backup.
2. Tap on your Apple ID.
3. Tap on iCloud.
4. Tap on iCloud Backup button.
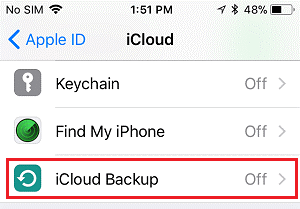
5. Now on the next screen toggle on iCloud Backup.
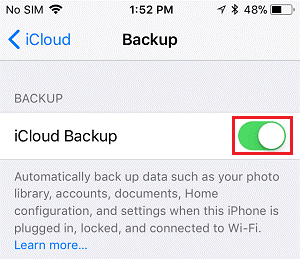
6. Now tap on OK button to start iCloud Backup.
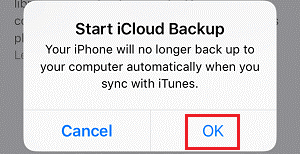
Once the iCloud backup is enabled your device will start backing up once you connect to WiFi and your device is charging.
You can also take backup manually. To do so, tap on the Backup button.
Is it recommended to delete backups?
If you have backups of the devices that you are not using, then you can clear iCloud storage from these backups in order to save precious space on your iCloud account.
Also, if you have already taken the backup on your PC or Mac machine you can remove iCloud backups. We can also take backup on PC or Mac machine manually if we haven’t taken the backup. We can also store these backups on our external devices, thus saving space on our iCloud and PC or Mac.
Saving space on the iCloud is necessary as 5 Gb storage provided for free will get filled up fast by the pictures, videos, and other data. iCloud backups are necessary because of your device gets stolen or gets lost then you can recover the data by logging into the iCloud. Here we have provided the steps to Delete iCloud Backups On iPhone or iPad in case your iCloud storage gets full.










Leave a Reply