Is your Mac running slowly? Does your battery drain faster than usual? The culprit might be hidden in the background programs that continue to run silently, hogging system resources without your knowledge. These sneaky programs can slow down your MacBook, disrupt multitasking, and compromise your privacy.
But fear not, as you hold the power to regain control over your Mac and boost its efficiency.
In this comprehensive guide, we will walk you through the step-by-step process of identifying and disabling these resource-hungry background programs. By implementing these straightforward techniques, you can optimize your Mac’s performance, speed up macOS Ventura, reclaim valuable system resources and extend its battery life.
| Quick Tip: Unlock the True Potential of Your Mac With Cleanup My System
Is your Mac feeling sluggish and cluttered? Don’t worry, we have the game-changing solution you’ve been waiting for. Introducing Cleanup My System, the one-stop powerhouse that will transform your Mac into a lean, snappy & highly responsive machine. With its advanced algorithms and intuitive interface, Cleanup My System detects and eradicates space-hogging junk files, caches, cookies & other redundant files effortlessly. It is an advanced solution to recover gigabytes of valuable storage space in a single click with the One Click Care module. But that’s not all – it empowers you to bid farewell to useless applications, giving your Mac the ultimate performance boost, it deserves. Still not convinced? Cleanup My System goes the extra mile to protect your privacy by eliminating traces that could expose your identity. Optimize your Mac. Reclaim space. Achieve unparalleled performance with Cleanup My System! Don’t wait another second. Take action now!
Click Here to Download Cleanup My System! |
How To Stop Background Processes Running on Mac?
To learn how you can kill the background processes read the blog till the end. Here we will discuss the 3 best and easiest ways to kill Mac background processes.
3 Best Ways to Force Quit Mac Background Running Processes
Method 1- Force Quit frozen applications
When an app refuses to close it’s a sign of it being unresponsive. This means, even though they are not working, they are still taking system resources. In such cases, the best way to get rid of these apps and to save power is to force close the apps. To do so, follow the steps below :
Learn how to close background apps on Mac with “Force Quit” feature:
1. Click the Apple log in the Mac menu bar
2. Select Force Quit from the list of options.
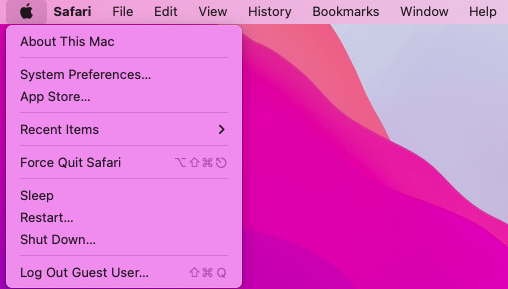
3. Next, choose the frozen application, click Force Quit. This will end the task forcefully.
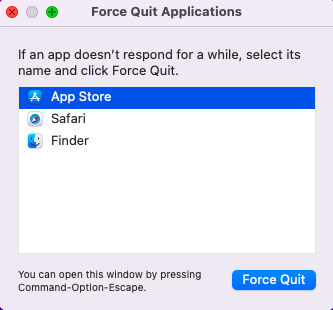
4. Confirm the action by again clicking Force Quit.
This will instantly close the frozen application. Restart your Mac and experience the difference.
Alternatively, you can press Command+Option+Esc keys to access the Force Quit tool. Also, you can use Activity Monitor to identify apps taking up too much system resources and making things difficult. To learn how to use it, follow the next method.
Method 2 – Kill Running Processes using Activity Monitor
To see what is running on your Mac, you should always use Activity Monitor. This in-built utility helps identify how apps are consuming resources. It shows CPU consumption, RAM usage, and storage used. It also allows keeping an eye on resource-hungry apps.
When your Mac starts to run slower than usual, head to Activity Monitor and get a list of all running processes. Sort them by CPU usage, RAM, or power usage. This will help locate the culprit, once that’s identified, kill it and boost your Mac’s performance.
To use it, follow the steps below:
1. Go to the Finder app and search for “Activity Monitor”.
2. When it is launched, check for the list of running programs.
3. Click CPU% to sort them, those using the most power will be listed at the top of the list.
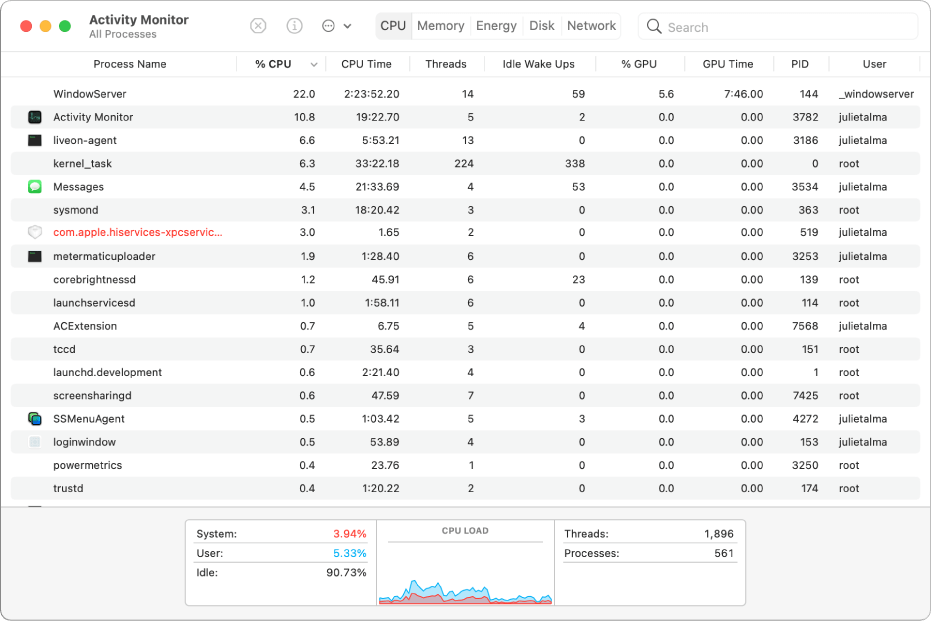
4. To check which app is taking up most memory, click the Memory tab next to the CPU.
5. Once you know which apps are taking the most power, select them one by one and click the Quit button.
6. Confirm the action by again clicking the Quit button.
This way, you can free up memory and can kill the unnecessary processes slowing down the Mac.
Note: If there is a process that you are unfamiliar with, we suggest not to click it. As it will cause your system to become unstable.
Method3- Use Cleanup My System To Optimize Mac Performance
By using a tool like Cleanup My System, you can thoroughly clean your Mac and make it run faster than ever before. Also, it will help users free up space by eliminating old/unused applications and managing Startup items to improve overall boot time. Not only this, but you can also clean unwanted mail attachments, get rid of old/large files, remove privacy & identity exposing traces, and more.
To use Cleanup My System, follow the steps below:
1. Download and install Cleanup My System on your Mac. Just click the button provided below to download the latest version!
2. Launch & run the best Mac optimization tool.
3. Under the One-Click Care module, click the Start Scan button to initiate thorough scanning.
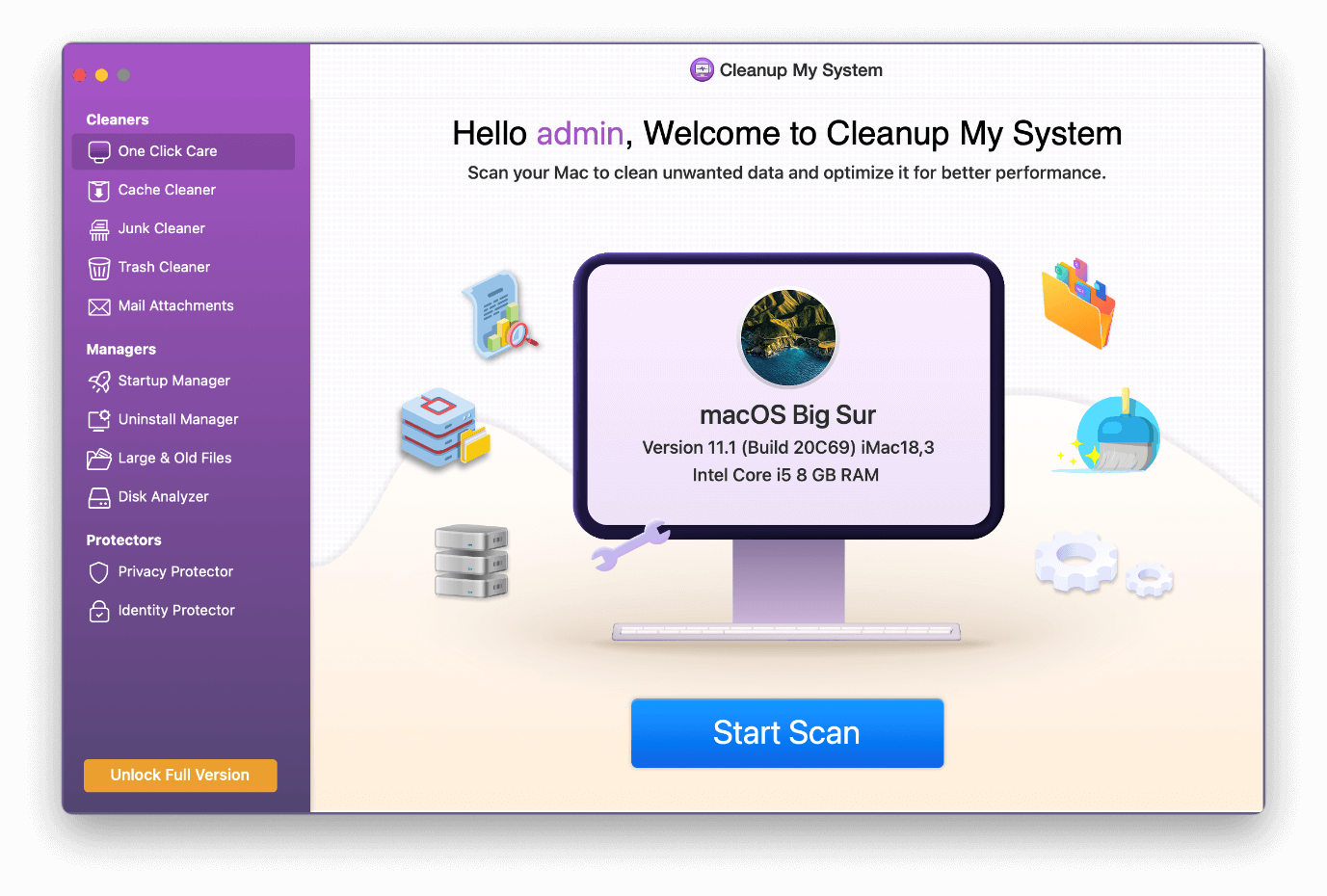
4. Wait for the scan to get completed, and you’ll be displayed with unwanted junk files, old & large files, and other redundant data that can be cleaned to improve overall speed & performance.
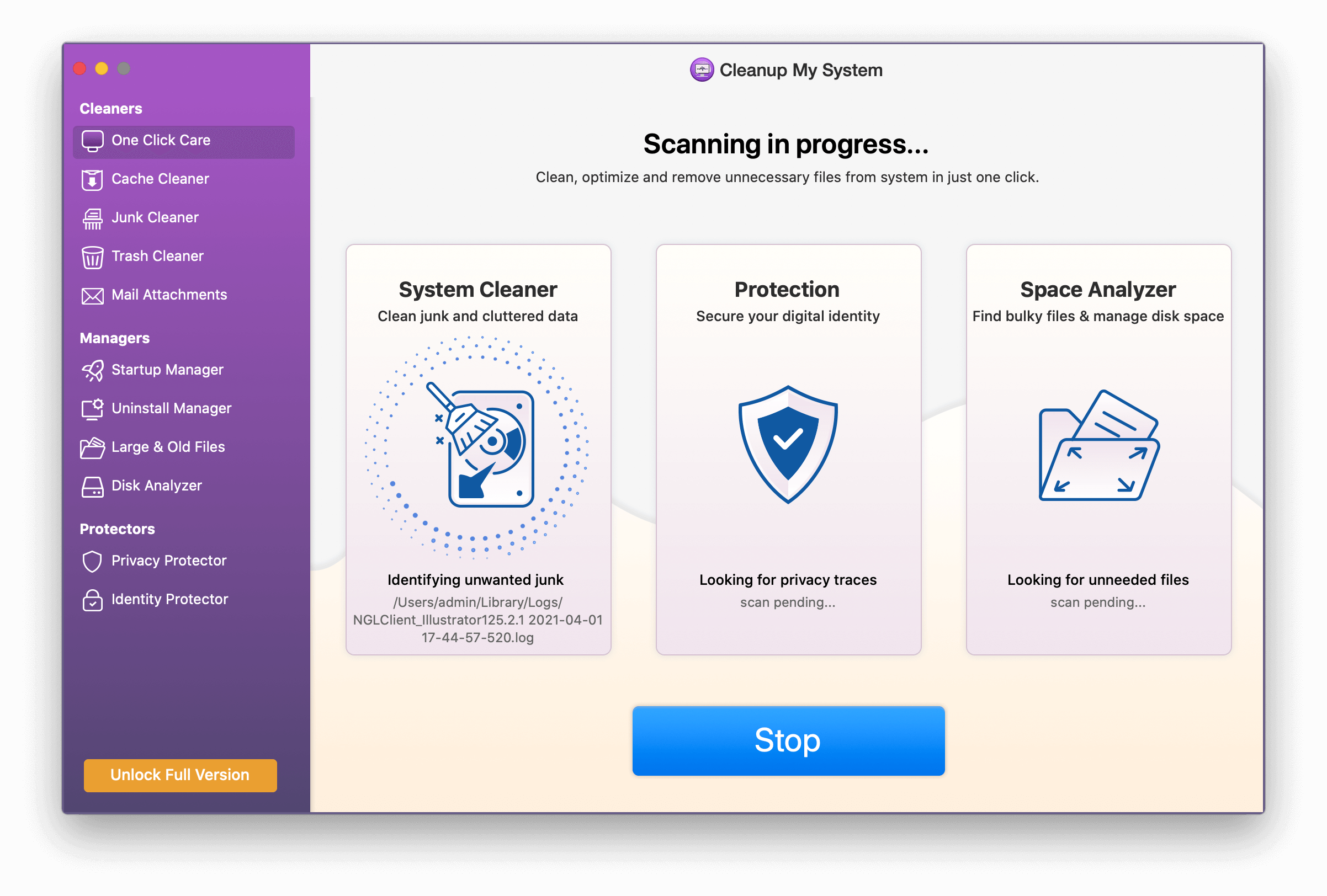
5. Hit the Clean Now button to reclaim storage space and enhance Mac performance.
Take Control of What’s Running on Your Mac: Unleash its Full Potential
Ready to take charge of your Mac’s performance? Now that you know how to stop programs from running in the background, it’s time to unlock its true power. Implement the methods shared in this post to optimize your Mac, boost speed, and regain control.
And for a complete solution, consider using Cleanup My System—a professional tool that cleans and optimizes your Mac, freeing up valuable space and enhancing performance.
Discover how to close running apps on MacBook Pro and embark on a journey of enhanced productivity and speed!
If you found this post informative and valuable for managing what’s running on your Mac, do share your feedback in the comments section below!
![How To Stop Programs From Running In The Background On Mac [2025]](https://cfn.tweaking.in/content/wp/tweaklibrary_com/uploads/2021/07/Stop-Background-Programs.jpg)






Leave a Reply