Do you find it frustrating to remove duplicate contacts from your iPhone one by one? Maybe you have a lot of old contacts you no longer need, or duplicates cluttering your phone book. Perhaps you just want to organize your contacts and free up space on your device.
Whatever the reason, deleting multiple contacts on an iPhone isn’t as simple as it should be. The default Contacts app lacks the direct way to select and delete multiple contacts at once. You have to tap on each contact individually, scroll down, and tap on “Delete Contact”. This can take a lot of time and effort, especially if you have hundreds or thousands of contacts.
But don’t worry, we’ve got solutions to help you swiftly remove duplicate contacts on your iPhone. In this post, we’ll guide you through different methods. Choose the one that suits you best!
NOTE: Before we start, make sure you have synced your contacts from your iPhone to your Mac or iCloud. This will help you backup your contacts and avoid losing any important information. If you don’t know how to do that, check out this article: How to Sync Contacts from iPhone to Mac.
How to Remove iPhone Duplicate Contacts Easily & Quickly?
You have three main methods to remove duplicate contacts from your iPhone:
– Use a two-finger gesture
– Try a third-party app
– Utilize iCloud
Let’s dive into each method:
Method 1: The Two-Finger Gesture
The official way to delete multiple contacts from your iPhone is a bit unique. You can delete several contacts using a simple gesture—but they must be next to each other in your Contacts list.
This method works for iOS 16 and later versions. Follow these steps:
- Open the “Contacts” app on your iPhone.
- Go to “All Contacts” or your desired account, if you’re not there already.
- Now, to select multiple contacts, use two fingers to tap and hold the first contact.
- Keep one finger steady and use the other to drag down and select contacts you want to delete.
- Lift your fingers. The right contacts will be highlighted in blue.
- Tap “Delete” at the top left of the screen.
- Confirm the process of removing duplicate/similar or unwanted contacts on iPhone by tapping the “Delete” button again.
Great job! You’ve successfully deleted multiple contacts from your iPhone using the two-finger gesture.
Method 2: Third-Party App
If you want more control over deleting multiple contacts on your iPhone, consider using a third-party app. One popular choice is Groups! Groups is a free app that helps you manage contacts in various ways. You can create groups, send messages, delete contacts, and more. Here’s how to use it to remove multiple contacts:
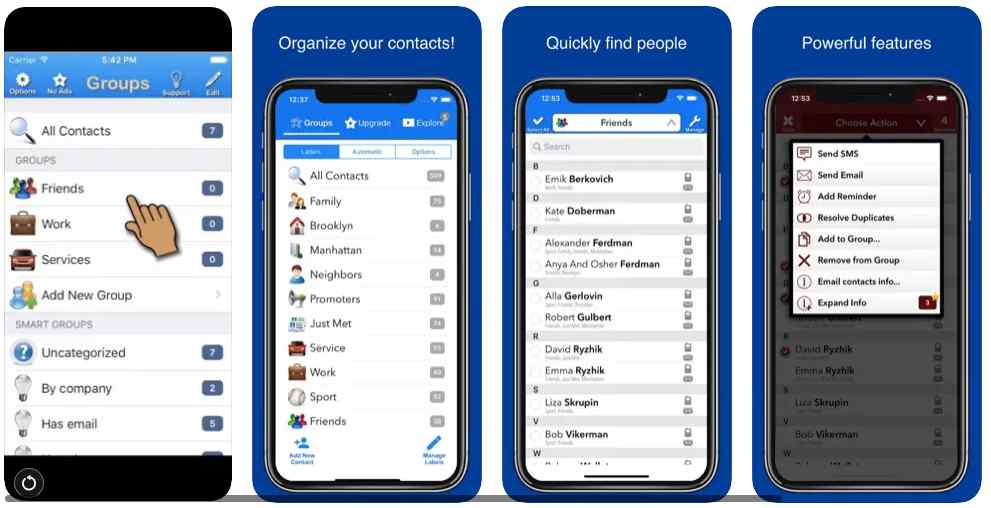
- Install “Groups” from the App Store.
- Open the app and grant access to your contacts.
- Tap “All Contacts” at the top.
- Hit the “+” icon at the upper right corner of the screen.
- Tap “Select Contacts” option.
- Pick the contacts you want to delete. Use the search bar or groups to find them faster.
- Tap the “Choose Action” button at the bottom of the screen.
- Tap the “Delete Contacts” button.
- Confirm by tapping the Remove from my iPhone!” option.
Fantastic! You’ve effectively removed multiple contacts using Groups.
For deleting duplicate contacts, you can also use Duplicate Contacts Fixer. This duplicate contacts remover app quickly scans and cleans up identical contacts from your phone. Here’s how:

- Install the “Duplicate Contacts Fixer” app from the App Store.
- Open the app and choose the account to remove duplicates from.
- Tap “Find Duplicates” button.
- The app lists duplicate contacts you can merge or delete.
- Tap “Merge Now” or “Delete Now” button as per your needs.
- Confirm the process to remove iPhone duplicate contacts by tapping the “Yes” button!
Well done! You’ve successfully removed duplicate contacts using Duplicate Contacts Fixer.
Method 3: iCloud
Another way to remove multiple contacts from your iPhone is through iCloud. iCloud syncs your data across devices. If iCloud is enabled for contacts, deleting them from iCloud.com or any device will remove them from your iPhone.
This method applies to iOS 16 and later. Here’s how:
- Go to (https://www.icloud.com) from any browser. Sign in with your Apple ID.
- Click “Contacts”.

- Select contacts you wish to get rid of. You can select multiple contacts by holding the Ctrl keyand clicking contacts.

- Click the “gear icon” at the bottom left.

- Hit the “Delete”.

- Confirm by clicking “Delete” button again.
Congratulations! You’ve successfully removed multiple contacts using iCloud.
This guide might help you: Quick & Easy Ways To Recover Contacts From iCloud To iPhone
Dealing with duplicate contacts on an iPhone can be a hassle, but not anymore!
With these methods, you can easily get rid of unnecessary or duplicate contacts in minutes. Our go-to method to delete duplicate contacts on iPhone has always been using Duplicate Contacts Fixer. We hope this post was helpful. If you have questions or feedback, please share in the comments. If you found this useful, share it with friends and family!
Thanks for reading!
NEXT READ:
How To Transfer Contacts From iPhone To Android
How To Block Spam Texts On The iPhone
Track lost iPhone By Using Find My app
11 BEST iPhone Data Recovery Software & Apps

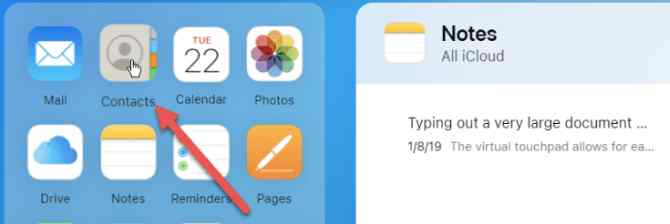


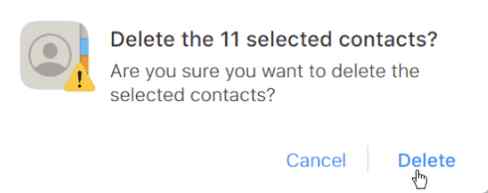





Leave a Reply