The most important app on your iPhone is Contacts. As a result, you always take precautions to keep your contacts safe since you simply cannot digest losing them for any cause. This sign requires you to consider all available means of securing the contacts. This post will outline four quick and simple ways to sync contacts from iPhone to Mac.
How To Sync Contacts From iPhone To Mac
Here, I’ll describe 4 different methods for syncing contacts from an iPhone to a Mac. Choose the one that works best for you, then follow the directions to sync contacts from iPhone to Mac.
Method 1: How To Sync Contacts From iPhone To Mac via iCloud
Using iCloud is the simplest method to sync your contacts from iPhone to MacBook. But before we go ahead ensure that your iCloud account must be logged in on both devices. Here’s how to do it:
- Open the “Settings” app on your iPhone and tap on your profile.
- Under your “Apple ID” locate and click on “iCloud.”
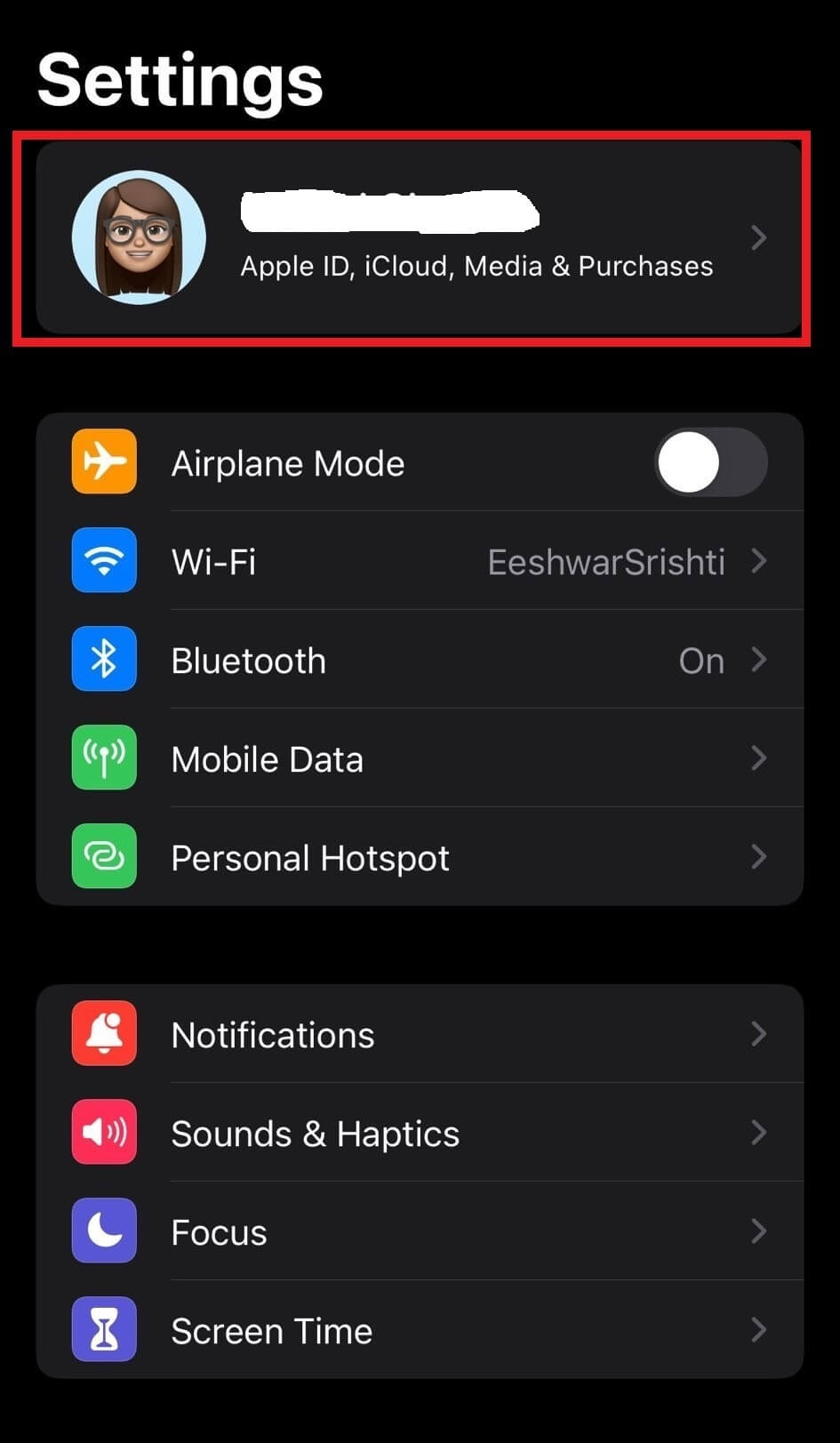
- Now tap the toggle button right in front of “Contacts” to turn it on.
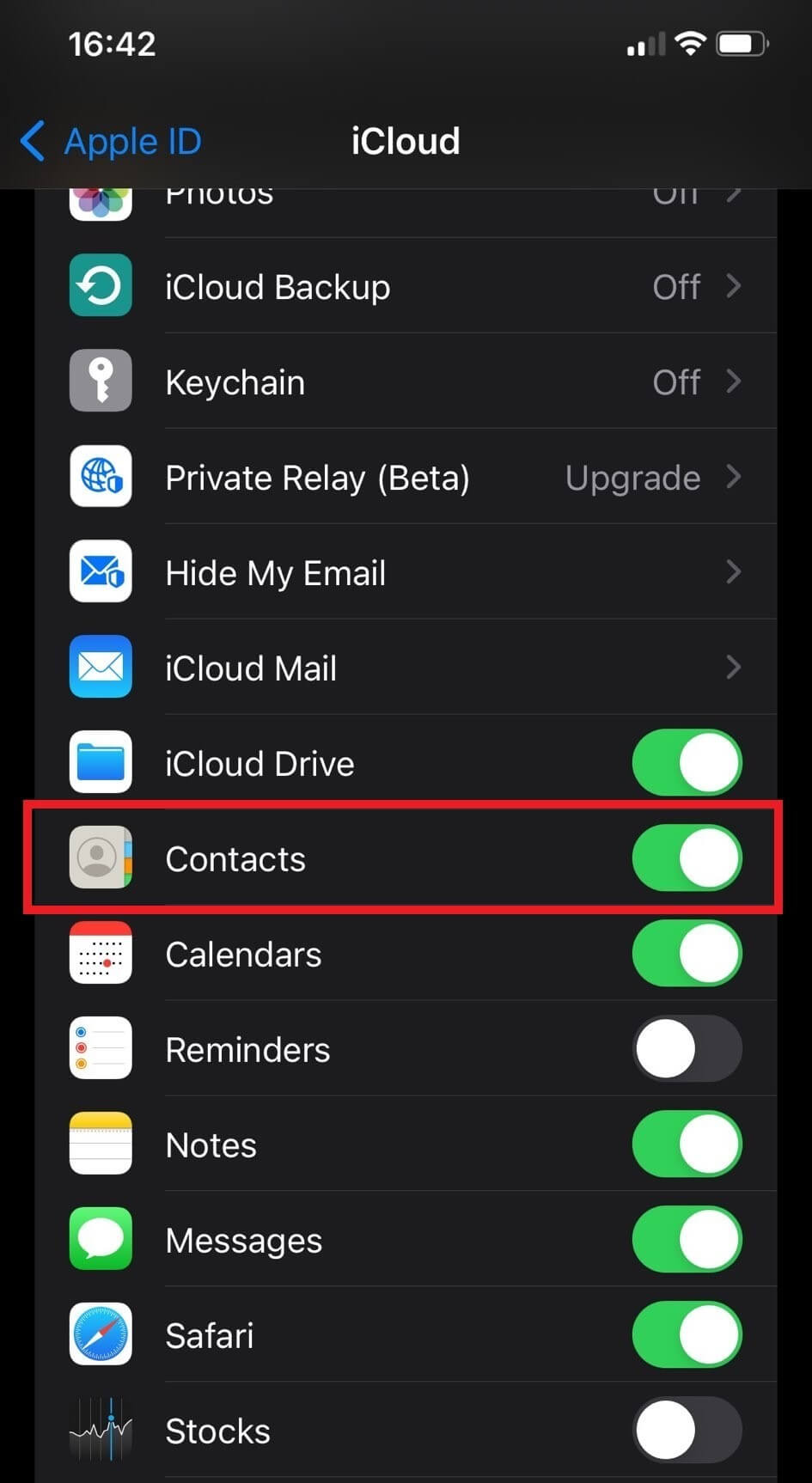
- Then click on “Merge.”
- Now head to your Mac and select the “Apple” icon in the upper-left corner.
- After clicking on the Apple log, select “System Preferences.”

- Now click on your “Apple ID.”

- Next, select iCloud and confirm that the “Contacts” checkbox is selected.
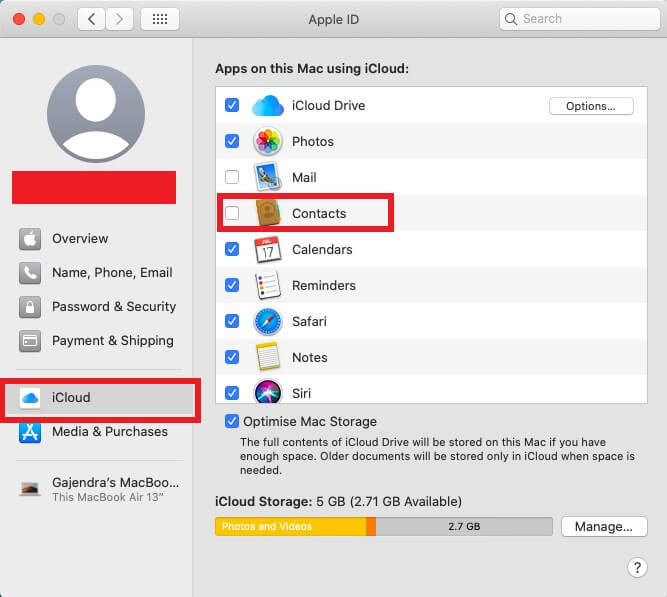
You’ve successfully configured your MacBook and iPhone to sync contacts.
Method 2: How To Sync Contacts From iPhone To Mac Via AirDrop
The second way that makes it easy to view the contacts on MacBook is to sync them to it using AirDrop. To do so, follow the steps below:
| Writer’s Tip: Ensure Bluetooth and Wi-Fi are turned on on your Mac before you start. Open AirDrop in Finder and change the visibility to Contacts Only Or Everyone. |
- Open the “Contacts” application on your iPhone.
- Tap on the contact name your wish to share.
- Now scroll down a bit and tap on “Share Contact.”
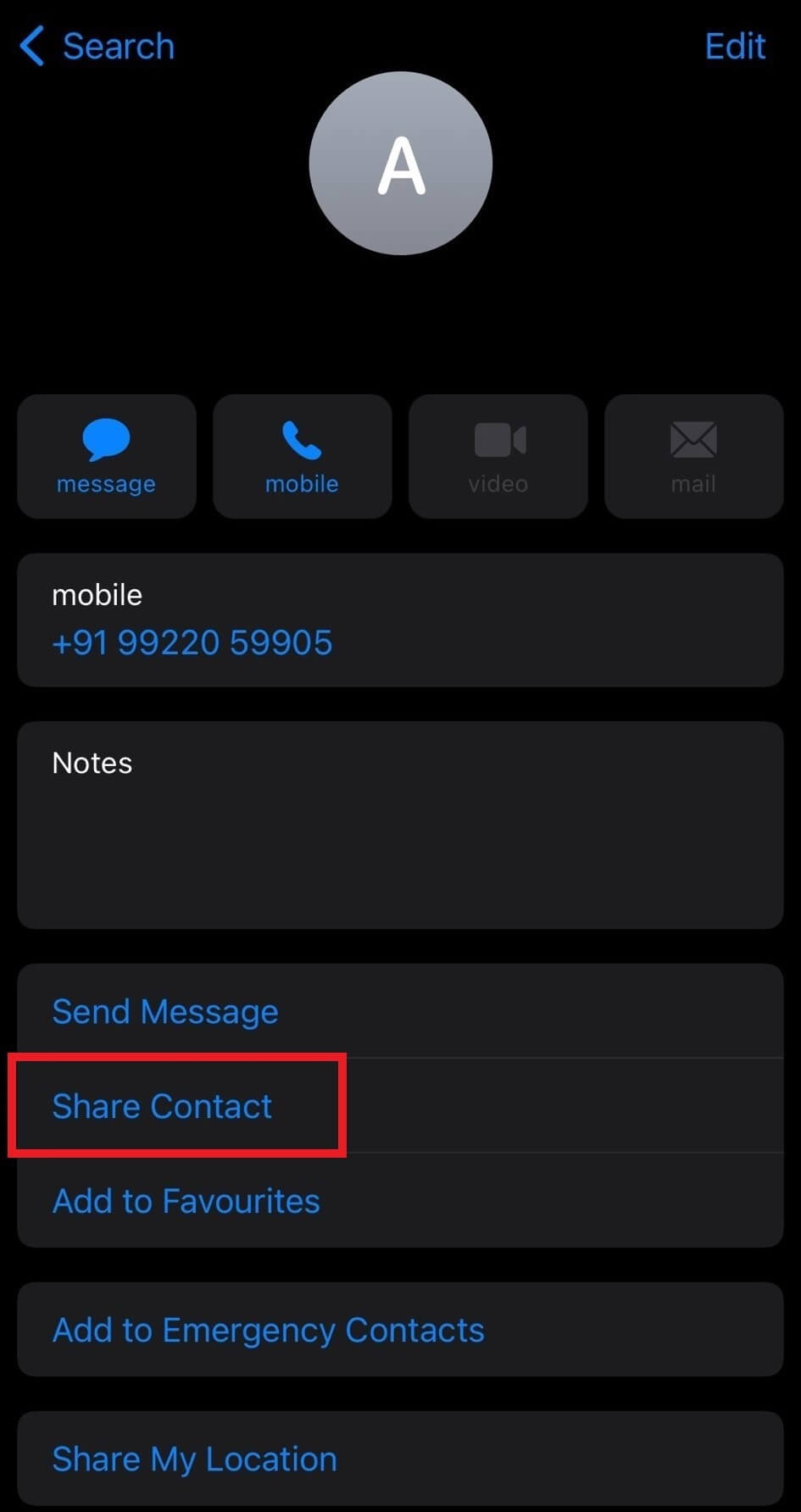
- Send the contact to the Mac by tapping on AirDrop and choosing your Mac.
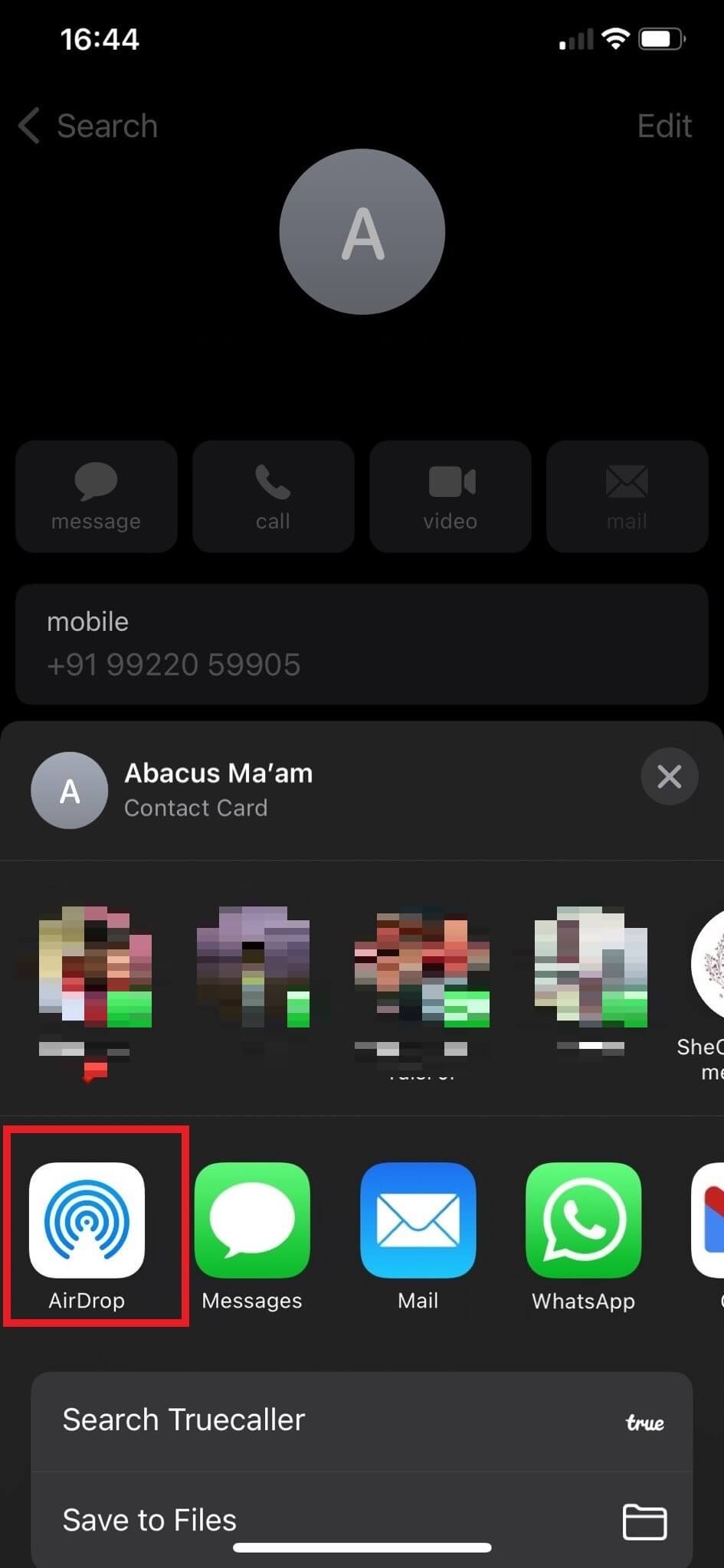
Method 3: Sync Contacts from iPhone To Mac via USB Cable
Even though it’s not always as easy as to use iCloud, you can choose to sync contacts from iPhone to MacBook using a more manual manner, such as simply plugging a cable into your MacBook. Here’s how to do it:
- Utilize a USB cord to link your Mac and iPhone.
- Start the Mac’s iTunes application.
- Pick the iPhone icon from the available options.
- Select the “Info” button from the left side of the page.
- Choose the checkbox next to “Sync Contacts.” To sync the entire list of contacts, use the “All groups” option.
- To continue, click the “Apply” button at the bottom of the page.
The system will begin transferring every contact that is currently on the iPhone.
Method 4: Sync Contacts From iPhone to MacBook By Using Third Party Tool
Potential issues could arise if you use iCloud to sync contacts from your Mac to your iPhone. Is there a more effective method to accomplish this? Yes, of course!
Here, I want to share the most effective way to sync contacts from a Mac to an iPhone. This method involves an excellent tool, AnyTrans, by iMobie. It’s a tool for managing contacts in the business world. Using this program, you may quickly and effortlessly sync your iPhone contacts to your Mac.
Click on the button below to download and install the AnyTrans and follow the instructions as given below.
- After installing it, open AnyTrans on your Mac.
- Now, use a USB cord to link your Mac and iPhone.
- Select “Device Manager,” then click “More,” and then choose “Contacts.”
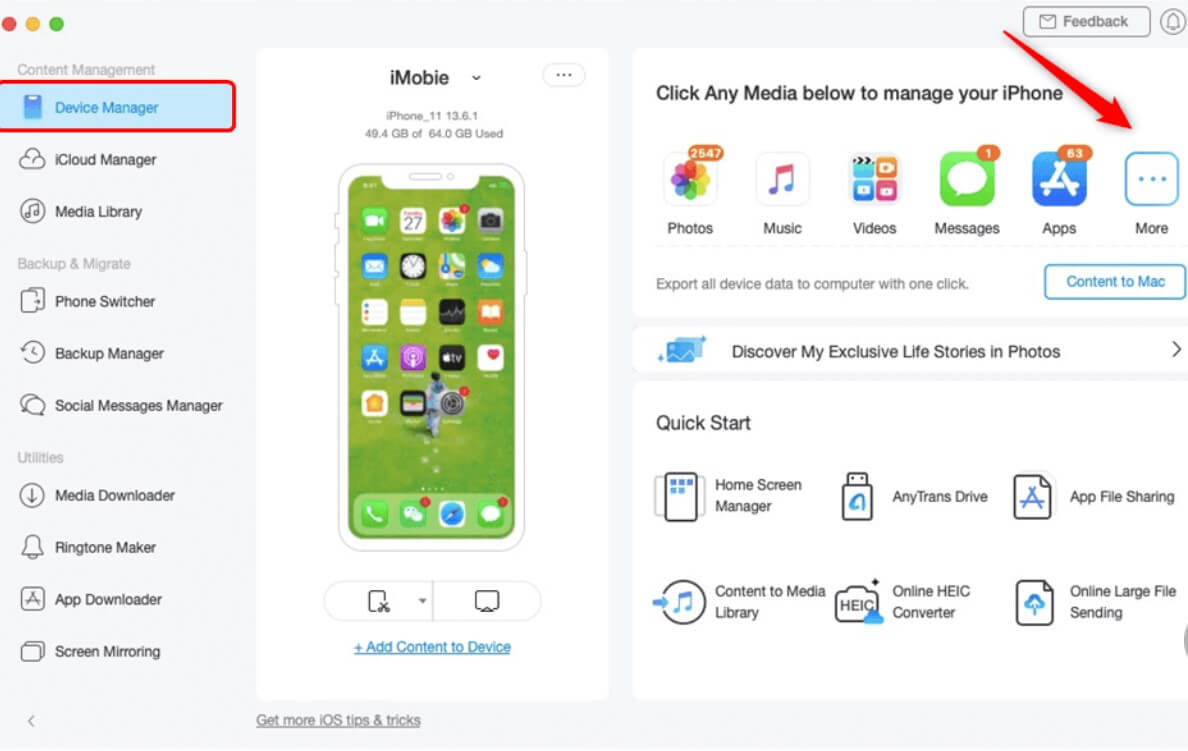
- To begin, choose All or a subset of your contacts, tap on “To Mac,” or send It directly to Mac’s Contacts App option.
- Additionally, you may do a computer, iPhone, or iCloud transfer from here.
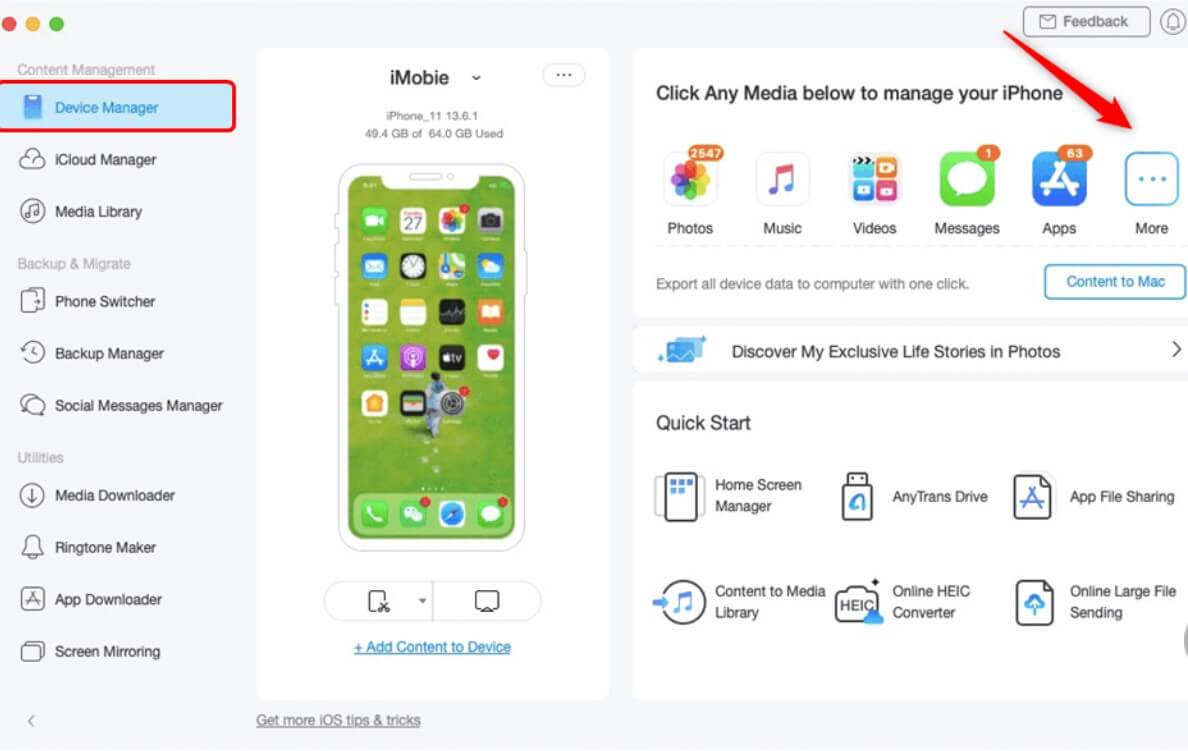
- Check the contacts in the Contacts app on your Mac.
Read Also: How to Find Lost iPhone, iPad, and Mac With Apple ID
To Wrap This Up
I thus hope that the methods I just described will enable you to sync contacts from iPhone to Mac. Each of the solutions listed is very simple to use and secure. You should use caution, though, and only adhere to the exact steps outlined. Regardless of your approach, verifying that your iPhone and Mac are synching correctly frequently is a good practice.







Leave a Reply