Apple mail not syncing with Gmail, Or my iPhone mail not syncing with Gmail? Are you also facing the same problem? When Google mail services stop functioning with your Apple mail, you can’t change the passwords for other websites, use other apps, receive bank alerts, or do several other things. In general, chaos can occur.
Fortunately, there are workable solutions for this problem. Today in this post, I’ll explain why Gmail isn’t functioning on your iPhone and demonstrate how to fix Apple mail not syncing with Gmail on your iPhone.
So without further ado, let’s get started.
Why is Apple Mail Not Syncing With Gmail?
Before attempting any solutions, It’s important to know why Gmail isn’t functioning in sync with your Apple mail ID. And security is the main reason for this. Google may stop Gmail from protecting you if you are in a new location (for example, while traveling to a neighboring city or country) since it may believe someone else is attempting to log in to your emails.
On the other hand, occasionally, the issue might be with your iPhone or the mail application. In some cases, the mail app’s mobile data was turned off, making it unable to receive fresh emails.
Read Also: How to Send Anonymous Emails: 5 Methods
Ways To Fix Apple Mail Not Syncing With Gmail On iPhone
List of Contents
Fix 1: Update Your iPhone’s iOS Version
Several issues or bugs on your smartphone may also be brought on by using an older version of iOS. If your iPhone is running on an outdated version of iOS, then that could be the possible reason why your iPhone mail not syncing with Gmail,
- Open the “Settings” app on your iPhone.
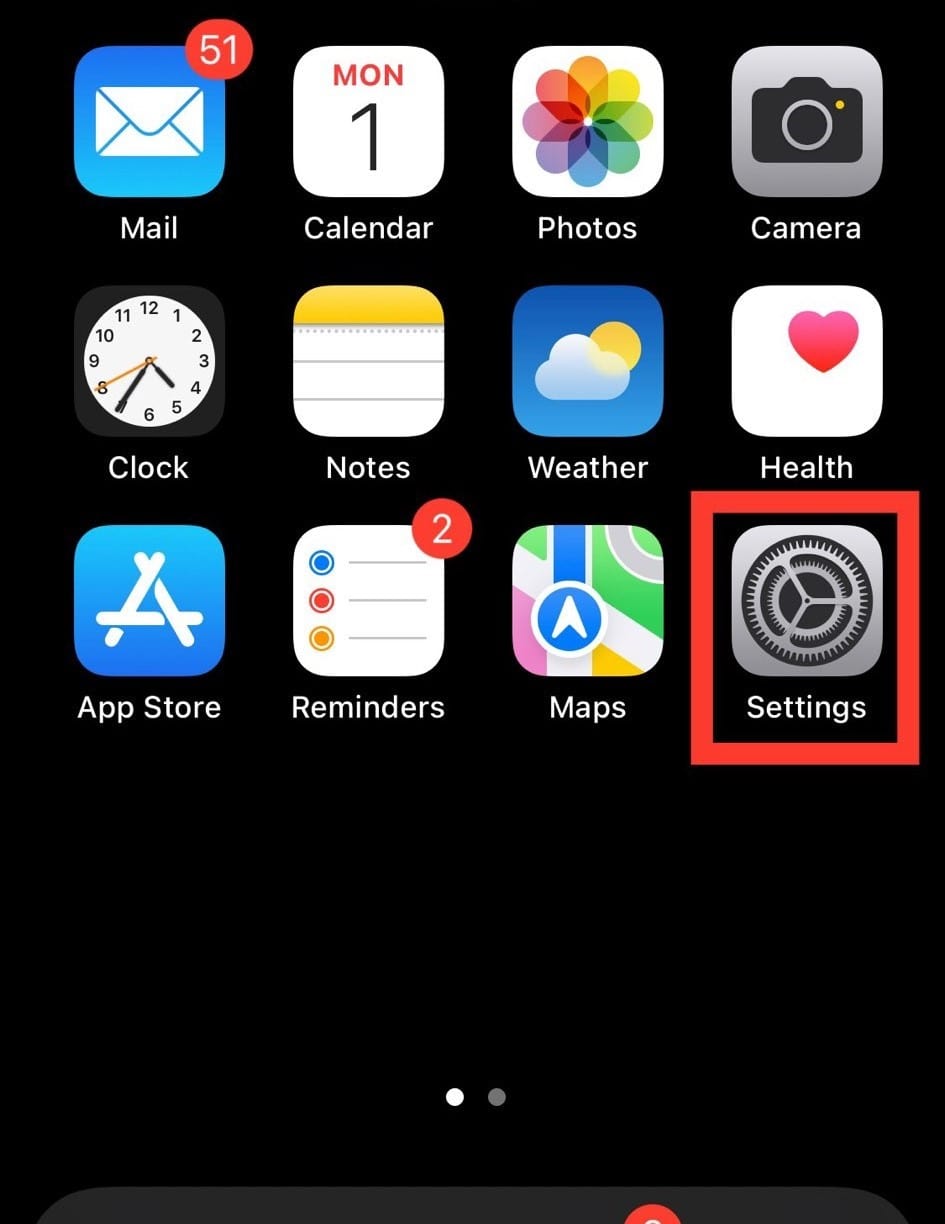
- Now head over to the “General” section and then look for and click on “ Software Update.”
- Download and install any updates for iOS that are available.
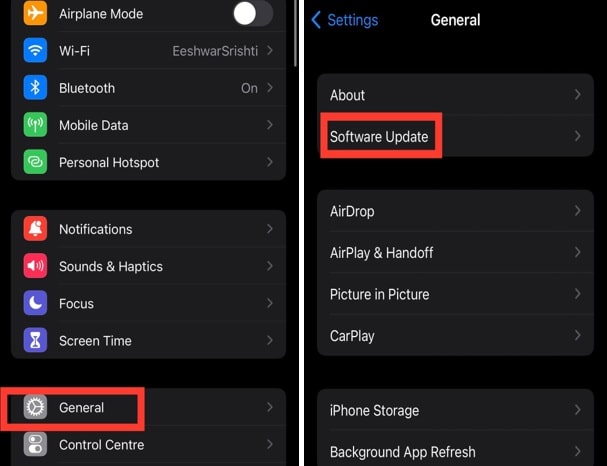
After upgrading the iOS version, reopen the Mail app to see if the sync problem has been fixed.
Fix 2: Restart The Apple Mail Application
If you are the issue facing the issue, the next option is to force quit and restart the Apple mail application. Follow the steps to restart the Apple mail app:
- Swipe up and hold from the bottom of the Home Screen. Your iPhone’s screen will display a stack of all background-running applications.
- To remove the Mail application from the background, tap on slide up from the Apple mail app window.
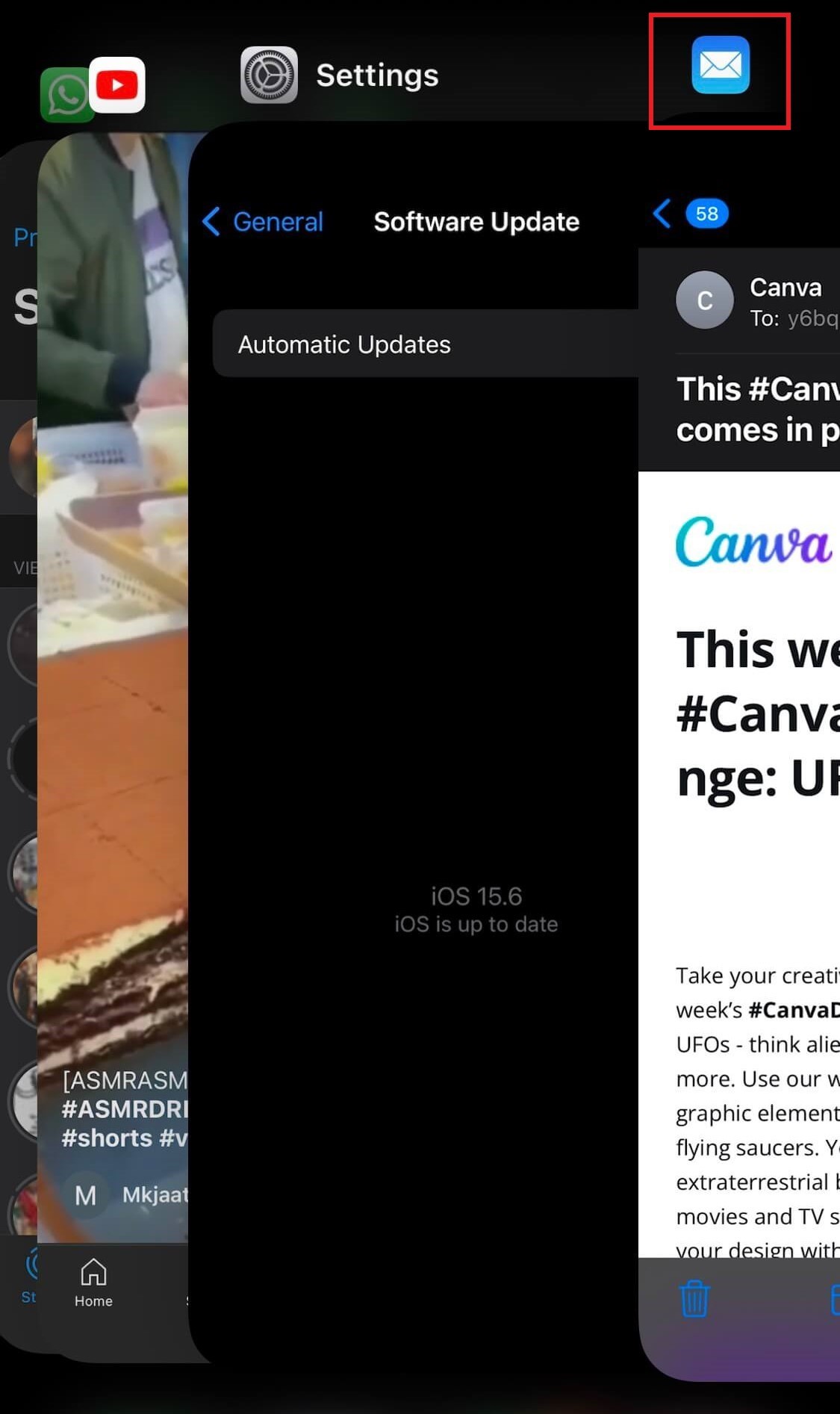
You should restart the Mail app to see if the synchronization problems persist.
Fix 3: Remove & Then Add Your Gmail Id Again
If none of the previous fixes work, it’s time to remove your Gmail account from your iPhone & then re-add it.
- Launch the “Settings” app on your iPhone, head to the “Mail” option, and click on it.
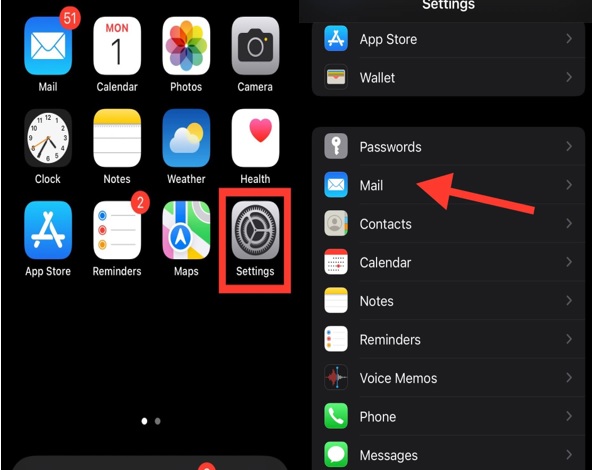
- In the mail, section, click on “Accounts” and then click on “Gmail.”
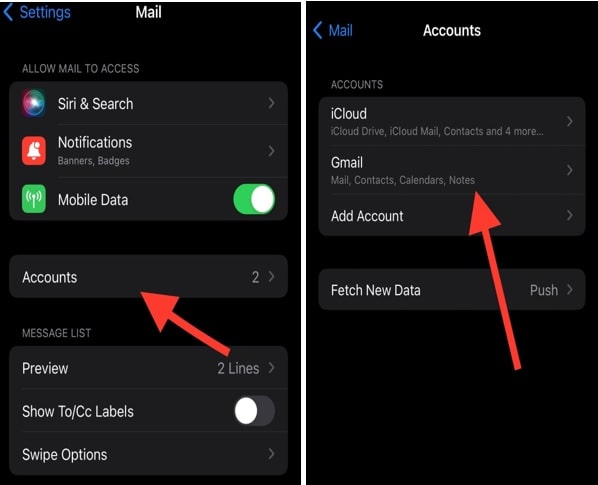
- Choose your Gmail account. Afterward, click “Delete Account” by scrolling down.
- A pop-up window will appear; choose “ Delete from my iPhone.”
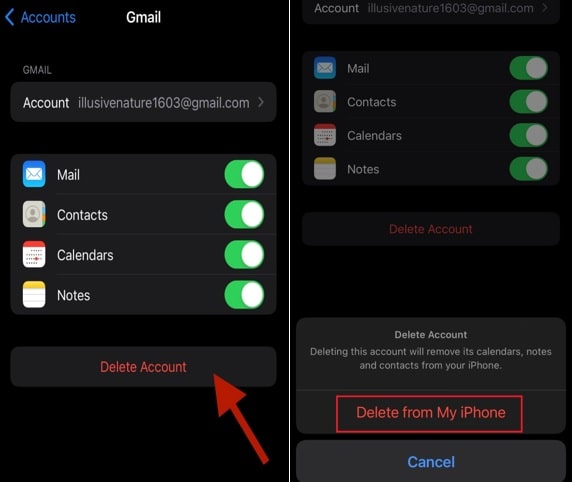
- Re-add your Gmail account to access the Gmail account on your iPhone once again.
Fix 4: Enable Gmail Sync Mannually
- Launch the “Settings” app on your iPhone, head to the “Mail” option, and click on it.

- In the mail section click on “Accounts” and then click on “Gmail” account.

- At this point, turn on the Mail switch.
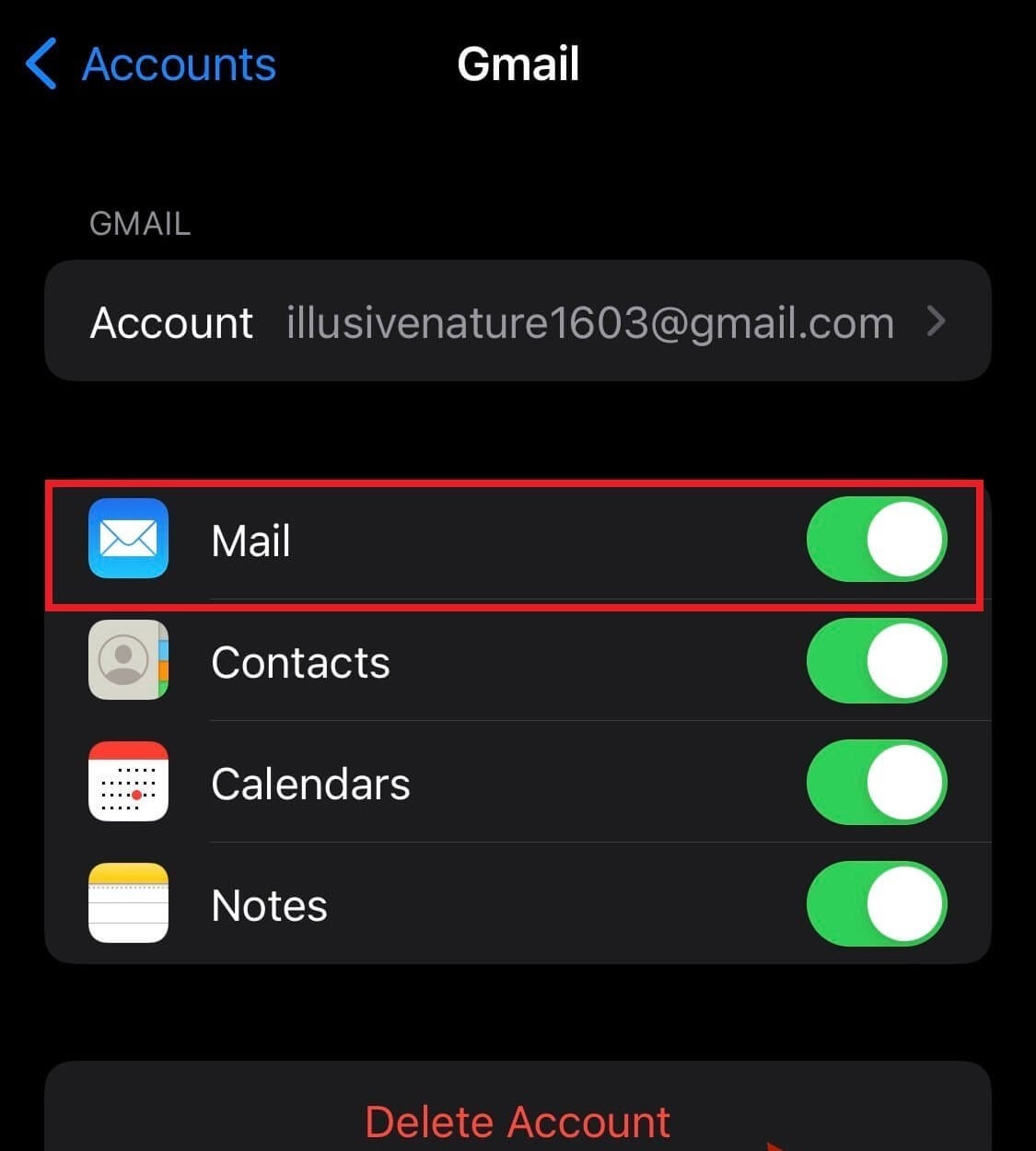
Now close the settings and head over to Mail, and verify if the issue has been resolved.
Fix 5: Check If Fetch New Data Is Enable for Gmail
If the Apple Mail app isn’t synchronizing with your Gmail account, you must verify whether or not Gmail allows for fetching fresh data.
- Launch the “Settings” app on your iPhone, head to the “Mail” option, and click on it.

- In the mail, section, click on “Accounts.”
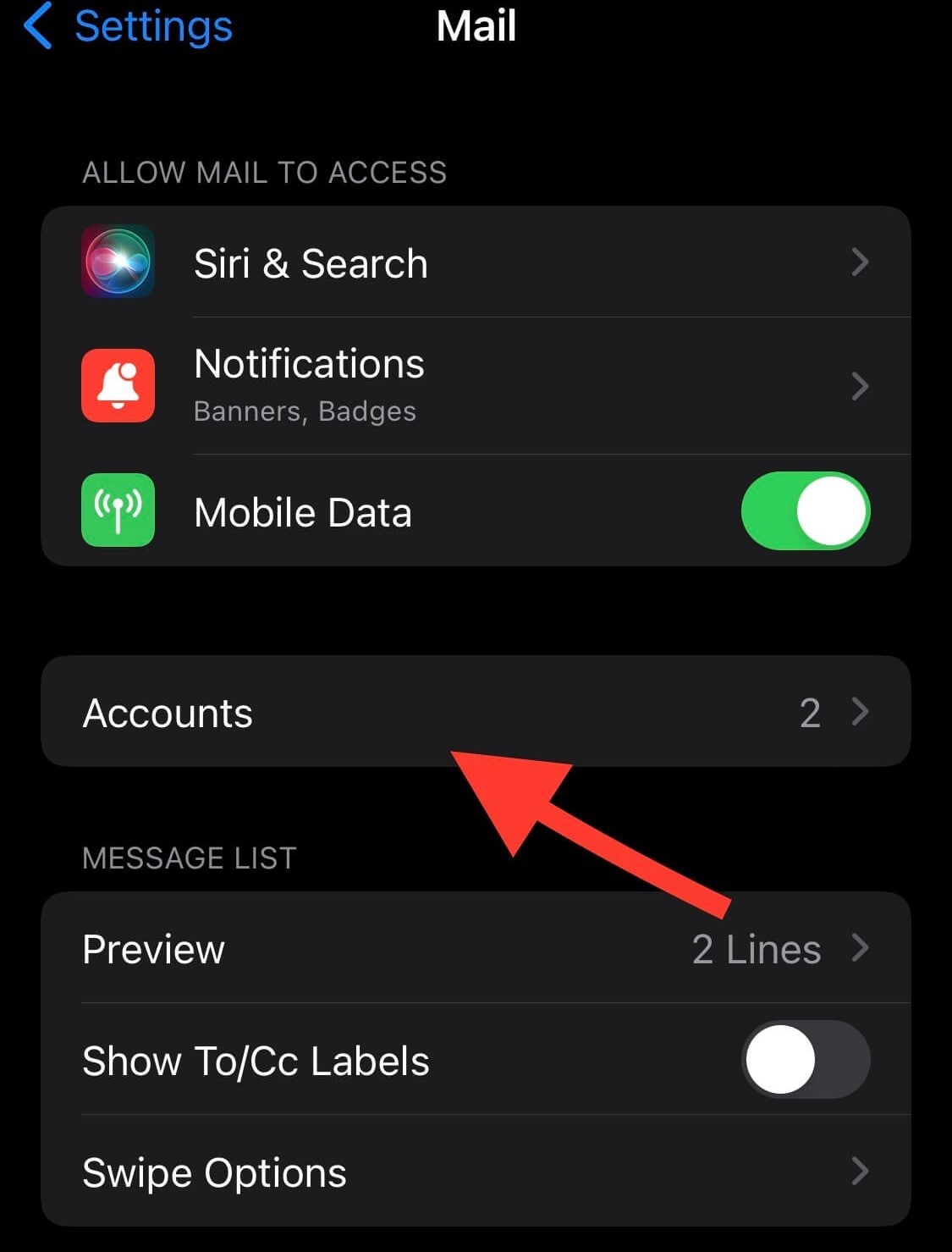
- Here you will find an option labeled “Fetch New Data” click on it.
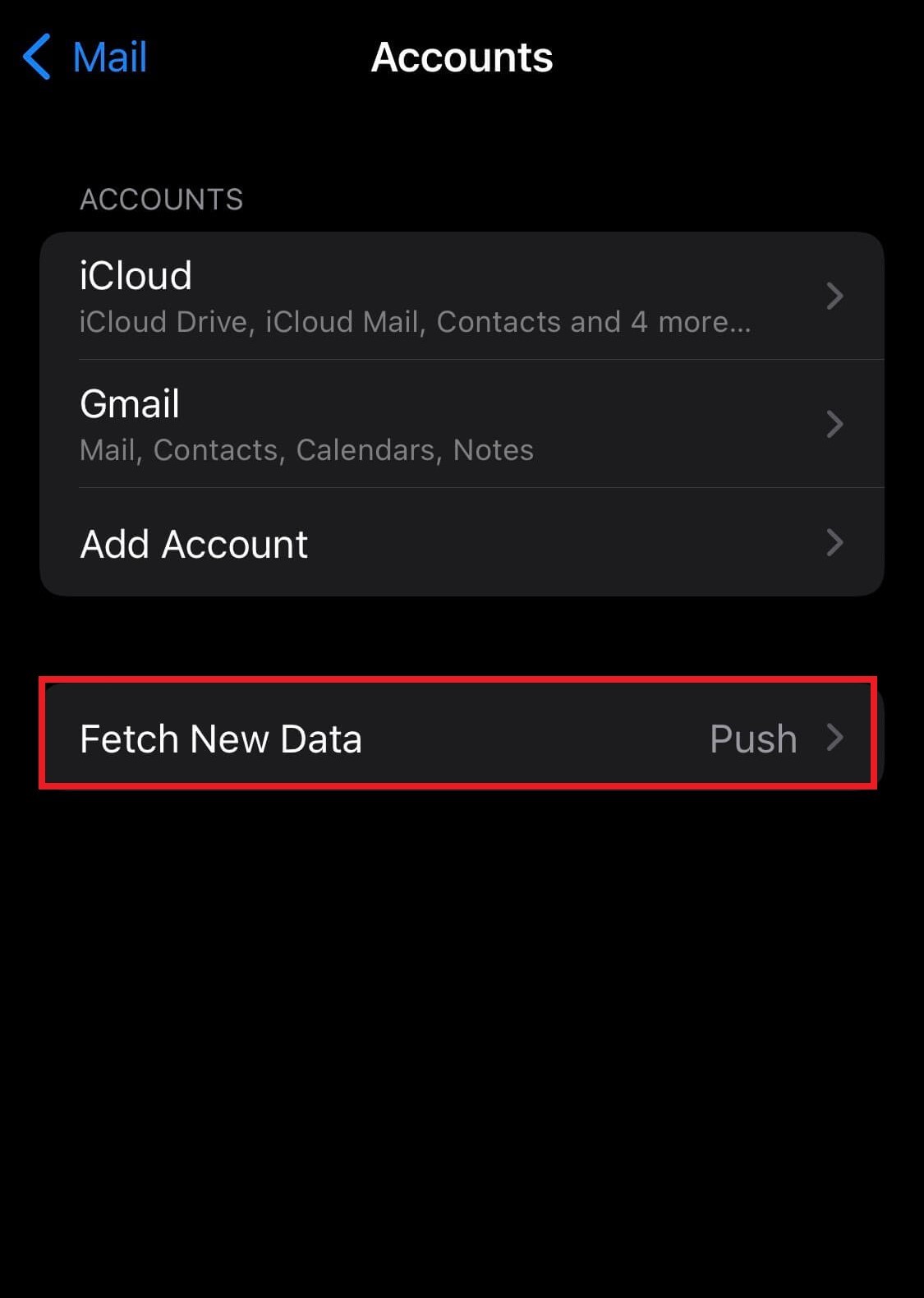
- Now choose your Gmail account and ensure Fetch is chosen for Gmail by tapping on it.
- For the automatic download of fresh Gmail information to your iPhone, choose “Automatically” under the Fetch option.
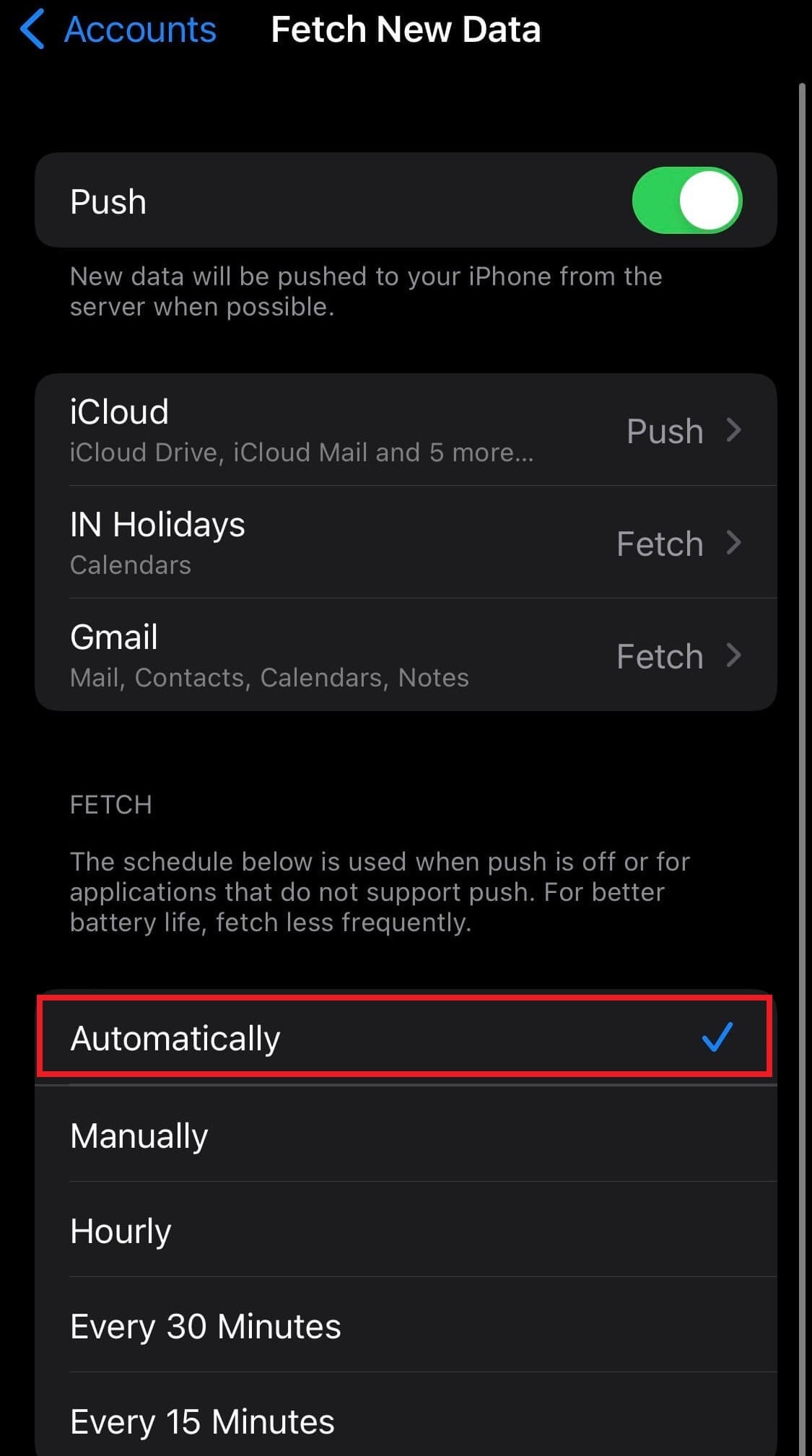
Read Also: How To Downgrade From iOS 16 Beta To iOS 15 Without Losing Data.
To Wrap It Up
So, by utilizing above mentioned fixes, one can easily enable Gmail synch on Apple mail. I hope that this has helped you understand this synchronization issue better. Give these methods a try, and let us know which one works for you in the comments below.






Leave a Reply