Sometimes your Mail app does not work properly on your Mac. One reason could be the recent updates in macOS. This issue is mostly seen in a case wherein people are trying to update their macOS to macOS Catalina. Well, I have encountered the same issue in macOS Big Sur. If you are also facing the “Apple mail not working” issue, don’t worry I have got a solution to your problems, I have found some effective fixes that can help your Mac mail to work again. In this blog, I have listed top and effective fixes for “Mac mail not working” issues that are personally tested and verified. So, let’s get started.
Also Read: Ways To Speed Up macOS Catalina
Fixes for “Mac Mail Not Working”
1. If you’re trying to update macOS Catalina or other versions
This is one of the most common causes that I have observed so far. Follow these steps to fix “Mac mail not working”
Try to launch your Mac mailing app via Applications. If your mail works in this way, try to drag out the icon from the dock. This will result in a copy of your mailing app. Close all mailing apps and try to open it again from the dock.
2. If your mail is running slow or crashing
If your mail is running slow or crashing in the mid, follow the below fixes to bring back it to track:
- Try to quit the mail app through Force Quit Applications and open it again.
- Try to restart the mail app with the help of Activity Monitor.
- Fix this issue by deleting the saved mailing state.
To do it, follow below steps:
- Open Finder.
- Go to folder
- Hold the Option key.
- Select Library.
- Search the folder named: “Containers > com.apple.mail > Data > Library > Saved Application State” and move the folder to trash and empty the trash and restart the mailing app.
3. If folders are missing from your mail
Your folders might go missing and the app stops working, so there is a fix to manage your folders and mailing app, so let’s try it:
Check your internet connectivity and mail connections from Connection Doctor. To do this, follow the below-mentioned steps:
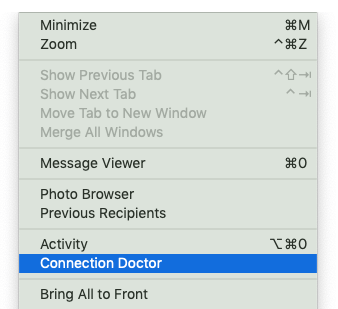
- Open the Apple mail app.
- From the top menu, go to the Window and select Connection Doctor.
- Re-check your account setting and reset if required.
- In this way, you will be able to access your Mac mailing app again.
4. If the Apple mail app is working slow
Sometimes your Apple mail app might work slowly due to lots of multi-tasking, to fix this follow the below steps:
Try to merge mail windows, to do so follow the below steps:
- Open Mail and go to the Window.
- Select, “Merge All Windows”
That’s it. I hope this works.
5. If mail is not loading properly
If the above-mentioned fixes do not work for you, this will definitely work as they require some technical work. Let’s see how to fix “Mac mail not working” with the help of software.
- Try to repair Mac Mail App with CleanMyMac X
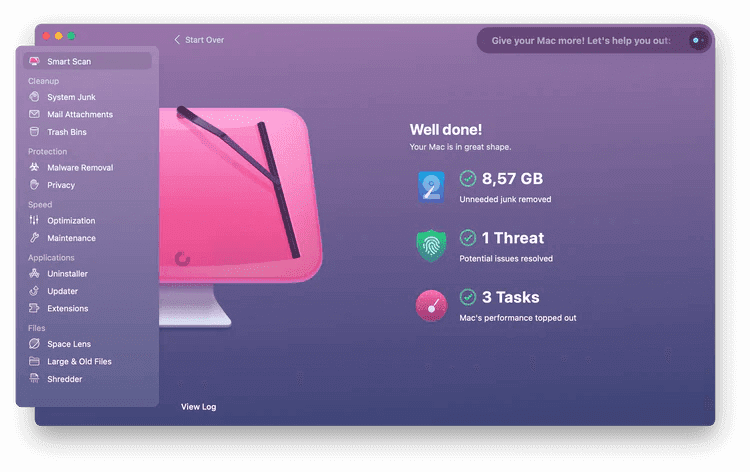
CleanMyMac X is a third-party app that is totally free. It is developed by MacPaw for the maintenance of your Mac. This software is loaded with tools that help us to troubleshoot our Mailing system instantly. To fix Apple Mail issues with the help of CleanMyMac X, follow the below-mentioned steps:
Download CleanMyMac X
- Download and Launch CleanMyMac X.
- Now, click on Mail Attachments.
- Click on Scan and let the app do the work. This app will detect some unwanted files from your mail. If you feel like they are unwanted, delete them.
- Close all the apps.
- Open mail again.
That’s it… check if your mailing system is working or not.
Also Read: CleanMyMac X Vs MacCleaner Pro
- Reset Mailing App
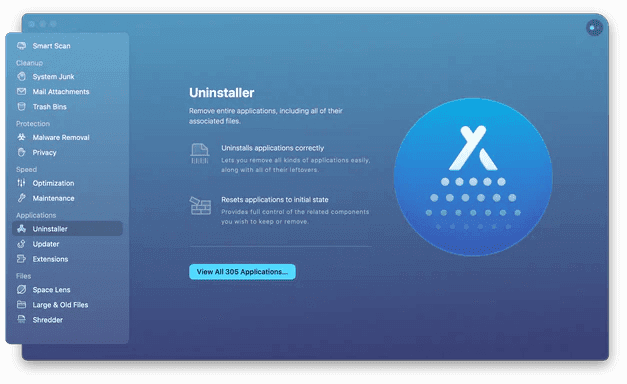
You can use the reset option with the help of CleanMyMac X to reset your Mac completely. This option works in 99% of cases. By resetting your mailing app, the app will be back to its default state. To reset your mailing app, follow the below-mentioned steps:
- Open CleanMyMac X. if you have not downloaded it yet, download it from here.
- Go to Preferences.
- Go to the Ignore List and select Uninstaller.
- Now, do not forget to uncheck the “Ignore system applications” box.
Through these steps, we have allowed resetting your mailing app. Now, to complete the reset procedure, follow:
- Open CleanMyMac X and launch the Uninstaller tool.
- Choose the mail
- Click on the uninstall button.
- Select Reset.
That’s it. Now, your mailing app has been reset. Open and check if it is working or not.
That’s all. I hope these fixes help you to get back your Mac mailing system on track. Comment down if you face any discrepancies throughout the process. For more such content, connect with us on all social media platforms.
Thanks for reading!
Next Readings:
CleanMyMac VS OnyX : Which is a better Mac Cleaner?
How To Check Storage On Mac – Quick And Easy Ways
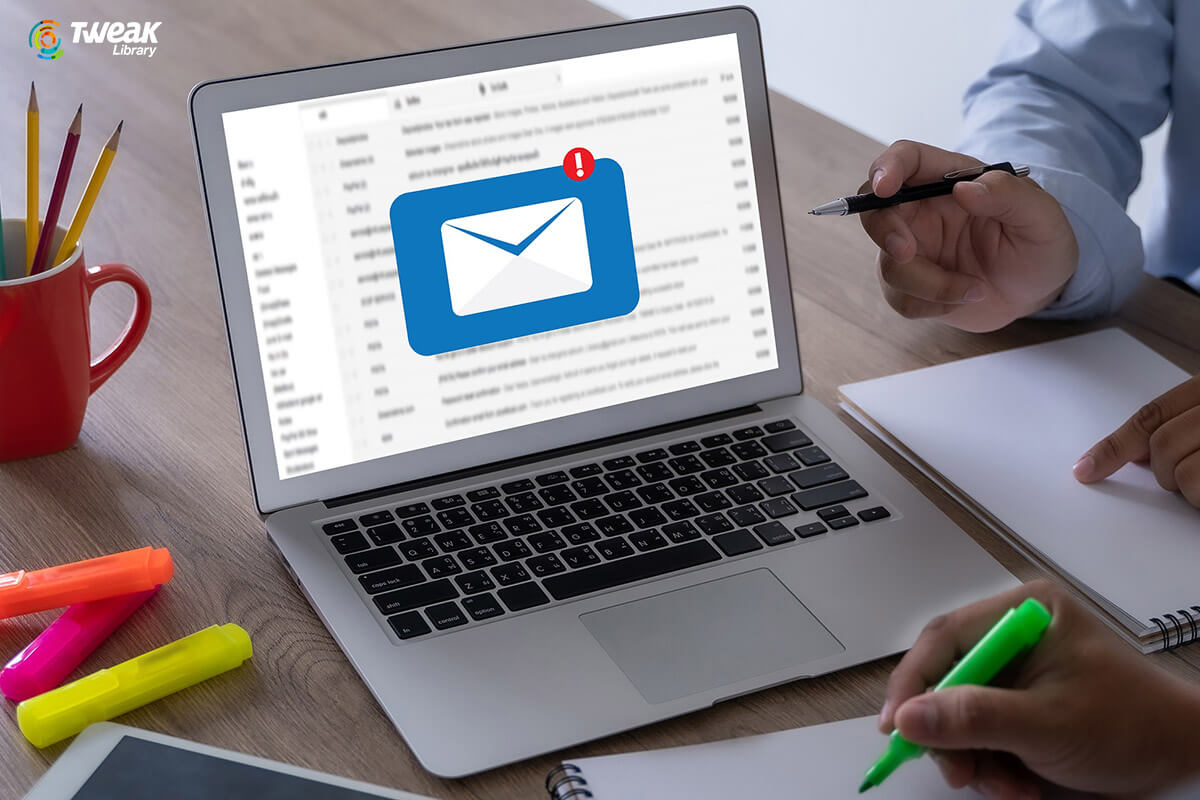






Leave a Reply