The next major version of Apple’s mobile operating system, iOS 16, is slated to be launched this autumn. Although, the beta version of iOS 16 is now available for download and installation on iPhones through Apple’s developer program.
While beta software is usually exciting and interesting to try out, with new and exciting features around every turn, it can also be complicated. The problem is that beta software isn’t designed to be used regularly. It is mainly for developers, enabling them to test, tweak, and upgrade their apps and games with new features once the full and final program is released.
Also Read: How to Customize the iPhone Lock Screen in iOS 16
Downgrade iOS 16 Beta to iOS 15 Without Losing Data
Beta testing is always a thrilling but dangerous endeavor. On the one hand, you have access to the latest features before others. Beta versions, on the other hand, are riddled with flaws. Many customers report difficulties such as app crashes and quick battery consumption after switching to the iOS 16 beta version.
Luckily, you can roll back to an older version of iOS on your iPhone. If you’re one of those customers who want to downgrade iOS 16 beta to iOS 15, the methods in the brief guide below will help you do so.
Also Read: 10 Best Password Manager Apps For iPhone and iPad in 2022
Points To Remember Before Removing/Uninstalling iOS 16
- You may quickly uninstall the iOS 16 software beta profile and restore the backup if you backed up your iPhone before running the iOS 16 developer beta.
- You will require a Mac or a PC with iTunes already installed.
- Finally, if you didn’t back up your phone before updating to iOS 16, reverting to iOS 15 will destroy all of your data and settings, and you’ll have to set up your iPhone as a new devices
Downgrade iOS 16 beta to iOS 15
The first step is getting an earlier iOS 15 for your iPhone model. Although Apple does not give downloads, there are a plethora of websites that do.
- Click on the iPSW link to download the most recent version of iOS 15 for your iPhone.
 Use a Lightning or USB-C connection to connect your iPhone to your PC or Mac.
Use a Lightning or USB-C connection to connect your iPhone to your PC or Mac.- Once the device has been recognized, open Finder or iTunes. Make sure Find My on your iPhone is turned off.
- Open device settings in Finder or iTunes, then press the left Shift key (Windows) or the left Option key (Mac) while clicking the Restore iPhone button (Mac).
- Choose the IPSW file for iOS 15 that you downloaded and press the restore/update button.
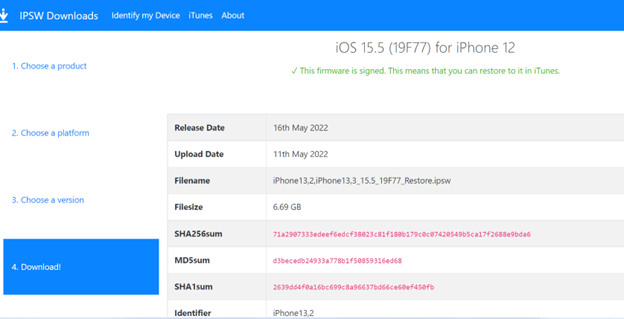

- Allow Finder or iTunes to extract and reinstall the latest software on your iPhone. It shouldn’t take more than 10 to 15 minutes.

- When you’re finished, your iOS device will revert to the earlier iOS 15 version.
You’ll need to restore a previous backup that you made earlier to get your old applications, messages, and other data back onto the device.
Also Read: Four Quick Ways To Fix The iPhone Is Disabled Error.
Downgrade iOS 16 beta to iOS 15 via Recovery Mode
- Connect your iPhone to a Mac or PC after turning it off either with USB-C to Lightning cable or USB-A to Lightning cable.
- On your Mac, open Finder, and your PC, open iTunes.
- Put your iPhone into Recovery Mode by doing the following: Hold the side button while pressing and releasing the volume up button until the Recovery Mode screen appears.

- You should now see a pop-up notification on your computer screen that says, “There is an issue with the iPhone that requires it to be updated or restored.” Click “Restore” on the pop-up to delete your iPhone and install the most recent public release of iOS 15, i.e., iOS 15.

- To continue, choose “Restore and Update.”
- After you accept Apple’s terms and conditions, the Finder will begin downloading the newest iOS 15.5 update files.
- That’s all there is to it! Now you must wait patiently for the restoration procedure to finish.
If you already backed up your iPhone on iCloud, you may restore your data by selecting Restore from iCloud Backup.
Also Read: Track lost iPhone By Using Find My app.
Final Words on how to downgrade from iOS 16 beta to iOS 15 without losing data
That’s all; getting rid of the iOS 16 beta and returning to the stable iOS 15 release. Downgrading to iOS 15 is simple and just takes a few steps. If you’re facing issues with the beta version of iOS 16 that are interfering with your experience, make sure you do it. Give these methods a try, and let us know which one works best for you.
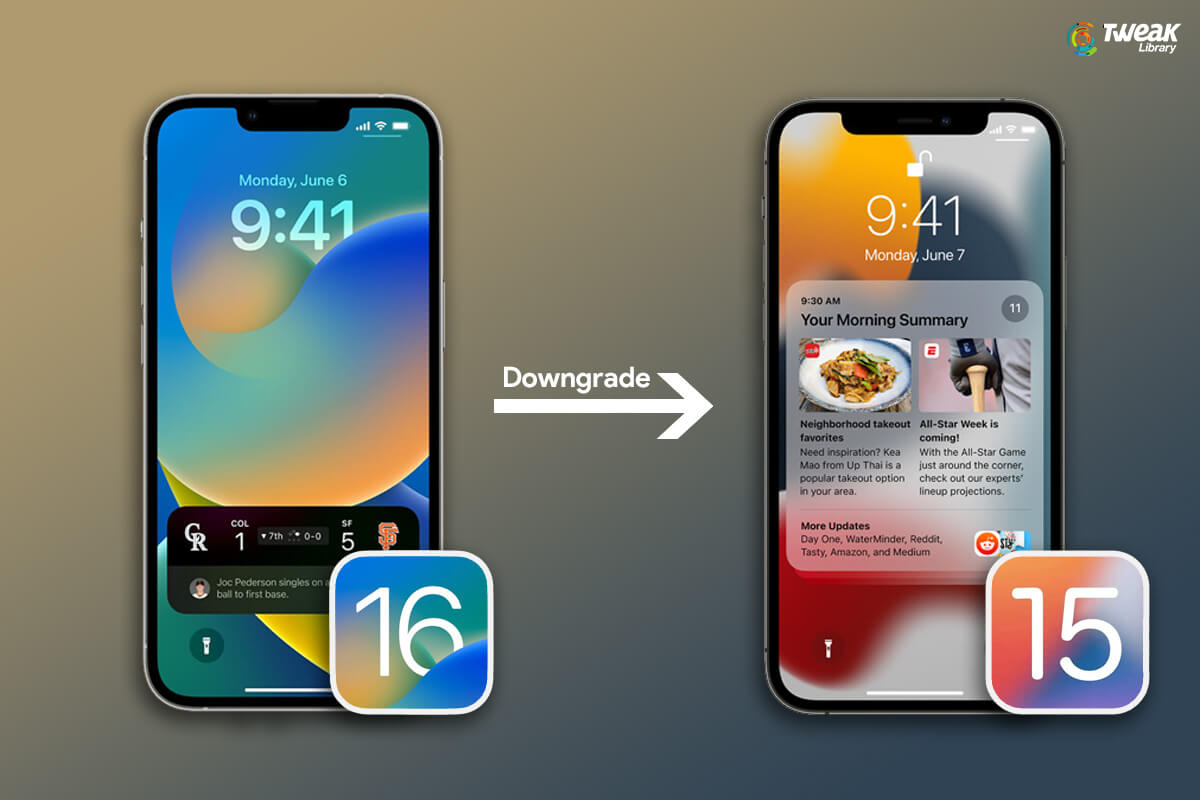
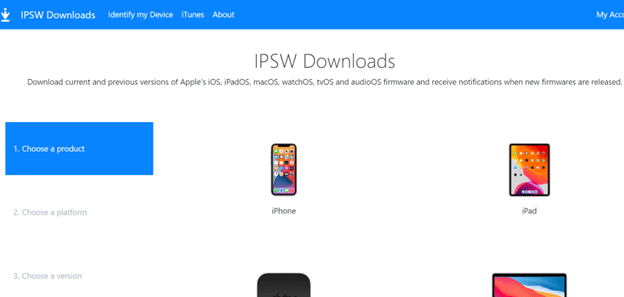 Use a Lightning or USB-C connection to connect your iPhone to your PC or Mac.
Use a Lightning or USB-C connection to connect your iPhone to your PC or Mac.




Leave a Reply