Our PC is home to a lot of our critical and useful information and as Elon Musk says, these devices are the extensions of yourself. Most of the users can’t afford to lose all their data on the PC or even if they can, it is a lot of hustle to get it all back if it gets deleted or the copy of Windows gets corrupt.
Hence, it isn’t a bad idea to take some kind of backup of Windows and Windows settings and apps. This would have been a hell of a task if Microsoft hadn’t included a utility tool built-in with Windows. Users can create System Image and System Repair Disc to deal with catastrophic events where you lose all your Windows data and apps including all the settings that were there on the PC.
Usage of System Image:
System Image is the copy of all the System files/ Windows files and settings. It includes all the data related to the apps installed on the system and all Windows files and settings. System Image is a static file rather than a group of different files copied from the system. The size of the file depends on the data that you are trying to create an image of.
In the situations where the system storage drive crashes and the users lose all the data including the Windows, System Image can be used to recover all the data that was there on the system at the time the Image was created.
Also, when the user is trying to switch to a new system and wants to bring all the files including apps and settings on the previous system, the user can create a system image to do so.
Note: Users should remember that System Image is a static file. They can’t just fetch the selected files out of the system. When users restore the system image, not one but all the files and settings change to what are included in the system image.
Also Read: Top 5 Disk Imaging Software 2020
Usage of System Repair Disc:
System Repair Disc is somewhat similar to System Image but it is only used as the secondary copy of your Operating system i.e. Windows. In many cases, users have reported having trouble while logging into the device after a major Windows Update. Also, when the PC is disconnected from the power source suddenly, there are chances that Windows may get corrupted.
In these cases and more, users may face problems logging into the computer. Though system image would work in these scenarios, why would you use a chainsaw for an onion. These are the tiny problems in which one or few Windows Files may have gotten corrupt which can be fixed with the help of System Repair Disc.
System Repair Disc is focused only towards repairing the corrupt Windows files and nothing else. This would let all the settings and apps the way they are and would just repair the Windows files. Hence, System Repair Disc may come in handy.
How to Create Windows 10 System Image/Disc Image:
Microsoft Surprised its users with not so obvious location of the System Image settings. With Windows 10, the System Settings page became the new go to page for all kinds of Operating System Maintenance needs. But Windows, for some reason, skipped the settings to create System Image and System Repair Disc from System Settings.
You can find them in the Control Panel Instead. To create a System Image, follow the steps given below:
Step 1: Open Control Panel.
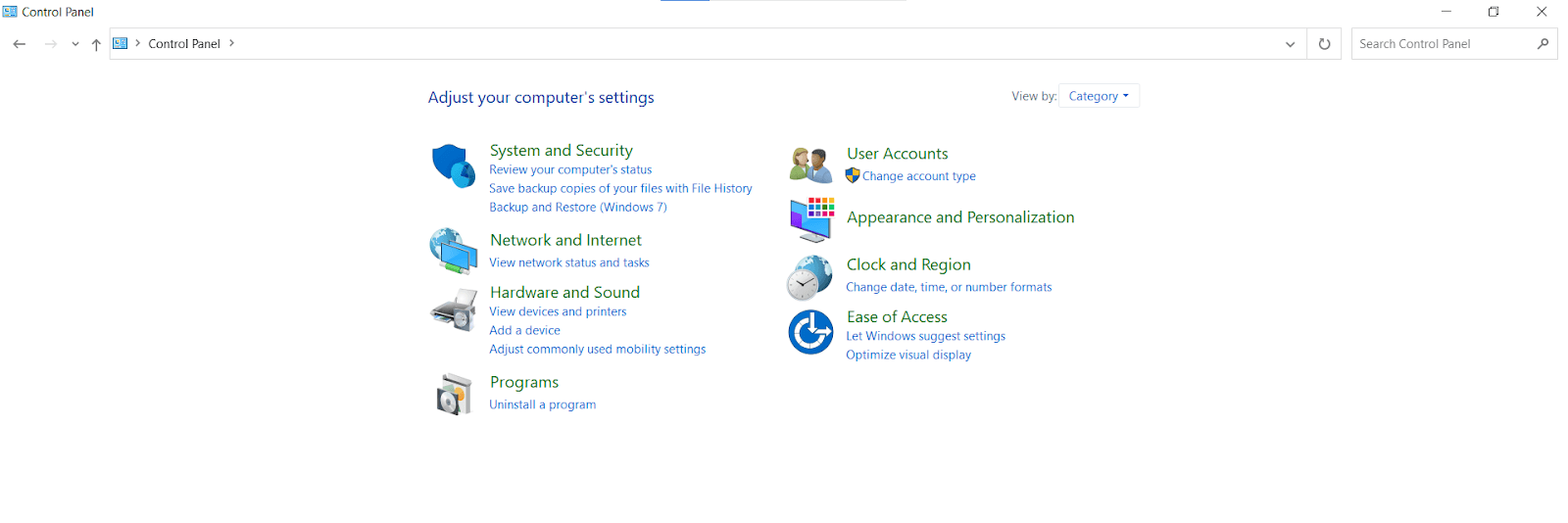
Step 2: Click on System and Security.
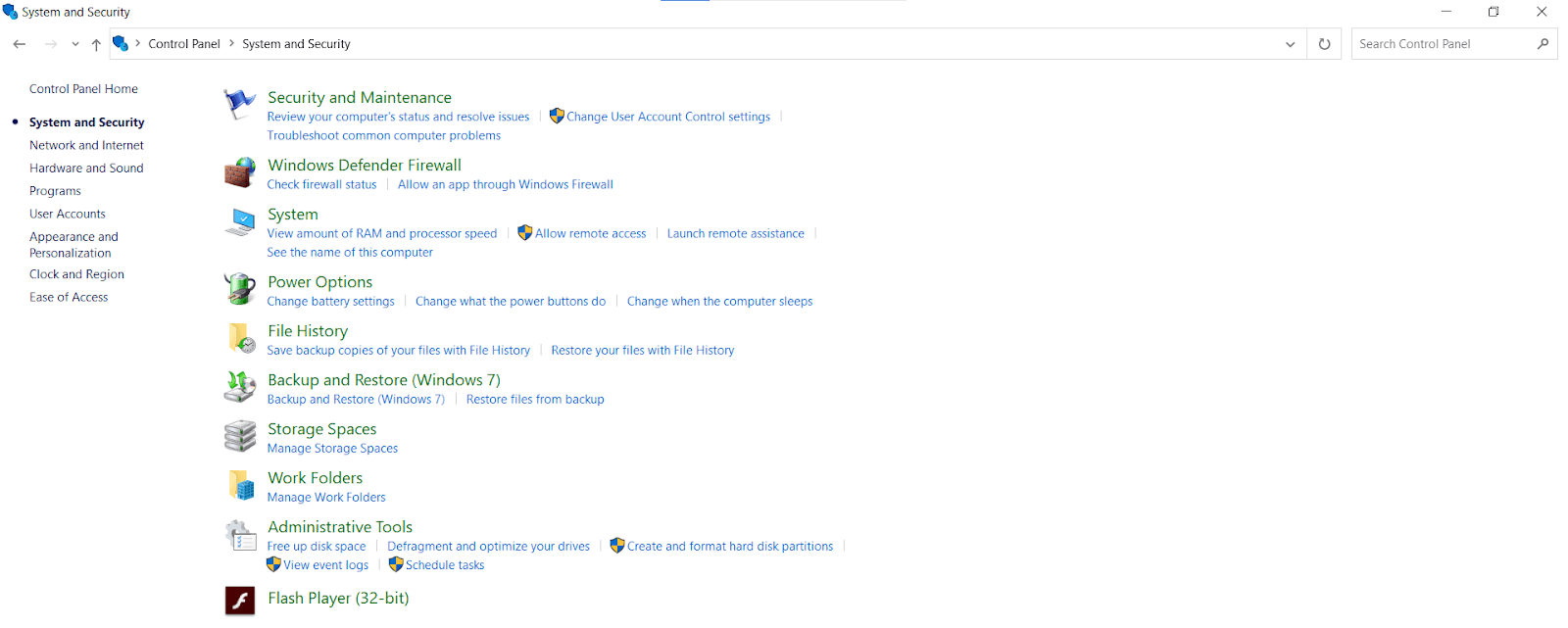
Step 3: Choose Backup and Restore.
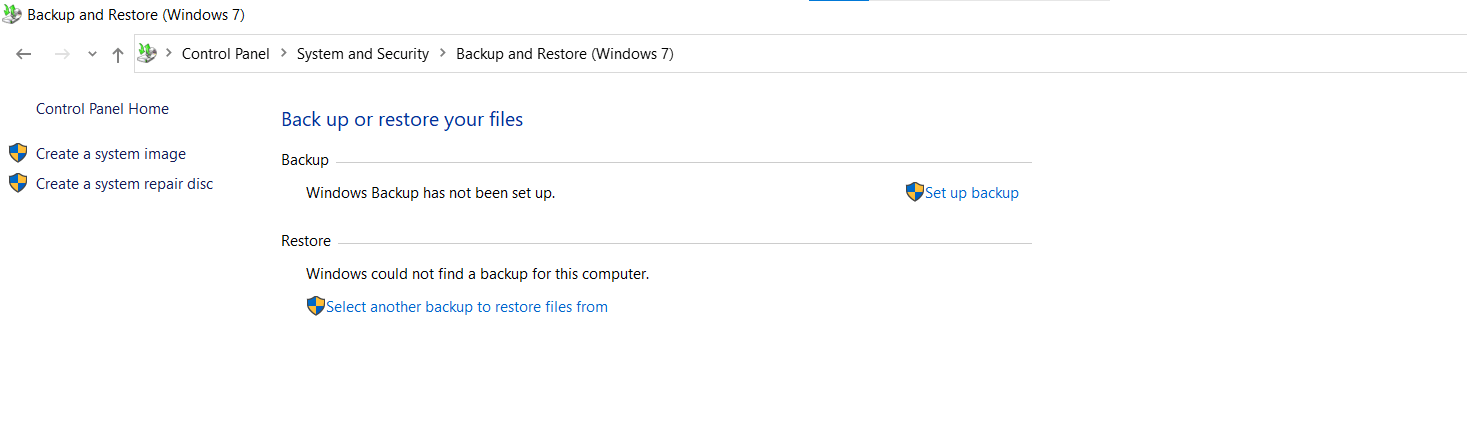
Step 4: Click on Create System Image to begin the setup.
Step 5: Choose one of the locations to save System Image at and click Next. We suggest using an external Hard disk to create a system image at.
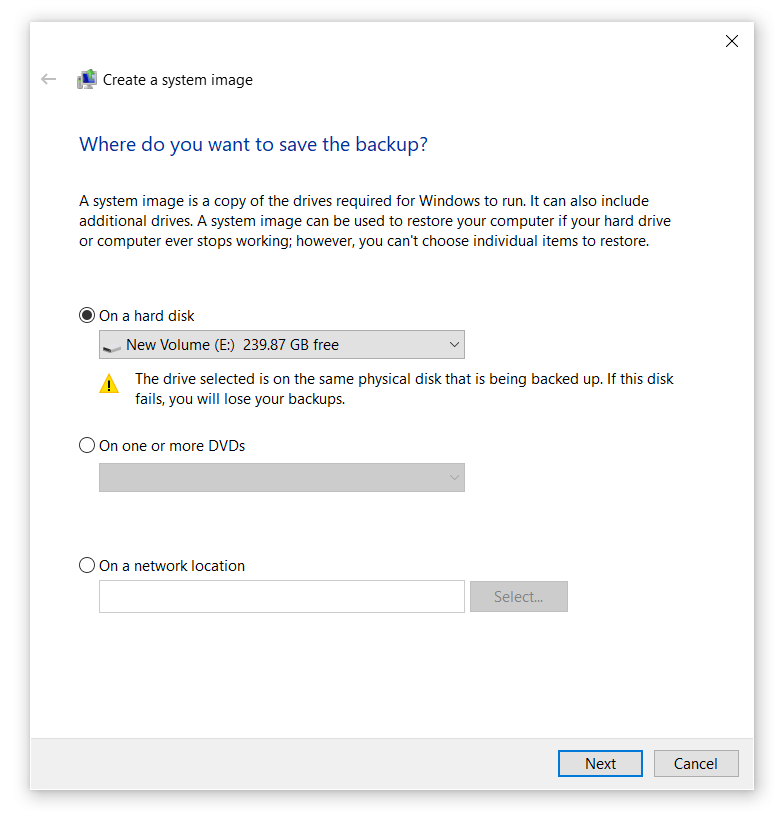
Step 6: Choose the drive you want to include in the System Image. This step is important because here you determine the files that you want to keep and be part of the image. If you are conscious of the data on your Hard Drive, Include them too. The Drive that contains system files/ files relating to Windows will automatically be chosen.
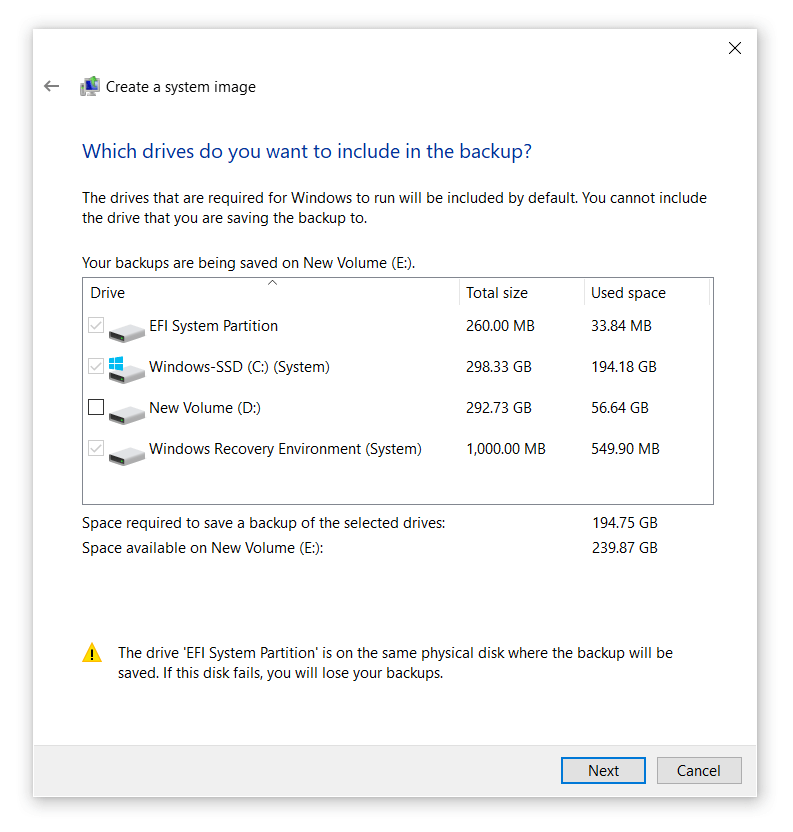
Step 7: Click on Start Backup on the next Step to create a system image.
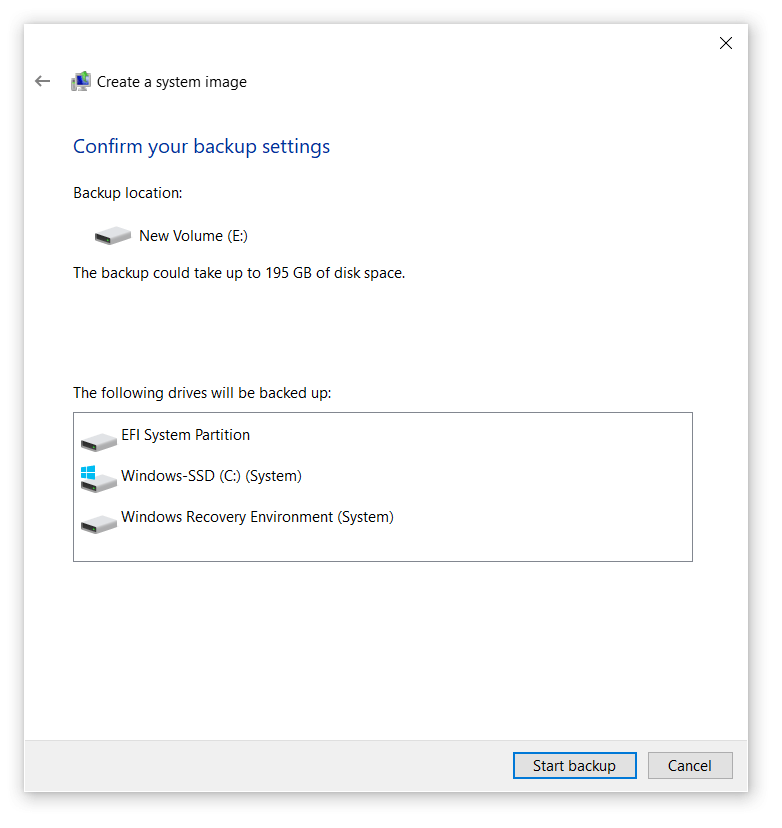
That’s how you can simply create a system image of the chosen drives at the chosen location for convenience.
How to create System Repair Disc?
The procedure to create System Repair Disc is pretty much the same as Creating the System Image. Follow the instructions given above till Step 3.
Step 4: Click on System Repair Disc. Make sure you have an external drive or the DVD inserted to create the System Repair Disk because it can only be created on either of those options.
Step 5: Choose the External drive or the DVD option and click Create Disc to create a System Repair Disc.
So, this is how you can easily create a backup booting device (DVD/USB/SSD) to easily restore Windows 10 if needed.
This was our guide on how to create System Image and System Repair Disc on Windows 10 and their benefits. Hope we were able to provide you the information you were looking for. Keep visiting our blog for more such articles.
Next Read
How to take a Complete Backup of your Android Smartphone?
How to Save a Backup of Your Emails in Gmail
Best Cloud Backup Services of 2020






Amara Smith
the blog is well written but i dont undertsnd the difference between a backup and a system image?