Many users use their smartphones for a variety of purposes; many people use it as a business machine, many as an entertainment device, and many as a tool to learn from and experiment on. Smartphones these days store a lot of useful user data from photos and videos to documents. Not just these, but the applications installed on your device hold a lot of critical information too.
Therefore, taking a complete backup, not just Messages and Contacts, becomes really crucial. But how can you do it?
There are a number of ways in which you can do so. Rooted devices have plenty of software that can help in Data Backup. But with Non-Rooted devices, we don’t have such apps because simply the system doesn’t allow it. Let’s look at the step by step guide:
How to backup your whole Android Device
1. Contacts Backup:
Taking backup of your Contacts isn’t rocket science and most people already know how to do it. We have got you covered, if you don’t know already. There are two different ways to backup your contacts; One, you can download any one of the plethora of backup applications available for Android Devices.
However, the most popular of them is Super Backup. Super backup is a simple yet powerful tool to back up your contacts and messages. It also can help you take backup of apk files of all the installed applications on your device.
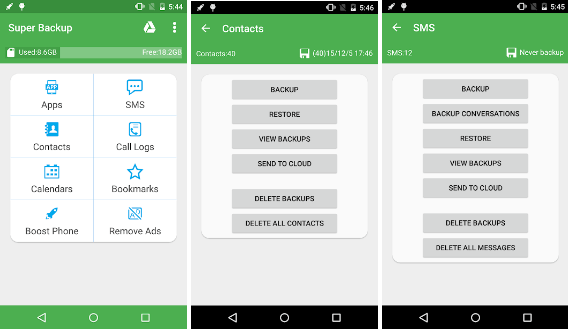
Second, you can sync your contacts to Google. It is an easy and useful method of storing your contacts. It also saves you from the hassle of downloading a custom app for the purpose. Also, you don’t need any application to restore the contacts as well. Simply logging into your Google account from your device can restore all your contacts. It also works in the cases where you have lost your phone.
2. Messages:
Messages too hold a lot of useful information for a user. You may have important messages from your workplace, your lawyer, financial advisor, or from your loved ones that you can’t afford to lose. Like for Contacts, the Play Store is filled with tons of Backup applications.
Super Backup, mentioned above, is again the most popular tool to backup messages on an Android Device.
However, the Google doesn’t yet offer any functionality to backup the contacts on cloud to restore them to by simply logging into your Google account.
3. Photos and Videos:
No Matter what you do, photos and videos acquire most of the storage on our mobile phones. We have media from everywhere, a trip with family, casual hangout with friends, and scanned copy of important documents from work. Hence, they deserve to have a backup somewhere.
Again, it is Google to our rescue. Photos app by Google offers cloud storage for all our media, be it photos or videos. However, the storage space offered may not be sufficient for your media. Google also offers an option for additional storage, but they can cost you substantially depending on the number of files you have.
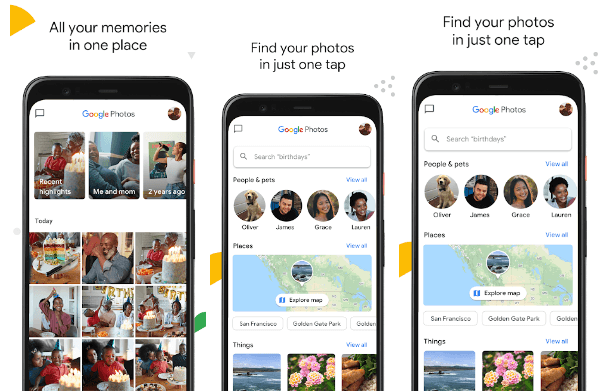
Another great and widely used solution is using your PC to store all the media on your phone as backup. This one is rather practical and economical. With the ultra HD cameras on our phone, a 45 second video could take up space in GBs. You can simply connect the Smartphone with your PC with a data cable and copy all the files into your system.
Note: Connecting the smartphone to your PC may give you a prompt on your handset asking you the purpose of connection. Charging is chosen by default; use File transfer to take the backup.
Also Read: Best Cloud Backup Services of 2020
4. App Data:
App Data means what it says, the data stored in the applications. What kind of Data is stored in applications? It depends on the type of application you use. For games, the app data includes the login preferences and the whole progress they have made in the game; for other apps like document scanners, the scanned copies of documents; and for secure vaults, all the data stored in those vaults is App Data.
So, by now we have a clear idea that we can’t afford to lose all of our application data. Let’s move forward and see how we can back up our application data:
We don’t have many options for Non-Rooted devices; Helium is a very popular app to help you backup your application data. Here is how you can use Helium to do so:
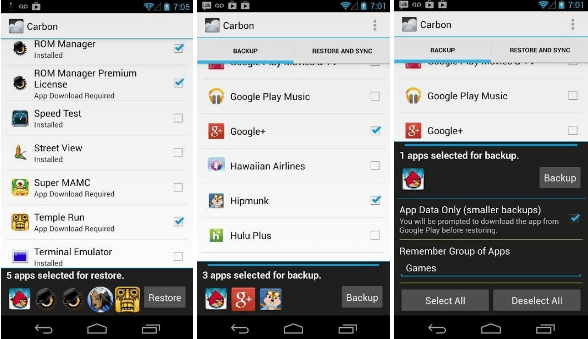
Step 1: Download Helium App on the smartphone you want to back up.
Step 2: Make sure you have USB Debugging enabled on your smartphone. You can find the ‘USB Debugging’ in ‘Developer Options’ in ‘Settings’.
(Note: If you can’t find Developer Options in the Settings menu, it is probably disabled. To enable it, go to ‘About device’ in ‘Settings’, scroll to bottom and Tap ‘Build Number’ seven times.)
Step 3: Download Helium Desktop Installer on your PC.
Step 4: Windows users may need to download drivers for their particular smartphone.
Step 5: Connect the phone and PC with a USB cable.
Step 6: Follow the Instruction.
By following the steps above, you will be able to successfully backup your application data.
That’s how you can take Foolproof backup of your Android Device. If you lose your data or device, for any reason whatsoever, you will have all your data safe and ready to be restored. Although, the process may look punishing but it proves to be highly rewarding when you encounter such an issue.
We hope we were able to help in backing up your Android device data. Do let’s know about any issue you encountered in the process.
Next Read:
How To Delete iPhone Backups On Mac
Acronis True Image Review & Cloud Backup Services






mariya jonsan
This is one of the best way as i dont know about it now i can try this hope it works for me.