One of the most frequent problems Mac users suffer is of running out of space on their system. And one of the possible reasons for clogged space on Mac other than duplicates is obsolete backups of your iPhone. And if you are using a MacBook with limited storage, i.e. Solid State Drive, then you are surely looking for a way to free-up storage.
In this article we have tried to address this situation and come up with effective ways on how to delete iPhone Backups on Mac.
Delete iPhone Backups in Mac:
Undoubtedly, taking a backup of your iPhone is a good practice to pursue. This helps you restore your iPhone in case it crashes or is lost.
However, this also leads to piling up of old iPhone Backups on your Mac. Therefore if you multiple or redundant copies of your iPhone Backups located on your Mac then follow the methods listed below to locate and delete them.
Delete iPhone Backup on Mac Using Finder:
As you all know that Finder is the initial thing that a user sees after the starting of Mac. Therefore the first step that we will discuss to delete iPhone Backup on Mac is using Finder.
1. To get started connect your iPhone to your Mac.
2. Now on your Mac open the Finder.

3. On the screen that opens, click on your iPhone displayed in the left pane of the screen.
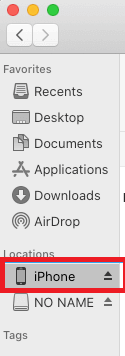
4. Now on the right pane of the screen under General Tab click on Manage Backups.
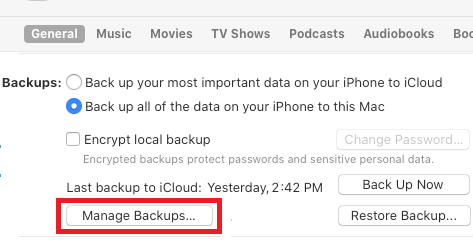
5. On the next window that opens, now select the iPhone Backup that you wish to delete. Once selected click on Delete Backup option to delete the selected iPhone backup.
How To Delete iPhone Backups On Mac from Backup Folder:
Moving on to another method of deleting iPhone Backups on Mac is deleting them from the Backup Folder of your Mac. To do so follow the steps listed below:
1. Log in to your Mac and click on the Finder Icon.

2. From the top menu bar click on the Go option. Now from the drop-down menu that populates click on the Go to Folder option.
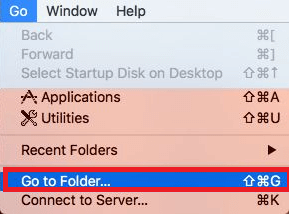
3. Now type the following ~/Library/Application Support/MobileSync/Backup/ in Go to window, and click on the Go button.

4. In the Backup Folder, select all the obsolete iPhone Backups, right-click on them and from the menu select Move to Trash option.
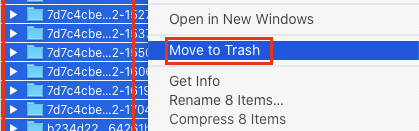
How To Delete iPhone Backup on Mac Through Spotlight Search:
Since your Mac contains all types of files like images, music, videos, documents, therefore searching for specific iPhone Backups can be a tedious task. Here comes handy Mac’s Spotlight search feature that helps you to easily find iPhone backups location and then delete them.
1. Log into your Mac and click on the Spotlight Search, i.e. search icon placed at the top of your Mac.
You can use the Command + Space Bar key as a shortcut to open Spotlight Search.
![]()
2. In the Spotlight search window paste the following path ~/Library/Application Support/MobileSync/Backup/ and hit the Enter key.
3. Now select all the iPhone Backups, right-click on them and then from the menu select Move to Trash option.

Wrapping Up:
So folks this is all on how to delete iPhone Backups On Mac that you no more need. Now you can use the regained space after deleting the iPhone Backups to store other necessary files. If you still haven’t regained the substantial amount of space even after deleting the iPhone Backups then you can check and remove the duplicate files that may exist on your Mac, using a duplicate file finder and removal tool. Our recommendation is Duplicate Finder and Remover App available at App Store.






Leave a Reply